
- •Введение
- •Требования к аппаратным средствам
- •Установка аппаратной защиты
- •Копирование файлов системы на жесткий диск
- •Как пользоваться этим Руководством
- •Условности и сокращения
- •Новые возможности
- •Техническая поддержка и сопровождение
- •Глава 1. Интерфейс системы
- •1.1. Панель свойств
- •1.1.1. Управление состоянием Панели свойств
- •1.1.2. Работа с Панелью свойств
- •1.1.3. Настройка оформления Панели свойств
- •1.2. Компактные панели
- •1.3. Настройка интерфейса
- •1.3.1. Настройка состава Главного меню и панелей инструментов
- •1.3.2. Создание пользовательской Инструментальной панели
- •1.3.4. Утилиты
- •1.4. Вид приложения
- •1.5. Настройка цветов
- •1.5.1. Цвет фона
- •1.5.2. Цвет курсора
- •1.5.3. Цвет элементов
- •Глава 2. Среда черчения и моделирования
- •2.1. Типы документов
- •2.1.1. Трехмерные модели
- •2.1.2. Графические документы
- •2.1.3. Текстовые документы
- •2.2. Единицы измерения длины
- •2.3. Единицы измерения углов
- •2.4. Представление чисел
- •2.5. Системы координат
- •Глава 3. Запуск системы
- •Глава 4. Приемы работы с документами
- •4.1. Создание
- •4.2. Открытие
- •4.3. Сохранение
- •4.3.1. Сохранение документа под другим именем
- •4.3.2. Сохранение всех документов
- •4.4. Закрытие
- •4.5. Свойства документа
- •4.6. Шаблоны документов
- •Глава 5. Управление окнами документов
- •5.1. Закладки документов
- •Глава 6. Управление отображением документа в окне
- •6.1. Изменение масштаба изображения
- •6.1.1. Увеличение и уменьшение масштаба изображения
- •6.1.2. Явное задание масштаба изображения
- •6.1.3. Увеличение масштаба произвольного участка изображения
- •6.1.4. Масштаб по выделенным объектам
- •6.1.5. Плавное изменение масштаба
- •6.1.6. Отображение документа целиком
- •6.1.7. Переход к предыдущему или последующему масштабу отображения
- •6.1.8. Автоматический подбор масштаба
- •6.2. Сдвиг изображения
- •6.2.1. Линейки прокрутки
- •6.2.2. Листание документов
- •6.3. Управление порядком отрисовки объектов
- •6.4. Обновление изображения
- •Глава 7. Базовые приемы работы
- •7.1. Курсор и управление им
- •7.2. Использование контекстных меню
- •Глава 8. Приемы создания объектов
- •8.1. Параметры объектов
- •8.1.1. Указание точек в окне документа
- •8.1.2. Ввод параметров в предопределенном порядке
- •8.1.3. Ввод значений в поля Панели свойств
- •8.1.4. Фиксация параметров
- •8.1.5. Освобождение параметров
- •8.1.6. Активизация параметров
- •8.1.7. Запоминание параметров
- •8.1.8. Отображение параметров объектов рядом с курсором
- •8.1.9. Округление значений параметров
- •8.1.10. Автоматическое и ручное создание объектов
- •8.1.11. Повторное указание объектов
- •8.1.12. Перебор объектов
- •8.1.13. Прерывание команды
- •8.2. Привязка
- •8.2.1. Глобальная привязка
- •8.2.2. Локальная привязка
- •8.2.3. Клавиатурная привязка
- •8.2.4. Ортогональное черчение
- •8.3. Геометрический калькулятор
- •8.4. Отмена и повтор действий
- •8.5. Выделение объектов
- •8.5.1. Выделение объектов мышью
- •8.5.2. Выделение объектов с помощью команд
- •8.5.3. Настройка выделения
- •8.6. Использование сетки
- •8.6.1. Привязка по сетке
- •8.6.2. Настройка параметров сетки
- •8.6.3. Изображение сетки при мелких масштабах
- •8.7. Использование ЛСК
- •8.7.1. Создание локальной системы координат
- •8.7.2. Управление локальными системами координат
- •8.7.3. Настройка отображения систем координат
- •8.8. Использование буфера обмена
- •8.8.1. Помещение объектов в буфер
- •8.8.2. Вставка из буфера
- •Глава 9. Общие сведения о геометрических объектах
- •9.1. Стили геометрических объектов
- •9.1.1. Выделение кривых по стилю
- •9.1.2. Изменение стиля объектов
- •9.1.3. Настройка системных стилей точек и линий
- •Глава 10. Точки
- •10.1. Произвольная точка
- •10.2. Точки по кривой
- •10.3. Точки пересечений двух кривых
- •10.4. Все точки пересечений кривой
- •10.5. Точка на заданном расстоянии
- •Глава 11. Вспомогательные прямые
- •11.1. Произвольная прямая
- •11.1.1. Простановка точек пересечений
- •11.2. Горизонтальная прямая
- •11.3. Вертикальная прямая
- •11.4. Параллельная прямая
- •11.5. Перпендикулярная прямая
- •11.6. Касательная прямая через внешнюю точку
- •11.7. Касательная прямая через точку кривой
- •11.8. Прямая, касательная к двум кривым
- •11.9. Биссектриса
- •Глава 12. Отрезки
- •12.1. Отрезок
- •12.2. Параллельный отрезок
- •12.3. Перпендикулярный отрезок
- •12.4. Касательный отрезок из внешней точки
- •12.5. Касательный отрезок через точку кривой
- •12.6. Отрезок, касательный к двум кривым
- •Глава 13. Окружности
- •13.1. Окружность
- •13.1.1. Окружность с осями
- •13.2. Окружность по трем точкам
- •13.3. Окружность с центром на объекте
- •13.4. Окружность, касательная к кривой
- •13.5. Окружность, касательная к двум кривым
- •13.6. Окружность, касательная к трем кривым
- •13.7. Окружность по двум точкам
- •Глава 14. Эллипсы
- •14.1. Эллипс
- •14.2. Эллипс по диагонали габаритного прямоугольника
- •14.3. Эллипс по центру и вершине габаритного прямоугольника
- •14.4. Эллипс по центру, середине стороны и вершине описанного параллелограмма
- •14.5. Эллипс по трем вершинам описанного параллелограмма
- •14.6. Эллипс по центру и трем точкам
- •14.7. Эллипс, касательный к двум кривым
- •Глава 15. Дуги
- •15.1. Дуга
- •15.1.1. Выбор направления дуги
- •15.2. Дуга по трем точкам
- •15.3. Дуга, касательная к кривой
- •15.4. Дуга по двум точкам
- •15.5. Дуга по двум точкам и углу раствора
- •15.6. Дуги эллипсов
- •Глава 16. Многоугольники
- •16.1. Прямоугольник
- •16.2. Прямоугольник по центру и вершине
- •16.3. Многоугольник
- •Глава 17. Лекальные кривые
- •17.1. Ломаная
- •17.1.1. Замкнутые и разомкнутые кривые
- •17.1.2. Редактирование положения характерных точек
- •17.2. NURBS
- •17.3. Кривая Безье
- •Глава 18. Непрерывный ввод объектов
- •18.1. Создание объектов последовательности
- •18.2. Завершение ввода объектов
- •18.3. Стиль линии при непрерывном вводе объектов
- •Глава 19. Штриховка
- •19.1. Задание границ штриховки
- •19.1.1. Ручное рисование границ
- •19.1.2. Обход границы по стрелке
- •19.2. Параметры штриховки
- •Глава 20. Составные объекты
- •20.1. Контур
- •20.2. Эквидистанта кривой
- •20.2.1. Параметры эквидистанты
- •20.3. Эквидистанта по стрелке
- •Глава 21. Фаски и скругления
- •21.1. Фаска
- •21.1.1. Управление усечением объектов
- •21.2. Фаска на углах объекта
- •21.3. Скругление
- •21.4. Скругление на углах объекта
- •Глава 22. Общие сведения о размерах
- •22.1. Настройка свойств
- •22.2. Настройка параметров
- •22.3. Управление размерной надписью
- •22.4. Выбор квалитета
- •22.5. Настройка размеров в текущем и новых документах
- •23.1. Простой линейный размер
- •23.1.1. Управление ориентацией размера
- •23.1.2. Указание объекта для простановки размера
- •23.1.3. Размер с наклонными выносными линиями
- •23.1.4. Формирование зазора между выносной линией и точкой привязки
- •23.2. Линейный размер с обрывом
- •23.3. Линейный размер от отрезка до точки
- •23.4. Линейный размер от общей базы
- •23.5. Цепной линейный размер
- •23.6. Линейный размер с общей размерной линией
- •23.7. Размер дуги
- •23.8. Размер высоты
- •23.8.1. Для вида спереди или разреза
- •Глава 24. Диаметральные и радиальные размеры
- •24.1. Диаметральный размер
- •24.2. Простой радиальный размер
- •24.3. Радиальный размер с изломом
- •Глава 25. Угловые размеры
- •25.1. Простой угловой размер
- •25.1.1. Управление ориентацией размера
- •25.2. Угловой размер от общей базы
- •25.3. Цепной угловой размер
- •25.4. Угловой размер с общей размерной линией
- •25.5. Угловой размер с обрывом
- •Глава 26. Авторазмеры
- •26.1. Линейный авторазмер
- •26.1.1. Способы управления размерной надписью авторазмера
- •26.2. Линейный авторазмер от отрезка до точки
- •26.3. Линейный авторазмер с обрывом
- •26.4. Угловой авторазмер
- •26.5. Угловой авторазмер с обрывом
- •26.6. Радиальный авторазмер
- •26.7. Диаметральный авторазмер
- •Глава 27. Обозначения
- •27.1. Общие сведения
- •27.2. Параметры текста обозначения
- •27.3. Шероховатость
- •27.3.1. Ввод надписи обозначения шероховатости
- •27.3.2. Настройка отрисовки знака шероховатости
- •27.3.3. Настройка умолчательных параметров обозначения шероховатости
- •27.4.4. Изменение положения значка
- •27.5. Обозначение клеймения
- •27.5.1. Ввод надписи обозначения клеймения
- •27.5.2. Настройка отрисовки обозначения клеймения
- •27.6. Обозначение маркировки
- •27.7. Обозначение позиции
- •27.7.1. Ввод надписи обозначения позиции
- •27.7.2. Настройка отрисовки обозначения позиции
- •27.9. Обозначение изменения
- •27.9.1. Настройка отрисовки обозначения изменения
- •27.9.2. Настройка умолчательных параметров обозначений изменений
- •27.10. Стрелка направления взгляда
- •27.10.1. Ввод надписи
- •27.10.2. Автосортировка буквенных обозначений
- •27.10.3. Настройка умолчательных параметров стрелки взгляда
- •27.11. Линия разреза
- •27.11.1. Настройка умолчательных параметров обозначения линии разреза/сечения
- •27.12. Выносной элемент
- •27.12.1. Настройка отрисовки обозначения выносного элемента
- •27.13. База
- •27.13.1. Настройка умолчательных параметров обозначения базы
- •27.14. Допуск формы
- •27.14.1. Формирование таблицы допуска
- •27.14.2. Создание ответвлений
- •27.14.3. Настройка умолчательных параметров обозначений допусков формы и расположения
- •27.15. Обозначение центра
- •27.15.1. Настройка отрисовки обозначения центра
- •27.16. Осевая линия
- •27.17. Автоосевая
- •27.17.1. Автоосевая по двум точкам
- •27.17.2. Построение автоосевой способом По объектам
- •27.17.3. Построение автоосевой способом C указанием границы
- •27.17.5. Пример использования автоосевой
- •27.18. Настройка умолчательных параметров обозначений центра и осевых линий
- •Глава 28. Общие приемы редактирования
- •28.1. Редактирование объектов с помощью мыши
- •28.1.1. Перемещение
- •28.1.2. Копирование
- •28.2. Редактирование характерных точек
- •28.2.1. Перемещение характерной точки мышью
- •28.2.2. Перемещение характерной точки при помощи клавиатуры
- •28.2.3. Перемещение характерной точки с осуществлением привязки
- •28.2.4. Задание координат характерной точки
- •28.2.5. Удаление характерной точки
- •Глава 29. Сдвиг
- •29.1. Произвольный сдвиг
- •29.1.1. Управление исходными объектами
- •29.2. Сдвиг по углу и расстоянию
- •Глава 30. Копирование
- •30.1. Произвольная копия
- •30.1.1. Масштаб и поворот копий
- •30.1.2. Управление атрибутами при копировании
- •30.2. Копия по кривой
- •30.2.1. Интерпретация шага
- •30.2.2. Расположение копий
- •30.2.3. Направление копирования
- •30.3. Копия по параллелограммной сетке
- •30.4. Копия по концентрической сетке
- •30.4.1. Расположение копий
- •30.5. Копия по окружности
- •Глава 31. Преобразования объектов
- •31.1. Поворот
- •31.2. Масштабирование
- •31.2.1. Управление масштабированием выносных линий
- •31.3. Симметрия
- •31.3.1. Указание существующей оси симметрии
- •31.4. Преобразование в NURBS
- •Глава 32. Деформация
- •32.1. Выбор объектов для деформации
- •32.2. Деформация сдвигом
- •32.3. Деформация поворотом
- •32.4. Деформация масштабированием
- •Глава 33. Разбиение объектов на части
- •33.1. Разбить кривую на две части
- •33.2. Разбить кривую на несколько равных частей
- •Глава 34. Удаление частей объектов
- •34.1. Усечение кривых
- •34.2. Усечение кривых по указанным точкам
- •34.3. Выравнивание по границе
- •34.4. Удаление фасок и скруглений
- •34.5. Очистка области
- •34.7. Очистка фона
- •Глава 35. Удаление объектов
- •35.1. Удаление вспомогательных объектов
- •35.2. Удаление всех объектов документа
- •35.3. Удаление объектов оформления
- •Глава 36. Именованные группы
- •36.1. Создание новой группы
- •36.2. Добавление объектов в группу
- •36.3. Исключение объектов из группы
- •36.4. Выделение группы
- •36.5. Разрушение группы
- •Глава 37. Использование макроэлементов
- •37.1. Создание нового макроэлемента
- •37.2. Выделение макроэлемента
- •37.3. Разрушение макроэлемента
- •Глава 38. Использование растровых изображений
- •38.1. Вставка
- •38.2. Редактирование
- •38.2.1. Настройка редактирования растровых объектов, взятых в документ
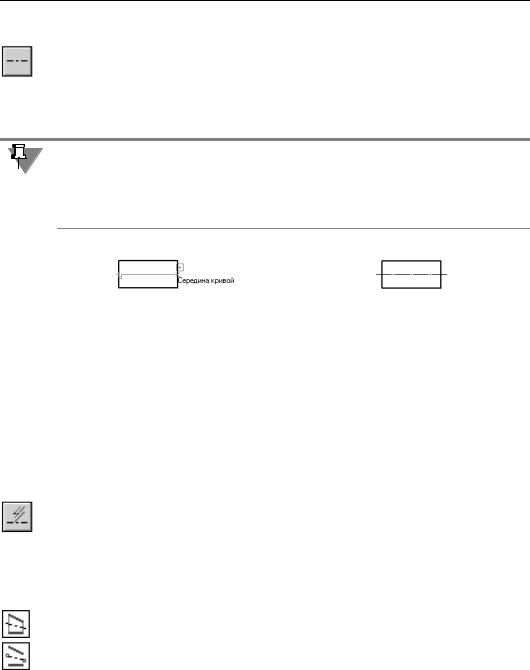
Часть IV. Простановка размеров и обозначений
27.16. Осевая линия
Чтобы построить осевую линию, указав две ее точки, вызовите команду Осевая линия по двум точками.
Укажите первую и вторую точки осевой линии (например, точки пересечения ее с конту! ром осесимметричной детали, рис. 27.30, а). В документе будет создана осевая линия, выступающая за указанные точки (рис. 27.30, б).
Обратите внимание на то, что в результате выполнения команды Осевая линия по двум точкам получается системный объект осевая линия, а не отрезок со стилем Осе вая. Работа с объектами этого типа не отличается от работы с объектами остальных ти! пов. Например, с помощью команды Выделить — По типу вы можете выделить в доку! менте все осевые линии.
а) |
б) |
Рис. 27.30. Построение осевой линии по двум точкам:
а) указание точек с использованием привязки, б) результат построения
Настройка отрисовки осевой линии производится на вкладке Параметры Панели свойств. Элементы управления вкладки аналогичны элементам одноименной вкладки при построении обозначения центра (см. табл. 27.10 на с. 211).
27.17. Автоосевая
Команда Автоосевая позволяет построить осевую линию, положение и длина которой могут либо автоматически определяться системой в зависимости от указанных объектов чертежа, либо задаваться пользователем.
Для вызова команды нажмите кнопку Автоосевая на инструментальной панели Обоз начения.
Укажите объекты для построения автоосевой. Ими могут являться:
▼отрезки,
▼точки,
▼осесимметричные объекты.
Для управления построением автоосевой служат переключатели группы Способ. Пере! ключатель По объектам позволяет построить осевую линию с автоматически опреде! ленными длиной и положением, а переключатель С указанием границы — осевую произвольной длины.
Варианты создания автоосевой зависят от типа указанных объектов и от выбранного способа построения.
Параметры автоосевой (длины выступов, пунктиров и промежутков) для всех вариантов настраиваются так же, как при выполнении команды Обозначение центра — на вкладке Параметры Панели свойств (см. табл. 27.10 на с. 211). Исключение составляет
212
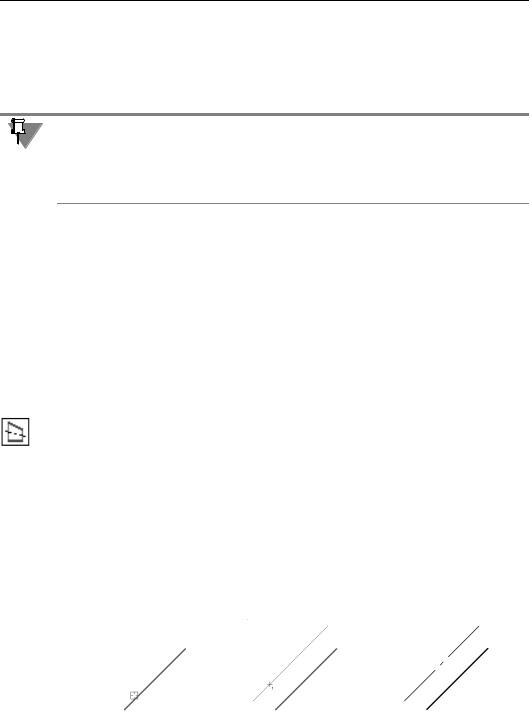
Глава 27. Обозначения
простановка осевых линий для эллипса (дуги эллипса). В этом случае настроить пара! метры осевых линий при их создании невозможно — они подчиняются настройке осе! вых линий для текущего графического документа.
После завершения построения автоосевой система ожидает указания объектов для со! здания следующей автоосевой.
Процесс редактирования автоосевой запускается обычным образом — двойным щелч! ком мыши по ее изображению.
Редактирование осевых линий и обозначений центра, полученных с помощью команды Автоосевая, ничем не отличается от работы с такими объектами, полученными при по! мощи команд Осевая линия по двум точкам и Обозначение центра.
27.17.1. Автоосевая по двум точкам
Построение автоосевой по двум точкам очень похоже на выполнение команды Осевая линия по двум точкам.
Чтобы создать автоосевую по двум точкам, укажите курсором две произвольные точки на чертеже. В документе будет создана осевая линия, выступающая за указанные точки.
При необходимости для указания точек можно использовать привязки или вспомога! тельные построения.
Состояние переключателей группы Способ при построении автоосевой по двум точкам не имеет значения.
27.17.2. Построение автоосевой способом По объектам
Чтобы построить осевую линию с автоматически определяемыми длиной и положением, активизируйте переключатель По объектам в группе Способ.
Построение автоосевой относительно отрезка
В любой последовательности укажите объекты для создания автоосевой:
▼отрезок, затем точку (рис. 27.31, а) или
▼точку, затем отрезок (рис. 27.31, б).
Осевая линия будет зафиксирована. Ее длина автоматически вычисляется как сумма длины отрезка и двух выступов. Положение автоосевой также определяется автомати! чески. Она располагается на прямой, параллельной указанному отрезку и содержащей указанную точку, симметрично относительно проекции середины отрезка на эту прямую.
а)
Рис. 27.31. Пример построения автоосевой; способ По объектам
213
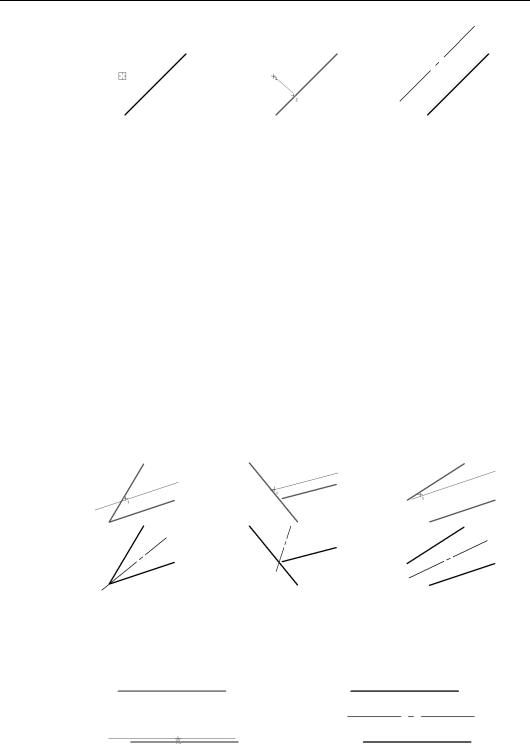
Часть IV. Простановка размеров и обозначений
б)
Рис. 27.31. Пример построения автоосевой; способ По объектам
Построение автоосевой относительно двух отрезков
Если в качестве объектов для построения автоосевой будут выбраны два отрезка, то пос! троенная линия будет лежать на биссектрисе угла, образованного ими.
Укажите первый отрезок. На экране появится фантом осевой, параллельный этому от! резку. Укажите второй отрезок. Осевая линия будет построена автоматически. Ее поло! жение определяется следующим образом.
1.Местонахождение начальной точки зависит от взаимного расположения выбранных от! резков:
▼ если отрезки пересекаются, то автоосевая начинается в точке их пересечения (рис. 27.32, а),
▼если один отрезок пересекается с воображаемым продолжением второго отрезка, то ав! тоосевая начинается в точке пересечения этих линий (рис. 27.32, б),
▼если отрезки не пересекаются, то автоосевая начинается в точке пересечения биссектри! сы угла с воображаемой прямой, проходящей через начала отрезков (рис. 27.32, в).
2.Конечная точка — точка пересечения биссектрисы угла с воображаемой прямой, прохо! дящей через концы отрезков.
а) |
б) |
в) |
Рис. 27.32. Примеры построения автоосевой
Если отрезки параллельны, то автоосевая будет равноудалена от отрезков. Ее начальная и конечная точки будут находиться на линиях, которые соединяют концы этих отрезков (рис. 27.33.)
а) указание отрезков |
б) построенная автоосевая |
Рис. 27.33. Построение автоосевой относительно параллельных отрезков
214
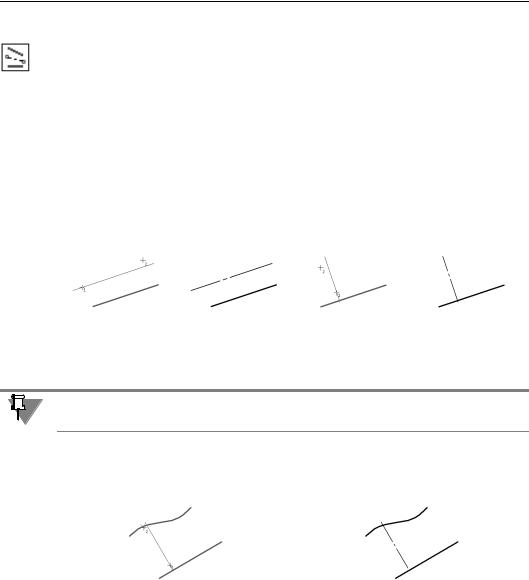
Глава 27. Обозначения
27.17.3. Построение автоосевой способом C указанием границы
Чтобы построить автоосевую с произвольной длиной, активизируйте переключатель С
указанием границы.
Построение автоосевой относительно отрезка
В этом случае осевая линия может располагаться как параллельно, так и перпендикуляр! но отрезку.
Укажите отрезок. Укажите первую точку, через которую должна пройти автоосевая. Сис! тема будет ожидать указания второй точки, принадлежащей осевой линии. Положение этой точки определит, каким образом осевая будет расположена относительно отрезка — параллельно или перпендикулярно. Перемещайте курсор. На экране будут по! являться фантомы осевой линии, параллельные (рис. 27.34, а) или перпендикулярные (рис. 27.34, в) выбранному отрезку.
а) |
б) |
в) |
г) |
Рис. 27.34. Пример построения автоосевой; способ С указанием границы
Добившись нужного положения и длины фантома, щелкните мышью. Осевая линия бу! дет зафиксирована (рис. 27.34, б, г).
Если при указании второй точки курсор не находится точно на фантоме осевой линии, границей осевой является проекция положения курсора на эту линию.
Для задания второй точки осевой линии можно указать кривую или вспомогательную прямую на чертеже (рис. 27.35, а). В этом случае автоосевая будет заканчиваться в точке своего пересечения с выбранной линией (рис. 27.35, б).
а) |
б) |
Рис. 27.35. Указание кривой для задания второй точки автоосевой
Построение автоосевой относительно двух отрезков
Чтобы построить автоосевую, произвольно расположенную на прямой, содержащей биссектрису угла, образованного двумя отрезками, выполните следующие действия.
1.Укажите первый и второй отрезки.
2.Укажите начальную и конечную точки автоосевой (рис. 27.36, а).
Для задания границ автоосевой можно указывать кривые или вспомогательные прямые на чертеже. Границами осевой будут точки пересечения этих линий с прямой, содержа! щей биссектрису угла (рис. 27.36, б, в).
215
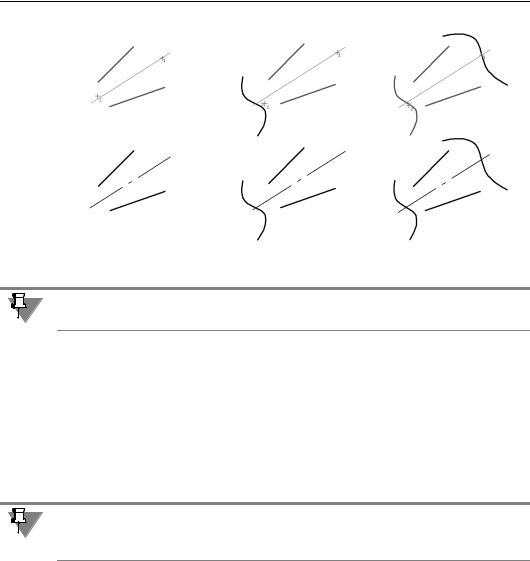
Часть IV. Простановка размеров и обозначений
|
|
|
а) |
б) |
в) |
Рис. 27.36. Примеры построения автоосевой
Если при указании точек курсор не находится точно на продолжении биссектрисы, гра! ницами осевой являются проекции положений курсора на эту линию.
27.17.4. Автоосевая обозначение центра
Чтобы построить обозначение центра, образованное двумя перпендикулярными осевы! ми линиями, укажите один из осесимметричных объектов:
▼окружность,
▼эллипс,
▼дуга окружности или эллипса.
Состояние переключателей группы Способ при построении обозначения центра не име! ет значения.
Правильные многоугольники при построении автоосевой рассматриваются как совокуп! ности отрезков. Поэтому многоугольник невозможно выбрать в качестве объекта для построения обозначения центра.
Если в качестве объекта выбрана окружность или дуга окружности, то на экране появит! ся фантом обозначения центра. При перемещении курсора будет изменяться его угол поворота вокруг центра окружности или дуги. Чтобы зафиксировать обозначение, щел! кните мышью. Для точного позиционирования изображения используйте привязки (рис. 27.37 а, б).
Если в качестве объекта выбран эллипс или дуга эллипса, то обозначение центра фикси! руется автоматически (рис. 27.37 в, г). Угол поворота обозначения изменить нельзя, так как осевые линии совпадают с осями эллипса.
216
