
- •Введение
- •Требования к аппаратным средствам
- •Установка аппаратной защиты
- •Копирование файлов системы на жесткий диск
- •Как пользоваться этим Руководством
- •Условности и сокращения
- •Новые возможности
- •Техническая поддержка и сопровождение
- •Глава 1. Интерфейс системы
- •1.1. Панель свойств
- •1.1.1. Управление состоянием Панели свойств
- •1.1.2. Работа с Панелью свойств
- •1.1.3. Настройка оформления Панели свойств
- •1.2. Компактные панели
- •1.3. Настройка интерфейса
- •1.3.1. Настройка состава Главного меню и панелей инструментов
- •1.3.2. Создание пользовательской Инструментальной панели
- •1.3.4. Утилиты
- •1.4. Вид приложения
- •1.5. Настройка цветов
- •1.5.1. Цвет фона
- •1.5.2. Цвет курсора
- •1.5.3. Цвет элементов
- •Глава 2. Среда черчения и моделирования
- •2.1. Типы документов
- •2.1.1. Трехмерные модели
- •2.1.2. Графические документы
- •2.1.3. Текстовые документы
- •2.2. Единицы измерения длины
- •2.3. Единицы измерения углов
- •2.4. Представление чисел
- •2.5. Системы координат
- •Глава 3. Запуск системы
- •Глава 4. Приемы работы с документами
- •4.1. Создание
- •4.2. Открытие
- •4.3. Сохранение
- •4.3.1. Сохранение документа под другим именем
- •4.3.2. Сохранение всех документов
- •4.4. Закрытие
- •4.5. Свойства документа
- •4.6. Шаблоны документов
- •Глава 5. Управление окнами документов
- •5.1. Закладки документов
- •Глава 6. Управление отображением документа в окне
- •6.1. Изменение масштаба изображения
- •6.1.1. Увеличение и уменьшение масштаба изображения
- •6.1.2. Явное задание масштаба изображения
- •6.1.3. Увеличение масштаба произвольного участка изображения
- •6.1.4. Масштаб по выделенным объектам
- •6.1.5. Плавное изменение масштаба
- •6.1.6. Отображение документа целиком
- •6.1.7. Переход к предыдущему или последующему масштабу отображения
- •6.1.8. Автоматический подбор масштаба
- •6.2. Сдвиг изображения
- •6.2.1. Линейки прокрутки
- •6.2.2. Листание документов
- •6.3. Управление порядком отрисовки объектов
- •6.4. Обновление изображения
- •Глава 7. Базовые приемы работы
- •7.1. Курсор и управление им
- •7.2. Использование контекстных меню
- •Глава 8. Приемы создания объектов
- •8.1. Параметры объектов
- •8.1.1. Указание точек в окне документа
- •8.1.2. Ввод параметров в предопределенном порядке
- •8.1.3. Ввод значений в поля Панели свойств
- •8.1.4. Фиксация параметров
- •8.1.5. Освобождение параметров
- •8.1.6. Активизация параметров
- •8.1.7. Запоминание параметров
- •8.1.8. Отображение параметров объектов рядом с курсором
- •8.1.9. Округление значений параметров
- •8.1.10. Автоматическое и ручное создание объектов
- •8.1.11. Повторное указание объектов
- •8.1.12. Перебор объектов
- •8.1.13. Прерывание команды
- •8.2. Привязка
- •8.2.1. Глобальная привязка
- •8.2.2. Локальная привязка
- •8.2.3. Клавиатурная привязка
- •8.2.4. Ортогональное черчение
- •8.3. Геометрический калькулятор
- •8.4. Отмена и повтор действий
- •8.5. Выделение объектов
- •8.5.1. Выделение объектов мышью
- •8.5.2. Выделение объектов с помощью команд
- •8.5.3. Настройка выделения
- •8.6. Использование сетки
- •8.6.1. Привязка по сетке
- •8.6.2. Настройка параметров сетки
- •8.6.3. Изображение сетки при мелких масштабах
- •8.7. Использование ЛСК
- •8.7.1. Создание локальной системы координат
- •8.7.2. Управление локальными системами координат
- •8.7.3. Настройка отображения систем координат
- •8.8. Использование буфера обмена
- •8.8.1. Помещение объектов в буфер
- •8.8.2. Вставка из буфера
- •Глава 9. Общие сведения о геометрических объектах
- •9.1. Стили геометрических объектов
- •9.1.1. Выделение кривых по стилю
- •9.1.2. Изменение стиля объектов
- •9.1.3. Настройка системных стилей точек и линий
- •Глава 10. Точки
- •10.1. Произвольная точка
- •10.2. Точки по кривой
- •10.3. Точки пересечений двух кривых
- •10.4. Все точки пересечений кривой
- •10.5. Точка на заданном расстоянии
- •Глава 11. Вспомогательные прямые
- •11.1. Произвольная прямая
- •11.1.1. Простановка точек пересечений
- •11.2. Горизонтальная прямая
- •11.3. Вертикальная прямая
- •11.4. Параллельная прямая
- •11.5. Перпендикулярная прямая
- •11.6. Касательная прямая через внешнюю точку
- •11.7. Касательная прямая через точку кривой
- •11.8. Прямая, касательная к двум кривым
- •11.9. Биссектриса
- •Глава 12. Отрезки
- •12.1. Отрезок
- •12.2. Параллельный отрезок
- •12.3. Перпендикулярный отрезок
- •12.4. Касательный отрезок из внешней точки
- •12.5. Касательный отрезок через точку кривой
- •12.6. Отрезок, касательный к двум кривым
- •Глава 13. Окружности
- •13.1. Окружность
- •13.1.1. Окружность с осями
- •13.2. Окружность по трем точкам
- •13.3. Окружность с центром на объекте
- •13.4. Окружность, касательная к кривой
- •13.5. Окружность, касательная к двум кривым
- •13.6. Окружность, касательная к трем кривым
- •13.7. Окружность по двум точкам
- •Глава 14. Эллипсы
- •14.1. Эллипс
- •14.2. Эллипс по диагонали габаритного прямоугольника
- •14.3. Эллипс по центру и вершине габаритного прямоугольника
- •14.4. Эллипс по центру, середине стороны и вершине описанного параллелограмма
- •14.5. Эллипс по трем вершинам описанного параллелограмма
- •14.6. Эллипс по центру и трем точкам
- •14.7. Эллипс, касательный к двум кривым
- •Глава 15. Дуги
- •15.1. Дуга
- •15.1.1. Выбор направления дуги
- •15.2. Дуга по трем точкам
- •15.3. Дуга, касательная к кривой
- •15.4. Дуга по двум точкам
- •15.5. Дуга по двум точкам и углу раствора
- •15.6. Дуги эллипсов
- •Глава 16. Многоугольники
- •16.1. Прямоугольник
- •16.2. Прямоугольник по центру и вершине
- •16.3. Многоугольник
- •Глава 17. Лекальные кривые
- •17.1. Ломаная
- •17.1.1. Замкнутые и разомкнутые кривые
- •17.1.2. Редактирование положения характерных точек
- •17.2. NURBS
- •17.3. Кривая Безье
- •Глава 18. Непрерывный ввод объектов
- •18.1. Создание объектов последовательности
- •18.2. Завершение ввода объектов
- •18.3. Стиль линии при непрерывном вводе объектов
- •Глава 19. Штриховка
- •19.1. Задание границ штриховки
- •19.1.1. Ручное рисование границ
- •19.1.2. Обход границы по стрелке
- •19.2. Параметры штриховки
- •Глава 20. Составные объекты
- •20.1. Контур
- •20.2. Эквидистанта кривой
- •20.2.1. Параметры эквидистанты
- •20.3. Эквидистанта по стрелке
- •Глава 21. Фаски и скругления
- •21.1. Фаска
- •21.1.1. Управление усечением объектов
- •21.2. Фаска на углах объекта
- •21.3. Скругление
- •21.4. Скругление на углах объекта
- •Глава 22. Общие сведения о размерах
- •22.1. Настройка свойств
- •22.2. Настройка параметров
- •22.3. Управление размерной надписью
- •22.4. Выбор квалитета
- •22.5. Настройка размеров в текущем и новых документах
- •23.1. Простой линейный размер
- •23.1.1. Управление ориентацией размера
- •23.1.2. Указание объекта для простановки размера
- •23.1.3. Размер с наклонными выносными линиями
- •23.1.4. Формирование зазора между выносной линией и точкой привязки
- •23.2. Линейный размер с обрывом
- •23.3. Линейный размер от отрезка до точки
- •23.4. Линейный размер от общей базы
- •23.5. Цепной линейный размер
- •23.6. Линейный размер с общей размерной линией
- •23.7. Размер дуги
- •23.8. Размер высоты
- •23.8.1. Для вида спереди или разреза
- •Глава 24. Диаметральные и радиальные размеры
- •24.1. Диаметральный размер
- •24.2. Простой радиальный размер
- •24.3. Радиальный размер с изломом
- •Глава 25. Угловые размеры
- •25.1. Простой угловой размер
- •25.1.1. Управление ориентацией размера
- •25.2. Угловой размер от общей базы
- •25.3. Цепной угловой размер
- •25.4. Угловой размер с общей размерной линией
- •25.5. Угловой размер с обрывом
- •Глава 26. Авторазмеры
- •26.1. Линейный авторазмер
- •26.1.1. Способы управления размерной надписью авторазмера
- •26.2. Линейный авторазмер от отрезка до точки
- •26.3. Линейный авторазмер с обрывом
- •26.4. Угловой авторазмер
- •26.5. Угловой авторазмер с обрывом
- •26.6. Радиальный авторазмер
- •26.7. Диаметральный авторазмер
- •Глава 27. Обозначения
- •27.1. Общие сведения
- •27.2. Параметры текста обозначения
- •27.3. Шероховатость
- •27.3.1. Ввод надписи обозначения шероховатости
- •27.3.2. Настройка отрисовки знака шероховатости
- •27.3.3. Настройка умолчательных параметров обозначения шероховатости
- •27.4.4. Изменение положения значка
- •27.5. Обозначение клеймения
- •27.5.1. Ввод надписи обозначения клеймения
- •27.5.2. Настройка отрисовки обозначения клеймения
- •27.6. Обозначение маркировки
- •27.7. Обозначение позиции
- •27.7.1. Ввод надписи обозначения позиции
- •27.7.2. Настройка отрисовки обозначения позиции
- •27.9. Обозначение изменения
- •27.9.1. Настройка отрисовки обозначения изменения
- •27.9.2. Настройка умолчательных параметров обозначений изменений
- •27.10. Стрелка направления взгляда
- •27.10.1. Ввод надписи
- •27.10.2. Автосортировка буквенных обозначений
- •27.10.3. Настройка умолчательных параметров стрелки взгляда
- •27.11. Линия разреза
- •27.11.1. Настройка умолчательных параметров обозначения линии разреза/сечения
- •27.12. Выносной элемент
- •27.12.1. Настройка отрисовки обозначения выносного элемента
- •27.13. База
- •27.13.1. Настройка умолчательных параметров обозначения базы
- •27.14. Допуск формы
- •27.14.1. Формирование таблицы допуска
- •27.14.2. Создание ответвлений
- •27.14.3. Настройка умолчательных параметров обозначений допусков формы и расположения
- •27.15. Обозначение центра
- •27.15.1. Настройка отрисовки обозначения центра
- •27.16. Осевая линия
- •27.17. Автоосевая
- •27.17.1. Автоосевая по двум точкам
- •27.17.2. Построение автоосевой способом По объектам
- •27.17.3. Построение автоосевой способом C указанием границы
- •27.17.5. Пример использования автоосевой
- •27.18. Настройка умолчательных параметров обозначений центра и осевых линий
- •Глава 28. Общие приемы редактирования
- •28.1. Редактирование объектов с помощью мыши
- •28.1.1. Перемещение
- •28.1.2. Копирование
- •28.2. Редактирование характерных точек
- •28.2.1. Перемещение характерной точки мышью
- •28.2.2. Перемещение характерной точки при помощи клавиатуры
- •28.2.3. Перемещение характерной точки с осуществлением привязки
- •28.2.4. Задание координат характерной точки
- •28.2.5. Удаление характерной точки
- •Глава 29. Сдвиг
- •29.1. Произвольный сдвиг
- •29.1.1. Управление исходными объектами
- •29.2. Сдвиг по углу и расстоянию
- •Глава 30. Копирование
- •30.1. Произвольная копия
- •30.1.1. Масштаб и поворот копий
- •30.1.2. Управление атрибутами при копировании
- •30.2. Копия по кривой
- •30.2.1. Интерпретация шага
- •30.2.2. Расположение копий
- •30.2.3. Направление копирования
- •30.3. Копия по параллелограммной сетке
- •30.4. Копия по концентрической сетке
- •30.4.1. Расположение копий
- •30.5. Копия по окружности
- •Глава 31. Преобразования объектов
- •31.1. Поворот
- •31.2. Масштабирование
- •31.2.1. Управление масштабированием выносных линий
- •31.3. Симметрия
- •31.3.1. Указание существующей оси симметрии
- •31.4. Преобразование в NURBS
- •Глава 32. Деформация
- •32.1. Выбор объектов для деформации
- •32.2. Деформация сдвигом
- •32.3. Деформация поворотом
- •32.4. Деформация масштабированием
- •Глава 33. Разбиение объектов на части
- •33.1. Разбить кривую на две части
- •33.2. Разбить кривую на несколько равных частей
- •Глава 34. Удаление частей объектов
- •34.1. Усечение кривых
- •34.2. Усечение кривых по указанным точкам
- •34.3. Выравнивание по границе
- •34.4. Удаление фасок и скруглений
- •34.5. Очистка области
- •34.7. Очистка фона
- •Глава 35. Удаление объектов
- •35.1. Удаление вспомогательных объектов
- •35.2. Удаление всех объектов документа
- •35.3. Удаление объектов оформления
- •Глава 36. Именованные группы
- •36.1. Создание новой группы
- •36.2. Добавление объектов в группу
- •36.3. Исключение объектов из группы
- •36.4. Выделение группы
- •36.5. Разрушение группы
- •Глава 37. Использование макроэлементов
- •37.1. Создание нового макроэлемента
- •37.2. Выделение макроэлемента
- •37.3. Разрушение макроэлемента
- •Глава 38. Использование растровых изображений
- •38.1. Вставка
- •38.2. Редактирование
- •38.2.1. Настройка редактирования растровых объектов, взятых в документ
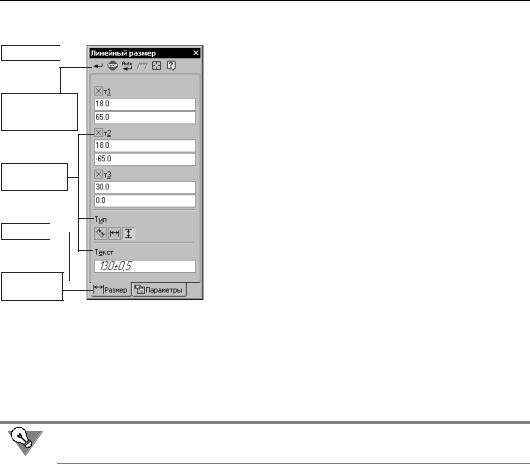
Часть I. Общие сведения
1.1.Панель свойств
Заголовок 
Панель
специального
управления
Элементы
управления
Вкладка 
«Корешок»  вкладки
вкладки
Рис. 1.2. Пример Панели свойств
Панель свойств (рис. 1.2) служит для управления процес! сом выполнения команды.
Включение и отключение Панели свойств производится ко! мандой Вид — Панели инструментов — Панель свойств.
Панель свойств может отображаться на экране в одном из двух состояний: «плавающем» или зафиксированном.
1.1.1.Управление состоянием Панели свойств
Чтобы зафиксировать Панель рядом с какой!либо границей окна, «перетащите» ее за за! головок к этой границе. Чтобы вернуть Панель в «плавающее» состояние, выполните об! ратное действие — «перетащите» ее в направлении центра окна.
Для быстрого переключения между «плавающим» и зафиксированным состоянием па! нели можно дважды щелкнуть по ее заголовку.
Для фиксации Панели свойств рядом с нужной границей окна можно также воспользо! ваться командами Размещение — Вверху/Внизу/Слева/Справа из контекстного меню Панели.
Когда Панель свойств зафиксирована рядом с верхней или нижней границей окна, роль заголовка выполняет рельефная вертикальная линия у левого края Панели (см. рис. 1.1 на с. 26).
Панель, зафиксированная около вертикальной — левой или правой — границы окна, может автоматически сворачиваться к этой границе. Это позволяет более эффективно использовать рабочее поле: если работа с Панелью не ведется, она автоматически исче! зает с экрана, а на границе окна остается название Панели. Чтобы вернуть Панель на эк! ран и продолжить работу с ней, следует поместить курсор в область названия.
Для управления состоянием Панели служат команды контекстного меню ее заголовка (табл. 1.2).
28
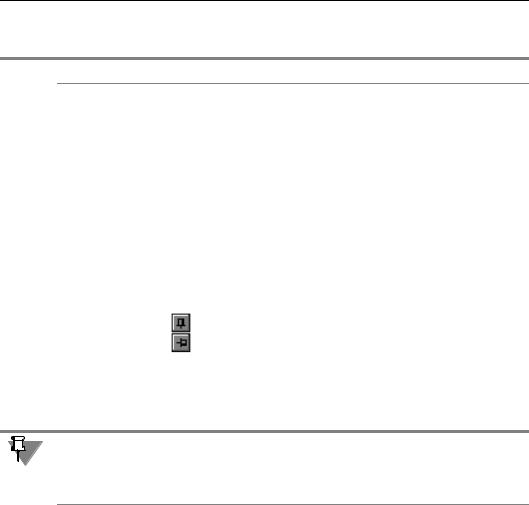
Глава 1. Интерфейс системы
Табл. 1.2. Команды управления состоянием Панели свойств
Название Описание
Плавающая Позволяет перевести зафиксированную панель в «плавающее» состояние. Если включено автоматическое сворачивание панели, то команда Плавающая недоступна.
Зафиксированная Позволяет перевести «плавающую» панель в зафиксированное
|
состояние. Если включено автоматическое сворачивание панели, |
|
то команда Зафиксированная недоступна. |
Свернуть |
Позволяет включить автоматическое сворачивание |
|
зафиксированной панели. Чтобы отключить автоматическое |
|
сворачивание, вызовите команду повторно. |
|
Сворачиванием зафиксированной панели можно управлять также с |
|
помощью кнопки Фиксация, расположенной в заголовке панели. |
|
Изображение на кнопке после нажатия изменяется, что является |
|
индикацией режима автоматического сворачивания: |
|
— автоматическое сворачивание панели включено, |
|
— автоматическое сворачивание панели выключено. |
Закрыть |
Позволяет закрыть Панель свойств. |
|
После закрытия Панели она исчезает с экрана. Чтобы вернуть ее, |
|
необходимо вызвать команду Панель свойств. |
|
|
Если в диалоге выбора вида приложения (см. табл. 1.6 на с. 36) включена опция Microsoft ® Visual Studio® 2005 ("Whidbey"), то в заголовках зафиксированных панелей появляется специальная кнопка Состояние, вызывающая меню с командами управле! ния состоянием.
1.1.2.Работа с Панелью свойств
В зависимости от объекта, с которым ведется работа, или текущего процесса Панель свойств может иметь одну или несколько вкладок с элементами управления.
Существует два способа переключения между вкладками:
▼щелчок мышью по «корешку» вкладки (рис. 1.2),
▼выбор названия вкладки из контекстного меню Панели свойств.
Вкладки Панели свойств содержат элементы управления различного вида: поля ввода, раскрывающиеся списки, счетчики, опции, переключатели и группы переключателей, панели и др.
Работа с ними аналогична работе с подобными элементами в других приложениях Windows.
Так, например, чтобы начать ввод в поле параметра на Панели свойств, щелкните в нем левой кнопкой мыши. Другим способом доступа к полю является нажатие клавиши <ALT> и клавиши!акселератора (клавиши с символом, подчеркнутым в названии пара!
29

Часть I. Общие сведения
метра). Например, чтобы активизировать поле для ввода угла наклона отрезка, необхо! димо нажать комбинацию клавиш <ALT>+<У>.
Для работы с элементами управления Панели свойств можно использовать клавиатуру. Основные действия и используемые для их выполнения клавиши представлены в табли! це 1.3.
Табл. 1.3. Клавиатурные комбинации, используемые при работе с Панелью свойств
Действия |
Клавиши |
|
|
Переход от одного |
<Tab> (в прямом направлении) |
элемента управления к другому |
<Shift>+<Tab> (в обратном направлении) |
Перебор значений списка |
< >, < > |
Перебор переключателей в группе |
< >, < > |
Активизация переключателя, |
<Пробел> |
на котором находится фокус* |
|
* |
Фокус — выделение переключателя. Отображает! |
|
ся в виде пунктирной рамки вокруг пиктограммы |
|
на переключателе. |
Приемы использования каждого элемента подробно рассматривать не будем. Остано! вимся только на несколько нетипичном элементе управления — панели. Она представ! ляет собой список или таблицу параметров. В некоторых случаях панель может быть разделена на несколько областей. Иногда она включает кнопки для управления располо! женными на ней параметрами. Примеры элементов управления описанного типа приве! дены на рисунке 1.3.
Особенность работы с этими элементами управления заключается в следующем.
|
|
Если Панель свойств «прикреплена» к |
|||
|
|
вертикальной границе окна системы или |
|||
|
|
находится в «плавающем» состоянии, то |
|||
|
|
элемент управления |
панель постоянно |
||
|
|
доступен на содержащей его вкладке, как |
|||
|
|
это показано на рис. 1.3. |
|
||
|
|
Если же Панель свойств «прикреплена» к |
|||
а) |
б) |
нижней границе окна системы, то для до! |
|||
Рис. 1.3. Элемент управления панель: а) панель внешних |
ступа к элементу управления панель не! |
||||
переменных параметрического фрагмента |
обходимо |
нажать одноименную |
кнопку |
||
б) панель выбора локальной системы координат |
(рис. 1.4). |
Повторное |
нажатие |
на эту |
|
кнопку отключает отображение панели.
30
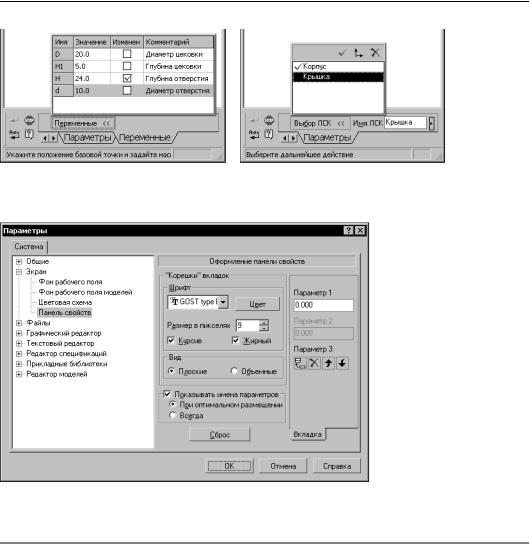
Глава 1. Интерфейс системы
Рис. 1.4. Доступ к элементу управления панель при горизонтальном расположении Панели свойств
1.1.3.Настройка оформления Панели свойств
Чтобы настроить оформле! ние Панели свойств, вызо! вите команду Сервис – Па
раметры... – Система – Экран – Панель свойств.
На экране появится диалог настройки Панели свойств (рис. 1.5). Элементы управ! ления этого диалога описа! ны в таблице 1.4.
Рис. 1.5. Диалог настройки оформления Панели свойств Табл. 1.4. Диалог настройки оформления Панели свойств
Элемент |
Описание |
|
|
«Корешки» |
Группа элементов, позволяющая настроить внешний вид |
вкладок |
«корешков» вкладок и надписей на них. |
Вид |
Варианты отображения «корешков» вкладок. |
|
При выборе варианта Объемные: |
|
▼ кроме надписей на «корешках» будут отображаться пик! |
|
тограммы, символизирующие назначение вкладок, |
|
▼ ширина «корешков» будет изменяться в соответствии с |
|
шириной Панели свойств, благодаря чему отпадает не! |
|
обходимость в прокрутке «корешков». |
|
При выборе варианта Плоские на «корешках» будут отображаться |
|
лишь надписи, а ширина «корешков» меняться не будет. |
31
