
- •Введение
- •Требования к аппаратным средствам
- •Установка аппаратной защиты
- •Копирование файлов системы на жесткий диск
- •Как пользоваться этим Руководством
- •Условности и сокращения
- •Новые возможности
- •Техническая поддержка и сопровождение
- •Глава 1. Интерфейс системы
- •1.1. Панель свойств
- •1.1.1. Управление состоянием Панели свойств
- •1.1.2. Работа с Панелью свойств
- •1.1.3. Настройка оформления Панели свойств
- •1.2. Компактные панели
- •1.3. Настройка интерфейса
- •1.3.1. Настройка состава Главного меню и панелей инструментов
- •1.3.2. Создание пользовательской Инструментальной панели
- •1.3.4. Утилиты
- •1.4. Вид приложения
- •1.5. Настройка цветов
- •1.5.1. Цвет фона
- •1.5.2. Цвет курсора
- •1.5.3. Цвет элементов
- •Глава 2. Среда черчения и моделирования
- •2.1. Типы документов
- •2.1.1. Трехмерные модели
- •2.1.2. Графические документы
- •2.1.3. Текстовые документы
- •2.2. Единицы измерения длины
- •2.3. Единицы измерения углов
- •2.4. Представление чисел
- •2.5. Системы координат
- •Глава 3. Запуск системы
- •Глава 4. Приемы работы с документами
- •4.1. Создание
- •4.2. Открытие
- •4.3. Сохранение
- •4.3.1. Сохранение документа под другим именем
- •4.3.2. Сохранение всех документов
- •4.4. Закрытие
- •4.5. Свойства документа
- •4.6. Шаблоны документов
- •Глава 5. Управление окнами документов
- •5.1. Закладки документов
- •Глава 6. Управление отображением документа в окне
- •6.1. Изменение масштаба изображения
- •6.1.1. Увеличение и уменьшение масштаба изображения
- •6.1.2. Явное задание масштаба изображения
- •6.1.3. Увеличение масштаба произвольного участка изображения
- •6.1.4. Масштаб по выделенным объектам
- •6.1.5. Плавное изменение масштаба
- •6.1.6. Отображение документа целиком
- •6.1.7. Переход к предыдущему или последующему масштабу отображения
- •6.1.8. Автоматический подбор масштаба
- •6.2. Сдвиг изображения
- •6.2.1. Линейки прокрутки
- •6.2.2. Листание документов
- •6.3. Управление порядком отрисовки объектов
- •6.4. Обновление изображения
- •Глава 7. Базовые приемы работы
- •7.1. Курсор и управление им
- •7.2. Использование контекстных меню
- •Глава 8. Приемы создания объектов
- •8.1. Параметры объектов
- •8.1.1. Указание точек в окне документа
- •8.1.2. Ввод параметров в предопределенном порядке
- •8.1.3. Ввод значений в поля Панели свойств
- •8.1.4. Фиксация параметров
- •8.1.5. Освобождение параметров
- •8.1.6. Активизация параметров
- •8.1.7. Запоминание параметров
- •8.1.8. Отображение параметров объектов рядом с курсором
- •8.1.9. Округление значений параметров
- •8.1.10. Автоматическое и ручное создание объектов
- •8.1.11. Повторное указание объектов
- •8.1.12. Перебор объектов
- •8.1.13. Прерывание команды
- •8.2. Привязка
- •8.2.1. Глобальная привязка
- •8.2.2. Локальная привязка
- •8.2.3. Клавиатурная привязка
- •8.2.4. Ортогональное черчение
- •8.3. Геометрический калькулятор
- •8.4. Отмена и повтор действий
- •8.5. Выделение объектов
- •8.5.1. Выделение объектов мышью
- •8.5.2. Выделение объектов с помощью команд
- •8.5.3. Настройка выделения
- •8.6. Использование сетки
- •8.6.1. Привязка по сетке
- •8.6.2. Настройка параметров сетки
- •8.6.3. Изображение сетки при мелких масштабах
- •8.7. Использование ЛСК
- •8.7.1. Создание локальной системы координат
- •8.7.2. Управление локальными системами координат
- •8.7.3. Настройка отображения систем координат
- •8.8. Использование буфера обмена
- •8.8.1. Помещение объектов в буфер
- •8.8.2. Вставка из буфера
- •Глава 9. Общие сведения о геометрических объектах
- •9.1. Стили геометрических объектов
- •9.1.1. Выделение кривых по стилю
- •9.1.2. Изменение стиля объектов
- •9.1.3. Настройка системных стилей точек и линий
- •Глава 10. Точки
- •10.1. Произвольная точка
- •10.2. Точки по кривой
- •10.3. Точки пересечений двух кривых
- •10.4. Все точки пересечений кривой
- •10.5. Точка на заданном расстоянии
- •Глава 11. Вспомогательные прямые
- •11.1. Произвольная прямая
- •11.1.1. Простановка точек пересечений
- •11.2. Горизонтальная прямая
- •11.3. Вертикальная прямая
- •11.4. Параллельная прямая
- •11.5. Перпендикулярная прямая
- •11.6. Касательная прямая через внешнюю точку
- •11.7. Касательная прямая через точку кривой
- •11.8. Прямая, касательная к двум кривым
- •11.9. Биссектриса
- •Глава 12. Отрезки
- •12.1. Отрезок
- •12.2. Параллельный отрезок
- •12.3. Перпендикулярный отрезок
- •12.4. Касательный отрезок из внешней точки
- •12.5. Касательный отрезок через точку кривой
- •12.6. Отрезок, касательный к двум кривым
- •Глава 13. Окружности
- •13.1. Окружность
- •13.1.1. Окружность с осями
- •13.2. Окружность по трем точкам
- •13.3. Окружность с центром на объекте
- •13.4. Окружность, касательная к кривой
- •13.5. Окружность, касательная к двум кривым
- •13.6. Окружность, касательная к трем кривым
- •13.7. Окружность по двум точкам
- •Глава 14. Эллипсы
- •14.1. Эллипс
- •14.2. Эллипс по диагонали габаритного прямоугольника
- •14.3. Эллипс по центру и вершине габаритного прямоугольника
- •14.4. Эллипс по центру, середине стороны и вершине описанного параллелограмма
- •14.5. Эллипс по трем вершинам описанного параллелограмма
- •14.6. Эллипс по центру и трем точкам
- •14.7. Эллипс, касательный к двум кривым
- •Глава 15. Дуги
- •15.1. Дуга
- •15.1.1. Выбор направления дуги
- •15.2. Дуга по трем точкам
- •15.3. Дуга, касательная к кривой
- •15.4. Дуга по двум точкам
- •15.5. Дуга по двум точкам и углу раствора
- •15.6. Дуги эллипсов
- •Глава 16. Многоугольники
- •16.1. Прямоугольник
- •16.2. Прямоугольник по центру и вершине
- •16.3. Многоугольник
- •Глава 17. Лекальные кривые
- •17.1. Ломаная
- •17.1.1. Замкнутые и разомкнутые кривые
- •17.1.2. Редактирование положения характерных точек
- •17.2. NURBS
- •17.3. Кривая Безье
- •Глава 18. Непрерывный ввод объектов
- •18.1. Создание объектов последовательности
- •18.2. Завершение ввода объектов
- •18.3. Стиль линии при непрерывном вводе объектов
- •Глава 19. Штриховка
- •19.1. Задание границ штриховки
- •19.1.1. Ручное рисование границ
- •19.1.2. Обход границы по стрелке
- •19.2. Параметры штриховки
- •Глава 20. Составные объекты
- •20.1. Контур
- •20.2. Эквидистанта кривой
- •20.2.1. Параметры эквидистанты
- •20.3. Эквидистанта по стрелке
- •Глава 21. Фаски и скругления
- •21.1. Фаска
- •21.1.1. Управление усечением объектов
- •21.2. Фаска на углах объекта
- •21.3. Скругление
- •21.4. Скругление на углах объекта
- •Глава 22. Общие сведения о размерах
- •22.1. Настройка свойств
- •22.2. Настройка параметров
- •22.3. Управление размерной надписью
- •22.4. Выбор квалитета
- •22.5. Настройка размеров в текущем и новых документах
- •23.1. Простой линейный размер
- •23.1.1. Управление ориентацией размера
- •23.1.2. Указание объекта для простановки размера
- •23.1.3. Размер с наклонными выносными линиями
- •23.1.4. Формирование зазора между выносной линией и точкой привязки
- •23.2. Линейный размер с обрывом
- •23.3. Линейный размер от отрезка до точки
- •23.4. Линейный размер от общей базы
- •23.5. Цепной линейный размер
- •23.6. Линейный размер с общей размерной линией
- •23.7. Размер дуги
- •23.8. Размер высоты
- •23.8.1. Для вида спереди или разреза
- •Глава 24. Диаметральные и радиальные размеры
- •24.1. Диаметральный размер
- •24.2. Простой радиальный размер
- •24.3. Радиальный размер с изломом
- •Глава 25. Угловые размеры
- •25.1. Простой угловой размер
- •25.1.1. Управление ориентацией размера
- •25.2. Угловой размер от общей базы
- •25.3. Цепной угловой размер
- •25.4. Угловой размер с общей размерной линией
- •25.5. Угловой размер с обрывом
- •Глава 26. Авторазмеры
- •26.1. Линейный авторазмер
- •26.1.1. Способы управления размерной надписью авторазмера
- •26.2. Линейный авторазмер от отрезка до точки
- •26.3. Линейный авторазмер с обрывом
- •26.4. Угловой авторазмер
- •26.5. Угловой авторазмер с обрывом
- •26.6. Радиальный авторазмер
- •26.7. Диаметральный авторазмер
- •Глава 27. Обозначения
- •27.1. Общие сведения
- •27.2. Параметры текста обозначения
- •27.3. Шероховатость
- •27.3.1. Ввод надписи обозначения шероховатости
- •27.3.2. Настройка отрисовки знака шероховатости
- •27.3.3. Настройка умолчательных параметров обозначения шероховатости
- •27.4.4. Изменение положения значка
- •27.5. Обозначение клеймения
- •27.5.1. Ввод надписи обозначения клеймения
- •27.5.2. Настройка отрисовки обозначения клеймения
- •27.6. Обозначение маркировки
- •27.7. Обозначение позиции
- •27.7.1. Ввод надписи обозначения позиции
- •27.7.2. Настройка отрисовки обозначения позиции
- •27.9. Обозначение изменения
- •27.9.1. Настройка отрисовки обозначения изменения
- •27.9.2. Настройка умолчательных параметров обозначений изменений
- •27.10. Стрелка направления взгляда
- •27.10.1. Ввод надписи
- •27.10.2. Автосортировка буквенных обозначений
- •27.10.3. Настройка умолчательных параметров стрелки взгляда
- •27.11. Линия разреза
- •27.11.1. Настройка умолчательных параметров обозначения линии разреза/сечения
- •27.12. Выносной элемент
- •27.12.1. Настройка отрисовки обозначения выносного элемента
- •27.13. База
- •27.13.1. Настройка умолчательных параметров обозначения базы
- •27.14. Допуск формы
- •27.14.1. Формирование таблицы допуска
- •27.14.2. Создание ответвлений
- •27.14.3. Настройка умолчательных параметров обозначений допусков формы и расположения
- •27.15. Обозначение центра
- •27.15.1. Настройка отрисовки обозначения центра
- •27.16. Осевая линия
- •27.17. Автоосевая
- •27.17.1. Автоосевая по двум точкам
- •27.17.2. Построение автоосевой способом По объектам
- •27.17.3. Построение автоосевой способом C указанием границы
- •27.17.5. Пример использования автоосевой
- •27.18. Настройка умолчательных параметров обозначений центра и осевых линий
- •Глава 28. Общие приемы редактирования
- •28.1. Редактирование объектов с помощью мыши
- •28.1.1. Перемещение
- •28.1.2. Копирование
- •28.2. Редактирование характерных точек
- •28.2.1. Перемещение характерной точки мышью
- •28.2.2. Перемещение характерной точки при помощи клавиатуры
- •28.2.3. Перемещение характерной точки с осуществлением привязки
- •28.2.4. Задание координат характерной точки
- •28.2.5. Удаление характерной точки
- •Глава 29. Сдвиг
- •29.1. Произвольный сдвиг
- •29.1.1. Управление исходными объектами
- •29.2. Сдвиг по углу и расстоянию
- •Глава 30. Копирование
- •30.1. Произвольная копия
- •30.1.1. Масштаб и поворот копий
- •30.1.2. Управление атрибутами при копировании
- •30.2. Копия по кривой
- •30.2.1. Интерпретация шага
- •30.2.2. Расположение копий
- •30.2.3. Направление копирования
- •30.3. Копия по параллелограммной сетке
- •30.4. Копия по концентрической сетке
- •30.4.1. Расположение копий
- •30.5. Копия по окружности
- •Глава 31. Преобразования объектов
- •31.1. Поворот
- •31.2. Масштабирование
- •31.2.1. Управление масштабированием выносных линий
- •31.3. Симметрия
- •31.3.1. Указание существующей оси симметрии
- •31.4. Преобразование в NURBS
- •Глава 32. Деформация
- •32.1. Выбор объектов для деформации
- •32.2. Деформация сдвигом
- •32.3. Деформация поворотом
- •32.4. Деформация масштабированием
- •Глава 33. Разбиение объектов на части
- •33.1. Разбить кривую на две части
- •33.2. Разбить кривую на несколько равных частей
- •Глава 34. Удаление частей объектов
- •34.1. Усечение кривых
- •34.2. Усечение кривых по указанным точкам
- •34.3. Выравнивание по границе
- •34.4. Удаление фасок и скруглений
- •34.5. Очистка области
- •34.7. Очистка фона
- •Глава 35. Удаление объектов
- •35.1. Удаление вспомогательных объектов
- •35.2. Удаление всех объектов документа
- •35.3. Удаление объектов оформления
- •Глава 36. Именованные группы
- •36.1. Создание новой группы
- •36.2. Добавление объектов в группу
- •36.3. Исключение объектов из группы
- •36.4. Выделение группы
- •36.5. Разрушение группы
- •Глава 37. Использование макроэлементов
- •37.1. Создание нового макроэлемента
- •37.2. Выделение макроэлемента
- •37.3. Разрушение макроэлемента
- •Глава 38. Использование растровых изображений
- •38.1. Вставка
- •38.2. Редактирование
- •38.2.1. Настройка редактирования растровых объектов, взятых в документ
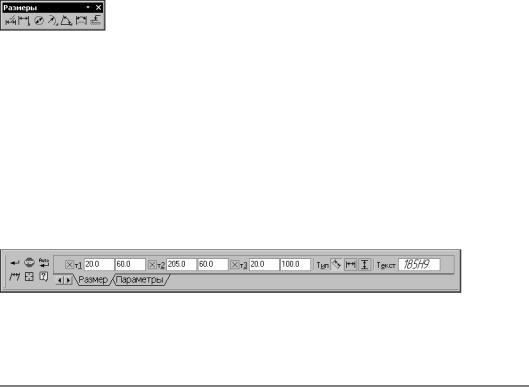
Глава 22.
Общие сведения о размерах
КОМПАС!3D V8 позволяет создать в графическом документе любой из предусмотрен! ных стандартом вариантов размеров. Возможна простановка нескольких типов линей! ных, угловых, радиальных размеров, диаметрального размера, размеров высоты и дуги. Кроме того, доступен специальный способ простановки размеров, при котором тип раз! мера автоматически определяется системой.
Команды простановки размеров сгруппированы в меню Инструменты — Размеры, а кнопки для вызова команд — на панели Размеры (рис. 22.1).
Рис. 22.1. Панель Общая последовательность действий при простановке большинства разме! Размеры ров следующая:
1.Вызов команды простановки размера нужного типа или команды автоматической про! становки размеров.
2.Указание объектов (объекта), к которым требуется проставить размер.
3.Настройка начертания размера с помощью вкладок Панели свойств (см. разделы 22.1 и 22.2).
4.Редактирование (при необходимости) размерной надписи (см. раздел 22.3) и задание ее положения.
22.1.Настройка свойств
Рис. 22.2. Вкладка Размер Панели свойств при простановке линейного размера
Элементы управления создаваемым размером, содержащиеся на вкладке Размер, пред! ставлены в таблице 22.1.
Табл. 22.1. Элементы управления вкладки Размер
Элемент |
Описание |
|
|
т1, т2, т3, т4 |
Поля координат характерных точек размера. На рис. 23.2 на с. 160 |
|
показаны четыре точки, определяющее положение линейного |
|
размера на полке. |
|
Если выбрано ручное размещение текста (см. табл. 22.3 на с. 152), |
|
то поле т3 задает также положение надписи, а если выбрано |
|
размещение на полке — точку начала линии!выноски. |
|
Поле т4 доступно в том случае, если выбран один из вариантов |
|
размещения размерной надписи на полке (см. там же). |
Тип |
Элемент, определяющий направление выносных линий размера. В |
|
зависимости от типа создаваемого размера этот элемент может |
|
иметь различные вид и состав (см. табл.22.2). |
150
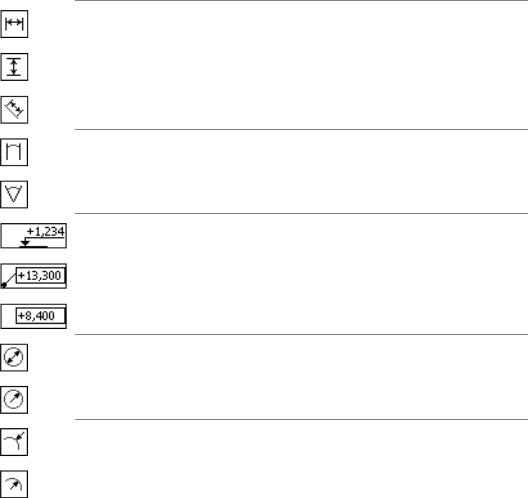
|
|
Глава 22. Общие сведения о размерах |
|
|
|
Табл. 22.1. Элементы управления вкладки Размер |
||
|
|
|
|
Элемент |
Описание |
|
|
|
|
Текст |
Поле, содержащее текст размерной надписи. Чтобы |
|
|
отредактировать текст, предлагаемый по умолчанию, или ввести |
|
|
новый, щелкните в поле мышью. |
|
|
Подробно формирование размерной надписи описано в разделе |
|
|
22.3 на с. 153. |
|
|
Ввод символов непосредственно в поле Текст невозможен. |
|
|
|
Табл. 22.2. Элемент Тип |
|
|
|
|
|
|
Тип размера |
Состав элемента Тип |
Линейный размер Горизонтальный
Вертикальный
Параллельно объекту*
Размер дуги Параллельные выносные линии
Выносные линии от центра
Размер высоты Для вида спереди или разреза
Для вида сверху с линией!выноской
Для вида сверху непосредственно на изображении
Диаметральный Полная выносная линия
размер
Выносная линия с обрывом
Радиальный Радиальный размер не от центра окружности
размер
Радиальный размер от центра окружности
151

Часть IV. Простановка размеров и обозначений
Табл. 22.2. Элемент Тип
Тип размера |
Состав элемента Тип |
Угловой размер На минимальный (острый) угол
На максимальный (тупой) угол
На угол более 180°
*Только для простого линейного размера.
22.2.Настройка параметров
Рис. 22.3. Вкладка Параметры Панели свойств при простановке линейного размера
Элементы управления создаваемым размером, содержащиеся на вкладке Параметры, представлены в таблице 22.3.
Табл. 22.3. Элементы управления вкладки Параметры
Элемент |
Описание |
|
|
Выносная линия |
Переключатель, определяющий, будет ли отрисована выносная |
|
линия размера. |
Стрелка |
Список, позволяющий выбрать вид стрелки. Доступны следующие |
|
варианты: Изнутри, Снаружи, Засечка, Точка, Без стрелки. |
Размещение |
Список, позволяющий выбрать способ размещения размерной |
текста |
надписи. Доступны следующие варианты: Автоматическое, |
|
Ручное, На полке, влево, На полке, вправо, На полке, вверх, |
|
На полке, вниз. |
Параметры |
При создании размера с надписью, расположенной на полке, в |
выноски |
поле Длина отображается длина линии!выноски, а в поле Угол — |
|
угол ее наклона к оси абсцисс текущей системы координат. Ввод |
|
значений с клавиатуры в эти поля возможен при отключенном |
|
автосоздании объектов (см. раздел 8.1.10 на с. 72) и только после |
|
того, как линия!выноска сформирована (указана точка начала |
|
полки), т.е. фактически с помощью этих полей производится |
|
редактирование созданной линии!выноски. |
152
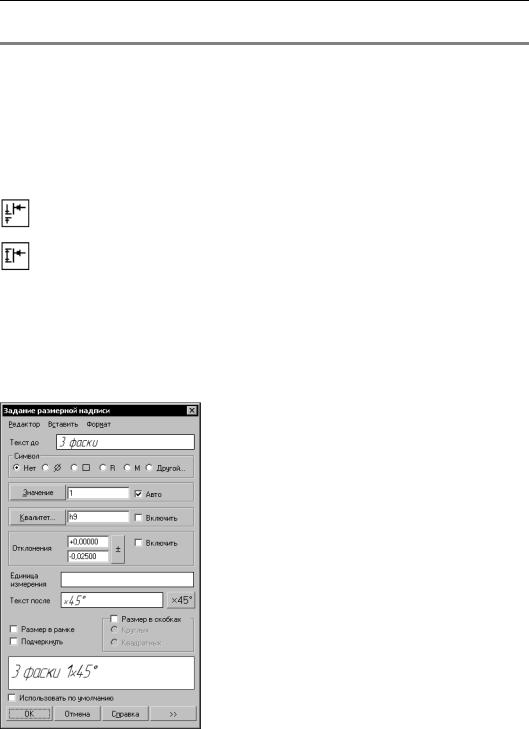
Глава 22. Общие сведения о размерах
Табл. 22.3. Элементы управления вкладки Параметры
Элемент |
Описание |
|
|
По умолчанию |
Если эта опция включена, то все текущие настройки вкладки |
|
Параметры будут использоваться при создании следующих |
|
размеров данного типа до конца сеанса работы. |
|
Если опция выключена, то настройка распространяется только на |
|
текущий (создаваемый) размер. |
|
Этот и другие способы управления параметрами размеров |
|
подробно рассматриваются в разделе 22.5 на с. 158. |
Зазор/Длина* |
Позволяет создавать размерные линии с зазором |
|
(см. раздел 23.1.4 на с. 162). |
|
Позволяет создавать размерные линии фиксированной длины. |
Указатель |
Опция, управляющая отрисовкой указателя от размерной надписи |
от текста к дуге |
к образмериваемой дуге. Только для размера дуги. |
|
|
*Только для линейных размеров.
22.3.Управление размерной надписью
Ввод (редактирование) текста размерной надписи произ! водится в диалоге (рис. 22.4), который вызывается щелч! ком мыши в поле Текст на вкладке Размер.
Элементы управления этого диалога представлены в таб! лице 22.4.
Рис. 22.4. Диалог задания размерной надписи линейного размера
153

Часть IV. Простановка размеров и обозначений
Табл. 22.4. Диалог задания размерной надписи линейного размера
Элемент |
Описание |
|
|
Текст до* |
Поле для ввода префикса — текста, предшествующего значению |
|
размера. |
Символ |
Группа переключателей, позволяющая задать простановку нужного |
|
символа перед размерным числом. Вы можете выбрать отсутствие |
|
символа, символ диаметра, квадрата, радиуса, обозначение |
|
метрической резьбы или другой значок из любого файла шрифта. |
Значение |
В этом поле отображается значение размера. |
|
Вы можете ввести значение с клавиатуры. |
|
При простановке всех размеров, кроме угловых, можно также |
|
выбрать значение из пользовательского меню. Для этого нажмите |
|
кнопку Значение. На экране появится пользовательское меню. По |
|
умолчанию оно содержит нормальные линейные размеры по |
|
ГОСТ 6636!69. |
Авто |
Эта опция управляет способом определения значения размера. |
|
Если опция включена, значение размера определяется |
|
автоматически. |
|
Если значение было введено вручную (в том числе из |
|
пользовательского меню), опция автоматически выключается. |
|
Чтобы восстановить автоматически определенное значение, вновь |
|
включите опцию Авто. |
Квалитет |
В этом поле отображается квалитет проставляемого размера. |
|
Чтобы назначить или подобрать квалитет, нажмите кнопку |
|
Квалитет. О подборе квалитета рассказано в разделе 22.4 на |
|
с. 157 |
|
Чтобы отказаться от автоматического включения квалитета в |
|
размерную надпись, сбросьте опцию Включить. |
|
В зависимости от настройки параметров размеров (см. рис. 22.11) |
|
эта опция может быть доступна или нет. |
|
При простановке угловых размеров поле и кнопка Квалитет |
|
отсутствуют. |
Отклонения |
Поля значений предельных отклонений размера. |
|
При простановке линейных, радиальных, диаметрального размера |
|
и размера высоты предельные отклонения вычисляются |
|
автоматически, если был корректно назначен квалитет. При |
|
необходимости вы можете ввести значения отклонений вручную. |
|
Чтобы отказаться от автоматического включения предельных |
|
отклонений в размерную надпись, сбросьте опцию Включить. |
|
При простановке угловых размеров ввод отклонений возможен |
|
только вручную, а отключение их отрисовки невозможно. |
154

|
|
Глава 22. Общие сведения о размерах |
|
|
|
Табл. 22.4. Диалог задания размерной надписи линейного размера |
||
|
|
|
|
Элемент |
Описание |
|
|
|
|
Единицы |
Поле для ввода обозначения единиц измерения проставляемого |
|
измерения* |
размера. |
|
|
Заданный текст будет отрисован в размерной надписи сразу после |
|
|
предельных отклонений. |
|
|
При простановке угловых размеров поле Единицы измерения |
|
|
отсутствует. |
|
Текст после* |
Поле для ввода суффикса — текста, следующего сразу за |
|
|
значением размера. |
|
Размер в рамке |
Опция, позволяющая отрисовать рамку вокруг символа, значения, |
|
|
квалитета и отклонения. При активизации этой опции |
|
|
автоматически выключается отображение квалитета и значения |
|
|
отклонения (при необходимости их можно тут же включить вновь). |
|
Подчеркнуть |
Опция, позволяющая подчеркнуть символ, значение, квалитет и |
|
|
отклонение. |
|
Размер в скобках |
Опция, позволяющая заключить символ, значение, квалитет и |
|
|
отклонение в скобки. С помощью опций Круглых и Квадратных |
|
|
можно выбрать вид скобок. |
|
|
Указанные элементы заключаются в скобки вместе с рамкой и |
|
|
подчеркиванием, если они есть. |
|
Использовать по |
Если эта опция включена, то все текущие настройки будут |
|
умолчанию |
использоваться при создании следующих размеров данного типа |
|
|
до конца сеанса работы. |
|
|
Если опция выключена, то настройка распространяется только на |
|
|
текущий (создаваемый) размер. |
|
Далее * |
Кнопка, позволяющая перейти к вводу дополнительных строк |
|
|
размерной надписи — размещаемыми под размерной линией. |
|
|
После ее нажатия в диалоге появляется специальное поле ввода. |
|
|
|
* |
При заполнении полей Текст до, Единицы измерения, Текст после, |
|
|
|
Текст под размерной надписью текст можно выбирать из пользова! |
|
|
тельских меню. Вызов пользовательских меню осуществляется двойным |
щелчком в заполняемом поле (не путать это действие с вызовом контекс! тного меню, которое также доступно в этих полях). Умолчательный состав пользовательских меню в указанных полях показан на рисунке 22.5.
При заполнении указанных полей доступно главное меню диалога. Оно содержит коман! ды редактирования и форматирования текста. Эти команды используются так же, как и при работе в текстовом редакторе (см. Том II, главу 62).
В процессе формирования размерной надписи ее текущий внешний вид отображается в в поле Текст на вкладке Размер Панели свойств.
155
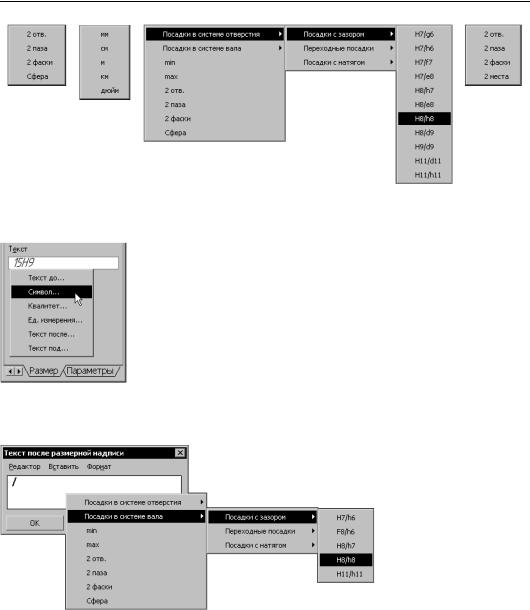
Часть IV. Простановка размеров и обозначений
а) |
б) |
в) |
г) |
Рис. 22.5. Пользовательское меню в полях: а) Текст до, б) Единицы измерения, в) Текст после, г) Текст под размерной надписью
Вы можете вводить компоненты размерной надписи по отдельности. Для этого вызовите контекстное меню в поле Текст (см. рис. 22.6) и выберите нужную команду.
На экране появится диалог ввода указанной части размерной надписи.
На рис. 22.7 показан пример такого диалога. В нем также можно вы! звать пользовательское меню.
Рис. 22.6. Выбор команды из контекстного меню в поле Текст
Рис. 22.7. Диалог ввода текста после размерной надписи
156
