
- •Введение
- •Требования к аппаратным средствам
- •Установка аппаратной защиты
- •Копирование файлов системы на жесткий диск
- •Как пользоваться этим Руководством
- •Условности и сокращения
- •Новые возможности
- •Техническая поддержка и сопровождение
- •Глава 1. Интерфейс системы
- •1.1. Панель свойств
- •1.1.1. Управление состоянием Панели свойств
- •1.1.2. Работа с Панелью свойств
- •1.1.3. Настройка оформления Панели свойств
- •1.2. Компактные панели
- •1.3. Настройка интерфейса
- •1.3.1. Настройка состава Главного меню и панелей инструментов
- •1.3.2. Создание пользовательской Инструментальной панели
- •1.3.4. Утилиты
- •1.4. Вид приложения
- •1.5. Настройка цветов
- •1.5.1. Цвет фона
- •1.5.2. Цвет курсора
- •1.5.3. Цвет элементов
- •Глава 2. Среда черчения и моделирования
- •2.1. Типы документов
- •2.1.1. Трехмерные модели
- •2.1.2. Графические документы
- •2.1.3. Текстовые документы
- •2.2. Единицы измерения длины
- •2.3. Единицы измерения углов
- •2.4. Представление чисел
- •2.5. Системы координат
- •Глава 3. Запуск системы
- •Глава 4. Приемы работы с документами
- •4.1. Создание
- •4.2. Открытие
- •4.3. Сохранение
- •4.3.1. Сохранение документа под другим именем
- •4.3.2. Сохранение всех документов
- •4.4. Закрытие
- •4.5. Свойства документа
- •4.6. Шаблоны документов
- •Глава 5. Управление окнами документов
- •5.1. Закладки документов
- •Глава 6. Управление отображением документа в окне
- •6.1. Изменение масштаба изображения
- •6.1.1. Увеличение и уменьшение масштаба изображения
- •6.1.2. Явное задание масштаба изображения
- •6.1.3. Увеличение масштаба произвольного участка изображения
- •6.1.4. Масштаб по выделенным объектам
- •6.1.5. Плавное изменение масштаба
- •6.1.6. Отображение документа целиком
- •6.1.7. Переход к предыдущему или последующему масштабу отображения
- •6.1.8. Автоматический подбор масштаба
- •6.2. Сдвиг изображения
- •6.2.1. Линейки прокрутки
- •6.2.2. Листание документов
- •6.3. Управление порядком отрисовки объектов
- •6.4. Обновление изображения
- •Глава 7. Базовые приемы работы
- •7.1. Курсор и управление им
- •7.2. Использование контекстных меню
- •Глава 8. Приемы создания объектов
- •8.1. Параметры объектов
- •8.1.1. Указание точек в окне документа
- •8.1.2. Ввод параметров в предопределенном порядке
- •8.1.3. Ввод значений в поля Панели свойств
- •8.1.4. Фиксация параметров
- •8.1.5. Освобождение параметров
- •8.1.6. Активизация параметров
- •8.1.7. Запоминание параметров
- •8.1.8. Отображение параметров объектов рядом с курсором
- •8.1.9. Округление значений параметров
- •8.1.10. Автоматическое и ручное создание объектов
- •8.1.11. Повторное указание объектов
- •8.1.12. Перебор объектов
- •8.1.13. Прерывание команды
- •8.2. Привязка
- •8.2.1. Глобальная привязка
- •8.2.2. Локальная привязка
- •8.2.3. Клавиатурная привязка
- •8.2.4. Ортогональное черчение
- •8.3. Геометрический калькулятор
- •8.4. Отмена и повтор действий
- •8.5. Выделение объектов
- •8.5.1. Выделение объектов мышью
- •8.5.2. Выделение объектов с помощью команд
- •8.5.3. Настройка выделения
- •8.6. Использование сетки
- •8.6.1. Привязка по сетке
- •8.6.2. Настройка параметров сетки
- •8.6.3. Изображение сетки при мелких масштабах
- •8.7. Использование ЛСК
- •8.7.1. Создание локальной системы координат
- •8.7.2. Управление локальными системами координат
- •8.7.3. Настройка отображения систем координат
- •8.8. Использование буфера обмена
- •8.8.1. Помещение объектов в буфер
- •8.8.2. Вставка из буфера
- •Глава 9. Общие сведения о геометрических объектах
- •9.1. Стили геометрических объектов
- •9.1.1. Выделение кривых по стилю
- •9.1.2. Изменение стиля объектов
- •9.1.3. Настройка системных стилей точек и линий
- •Глава 10. Точки
- •10.1. Произвольная точка
- •10.2. Точки по кривой
- •10.3. Точки пересечений двух кривых
- •10.4. Все точки пересечений кривой
- •10.5. Точка на заданном расстоянии
- •Глава 11. Вспомогательные прямые
- •11.1. Произвольная прямая
- •11.1.1. Простановка точек пересечений
- •11.2. Горизонтальная прямая
- •11.3. Вертикальная прямая
- •11.4. Параллельная прямая
- •11.5. Перпендикулярная прямая
- •11.6. Касательная прямая через внешнюю точку
- •11.7. Касательная прямая через точку кривой
- •11.8. Прямая, касательная к двум кривым
- •11.9. Биссектриса
- •Глава 12. Отрезки
- •12.1. Отрезок
- •12.2. Параллельный отрезок
- •12.3. Перпендикулярный отрезок
- •12.4. Касательный отрезок из внешней точки
- •12.5. Касательный отрезок через точку кривой
- •12.6. Отрезок, касательный к двум кривым
- •Глава 13. Окружности
- •13.1. Окружность
- •13.1.1. Окружность с осями
- •13.2. Окружность по трем точкам
- •13.3. Окружность с центром на объекте
- •13.4. Окружность, касательная к кривой
- •13.5. Окружность, касательная к двум кривым
- •13.6. Окружность, касательная к трем кривым
- •13.7. Окружность по двум точкам
- •Глава 14. Эллипсы
- •14.1. Эллипс
- •14.2. Эллипс по диагонали габаритного прямоугольника
- •14.3. Эллипс по центру и вершине габаритного прямоугольника
- •14.4. Эллипс по центру, середине стороны и вершине описанного параллелограмма
- •14.5. Эллипс по трем вершинам описанного параллелограмма
- •14.6. Эллипс по центру и трем точкам
- •14.7. Эллипс, касательный к двум кривым
- •Глава 15. Дуги
- •15.1. Дуга
- •15.1.1. Выбор направления дуги
- •15.2. Дуга по трем точкам
- •15.3. Дуга, касательная к кривой
- •15.4. Дуга по двум точкам
- •15.5. Дуга по двум точкам и углу раствора
- •15.6. Дуги эллипсов
- •Глава 16. Многоугольники
- •16.1. Прямоугольник
- •16.2. Прямоугольник по центру и вершине
- •16.3. Многоугольник
- •Глава 17. Лекальные кривые
- •17.1. Ломаная
- •17.1.1. Замкнутые и разомкнутые кривые
- •17.1.2. Редактирование положения характерных точек
- •17.2. NURBS
- •17.3. Кривая Безье
- •Глава 18. Непрерывный ввод объектов
- •18.1. Создание объектов последовательности
- •18.2. Завершение ввода объектов
- •18.3. Стиль линии при непрерывном вводе объектов
- •Глава 19. Штриховка
- •19.1. Задание границ штриховки
- •19.1.1. Ручное рисование границ
- •19.1.2. Обход границы по стрелке
- •19.2. Параметры штриховки
- •Глава 20. Составные объекты
- •20.1. Контур
- •20.2. Эквидистанта кривой
- •20.2.1. Параметры эквидистанты
- •20.3. Эквидистанта по стрелке
- •Глава 21. Фаски и скругления
- •21.1. Фаска
- •21.1.1. Управление усечением объектов
- •21.2. Фаска на углах объекта
- •21.3. Скругление
- •21.4. Скругление на углах объекта
- •Глава 22. Общие сведения о размерах
- •22.1. Настройка свойств
- •22.2. Настройка параметров
- •22.3. Управление размерной надписью
- •22.4. Выбор квалитета
- •22.5. Настройка размеров в текущем и новых документах
- •23.1. Простой линейный размер
- •23.1.1. Управление ориентацией размера
- •23.1.2. Указание объекта для простановки размера
- •23.1.3. Размер с наклонными выносными линиями
- •23.1.4. Формирование зазора между выносной линией и точкой привязки
- •23.2. Линейный размер с обрывом
- •23.3. Линейный размер от отрезка до точки
- •23.4. Линейный размер от общей базы
- •23.5. Цепной линейный размер
- •23.6. Линейный размер с общей размерной линией
- •23.7. Размер дуги
- •23.8. Размер высоты
- •23.8.1. Для вида спереди или разреза
- •Глава 24. Диаметральные и радиальные размеры
- •24.1. Диаметральный размер
- •24.2. Простой радиальный размер
- •24.3. Радиальный размер с изломом
- •Глава 25. Угловые размеры
- •25.1. Простой угловой размер
- •25.1.1. Управление ориентацией размера
- •25.2. Угловой размер от общей базы
- •25.3. Цепной угловой размер
- •25.4. Угловой размер с общей размерной линией
- •25.5. Угловой размер с обрывом
- •Глава 26. Авторазмеры
- •26.1. Линейный авторазмер
- •26.1.1. Способы управления размерной надписью авторазмера
- •26.2. Линейный авторазмер от отрезка до точки
- •26.3. Линейный авторазмер с обрывом
- •26.4. Угловой авторазмер
- •26.5. Угловой авторазмер с обрывом
- •26.6. Радиальный авторазмер
- •26.7. Диаметральный авторазмер
- •Глава 27. Обозначения
- •27.1. Общие сведения
- •27.2. Параметры текста обозначения
- •27.3. Шероховатость
- •27.3.1. Ввод надписи обозначения шероховатости
- •27.3.2. Настройка отрисовки знака шероховатости
- •27.3.3. Настройка умолчательных параметров обозначения шероховатости
- •27.4.4. Изменение положения значка
- •27.5. Обозначение клеймения
- •27.5.1. Ввод надписи обозначения клеймения
- •27.5.2. Настройка отрисовки обозначения клеймения
- •27.6. Обозначение маркировки
- •27.7. Обозначение позиции
- •27.7.1. Ввод надписи обозначения позиции
- •27.7.2. Настройка отрисовки обозначения позиции
- •27.9. Обозначение изменения
- •27.9.1. Настройка отрисовки обозначения изменения
- •27.9.2. Настройка умолчательных параметров обозначений изменений
- •27.10. Стрелка направления взгляда
- •27.10.1. Ввод надписи
- •27.10.2. Автосортировка буквенных обозначений
- •27.10.3. Настройка умолчательных параметров стрелки взгляда
- •27.11. Линия разреза
- •27.11.1. Настройка умолчательных параметров обозначения линии разреза/сечения
- •27.12. Выносной элемент
- •27.12.1. Настройка отрисовки обозначения выносного элемента
- •27.13. База
- •27.13.1. Настройка умолчательных параметров обозначения базы
- •27.14. Допуск формы
- •27.14.1. Формирование таблицы допуска
- •27.14.2. Создание ответвлений
- •27.14.3. Настройка умолчательных параметров обозначений допусков формы и расположения
- •27.15. Обозначение центра
- •27.15.1. Настройка отрисовки обозначения центра
- •27.16. Осевая линия
- •27.17. Автоосевая
- •27.17.1. Автоосевая по двум точкам
- •27.17.2. Построение автоосевой способом По объектам
- •27.17.3. Построение автоосевой способом C указанием границы
- •27.17.5. Пример использования автоосевой
- •27.18. Настройка умолчательных параметров обозначений центра и осевых линий
- •Глава 28. Общие приемы редактирования
- •28.1. Редактирование объектов с помощью мыши
- •28.1.1. Перемещение
- •28.1.2. Копирование
- •28.2. Редактирование характерных точек
- •28.2.1. Перемещение характерной точки мышью
- •28.2.2. Перемещение характерной точки при помощи клавиатуры
- •28.2.3. Перемещение характерной точки с осуществлением привязки
- •28.2.4. Задание координат характерной точки
- •28.2.5. Удаление характерной точки
- •Глава 29. Сдвиг
- •29.1. Произвольный сдвиг
- •29.1.1. Управление исходными объектами
- •29.2. Сдвиг по углу и расстоянию
- •Глава 30. Копирование
- •30.1. Произвольная копия
- •30.1.1. Масштаб и поворот копий
- •30.1.2. Управление атрибутами при копировании
- •30.2. Копия по кривой
- •30.2.1. Интерпретация шага
- •30.2.2. Расположение копий
- •30.2.3. Направление копирования
- •30.3. Копия по параллелограммной сетке
- •30.4. Копия по концентрической сетке
- •30.4.1. Расположение копий
- •30.5. Копия по окружности
- •Глава 31. Преобразования объектов
- •31.1. Поворот
- •31.2. Масштабирование
- •31.2.1. Управление масштабированием выносных линий
- •31.3. Симметрия
- •31.3.1. Указание существующей оси симметрии
- •31.4. Преобразование в NURBS
- •Глава 32. Деформация
- •32.1. Выбор объектов для деформации
- •32.2. Деформация сдвигом
- •32.3. Деформация поворотом
- •32.4. Деформация масштабированием
- •Глава 33. Разбиение объектов на части
- •33.1. Разбить кривую на две части
- •33.2. Разбить кривую на несколько равных частей
- •Глава 34. Удаление частей объектов
- •34.1. Усечение кривых
- •34.2. Усечение кривых по указанным точкам
- •34.3. Выравнивание по границе
- •34.4. Удаление фасок и скруглений
- •34.5. Очистка области
- •34.7. Очистка фона
- •Глава 35. Удаление объектов
- •35.1. Удаление вспомогательных объектов
- •35.2. Удаление всех объектов документа
- •35.3. Удаление объектов оформления
- •Глава 36. Именованные группы
- •36.1. Создание новой группы
- •36.2. Добавление объектов в группу
- •36.3. Исключение объектов из группы
- •36.4. Выделение группы
- •36.5. Разрушение группы
- •Глава 37. Использование макроэлементов
- •37.1. Создание нового макроэлемента
- •37.2. Выделение макроэлемента
- •37.3. Разрушение макроэлемента
- •Глава 38. Использование растровых изображений
- •38.1. Вставка
- •38.2. Редактирование
- •38.2.1. Настройка редактирования растровых объектов, взятых в документ
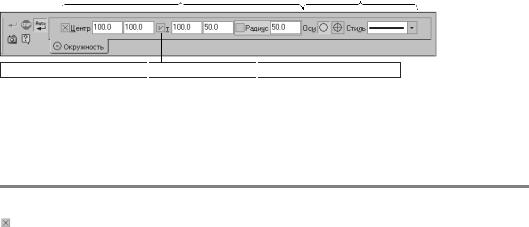
Глава 8.
Приемы создания объектов
Основная задача, решаемая при помощи любой САПР — создание и выпуск различной документации. Скорость решения этой задачи, а значит, и эффективность работы с сис! темой, в основном определяется тем, насколько удобные средства ввода и редактирова! ния объектов она предоставляет пользователю.
Разрабатывая документы и модели с помощью КОМПАС!3D V8, вы можете применять различные приемы создания и изменения объектов.
8.1.Параметры объектов
После вызова большинства команд создания объектов необходимо задать различные параметры этих объектов.
Например, после вызова команды построения окружности требуется задание положения ее центра и радиуса, а после вызова команды построения тела выдавливания — направ! ление, глубину выдавливания и величину уклона.
Создать объект — значит определить все его параметры. При разработке моделей и чер! тежей с помощью КОМПАС!3D все параметры создаваемых объектов отображаются на Панели свойств (см. раздел 1.1 на с. 28). Каждому параметру соответствует один эле! мент Панели (рис. 8.1).
Параметры можно разделить на числовые (координаты точки, длина, угол, количество вершин и т.п.) и нечисловые (стиль линии, наличие осей симметрии и т.п.)
Числовые параметры |
|
Нечисловые параметры |
Зафиксированный параметр 
 Активный параметр
Активный параметр 
 Вспомогательный параметр
Вспомогательный параметр
Рис. 8.1. Параметры окружности
Рядом с названием большинства числовых параметров на Панели свойств находится пе! реключатель, на котором отображается значок, соответствующий состоянию параметра (табл. 8.1).
Табл. 8.1. Значки состояния параметров
Название |
Описание |
|
|
Зафиксированный На переключателе зафиксированного параметра отображается перекрестие. Значение этого параметра принято системой. Оно остается постоянным при изменении остальных параметров и отображается на фантоме объекта. Зафиксированными могут быть любые числовые параметры.
61
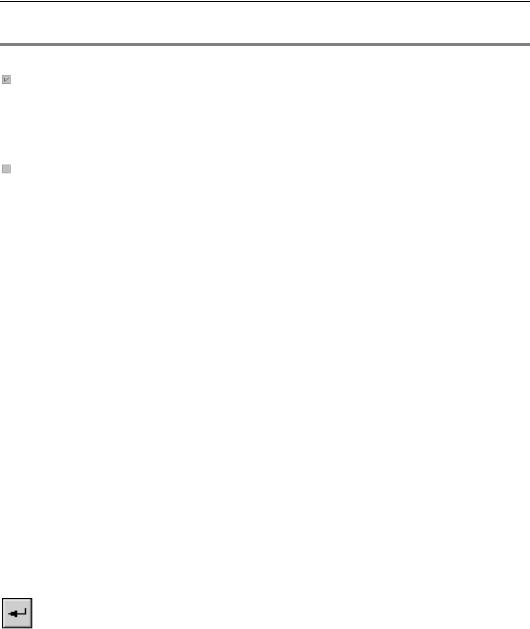
Часть II. Как работать в КОМПАС 3D V8
Табл. 8.1. Значки состояния параметров
Название |
Описание |
|
|
Активный |
На переключателе активного параметра отображается |
|
«галочка». Система ожидает, что значение этого параметра |
|
будет введено путем указания точки мышью в окне документа. |
|
Активными могут быть только параметры, представляющие |
|
собой координаты точек. |
Вспомогательный |
Переключатель вспомогательного параметра пустой. Значение |
|
этого параметра либо не еще задано, либо зависит от значений |
|
других параметров (в этом случае оно фиксируется |
|
автоматически после фиксации параметра, от которого |
|
зависит). Вспомогательный параметр можно в любой момент |
|
задать и зафиксировать. До фиксации значение |
|
вспомогательного параметра удерживается в поле. |
|
Вспомогательными параметрами могут быть любые числовые |
|
параметры. |
|
|
Если нечисловые параметры объекта можно задать только одним способом — выбрав нужный вариант на Панели свойств, то для задания числовых параметров доступно не! сколько способов.
▼Первый, наиболее простой и наглядный способ задания параметров — указание нужных точек в окне документа (см. раздел 8.1.1 на с. 63). Этот способ может применяться в ос! новном для графических объектов, так как среди трехмерных объектов очень мало та! ких, чьи параметры можно было бы задать, указав лишь точки.
▼Второй способ — ввод параметров в предопределенном порядке — позволяет более гибко управлять параметрами объектов (см. раздел 8.1.2 на с. 63). Этот способ доступен при создании большинства объектов — как графических, так и трехмерных.
▼Третий способ — задание значений параметров на Панели свойств — менее нагляден, но универсален и может применяться при создании объектов всех типов (см. раздел 8.1.3 на с. 65).
Все эти способы задания параметров объектов можно комбинировать.
После того, как все параметры объекта будут заданы, необходимо подтвердить его со! здание. Это можно сделать одним из следующих способов:
▼нажать кнопку Создать объект на Панели специального управления,
▼вызвать команду Создать объект из меню Редактор или из контекстного меню,
▼нажать комбинацию клавиш <Ctrl> + <Enter>.
Вбольшинстве команд построения графических объектов имеется возможность автома! тического создания (см. раздел 8.1.10 на с. 72). По умолчанию автосоздание включено.
Вдальнейшем при описании команд построения объектов под словом «указание» будет подразумеваться указание некоторого элемента курсором в рабочем поле (т.е. установка курсора на этом объекте и щелчок левой кнопкой мыши), а под словом «задание» — за! дание параметров любым способом.
62
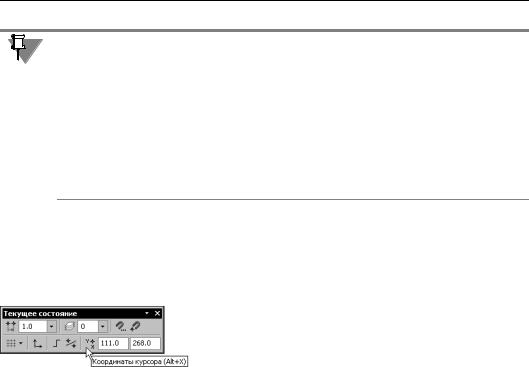
Глава 8. Приемы создания объектов
В разделах, посвященных созданию объектов, описаны наиболее простые и часто ис! пользуемые пути. Это касается как способа, так и порядка задания свойств объектов. На! пример, чтобы построить отрезок, необходимо каким!либо образом указать его длину, направление и положение. При этом можно действовать, например, так: ввести коорди! наты первой точки, затем — угол наклона к оси абсцисс текущей системы координат, и, наконец, указать мышью конечную точку отрезка. Естественно, этот способ такой же правильный, как и все остальные; более того, в некоторых случаях он может оказаться единственно возможным. Однако в описании построения отрезка приведены лишь два основных способа построения: по двум точкам и по точке, длине и углу, так как именно они являются самыми простыми и наиболее употребительным.
8.1.1.Указание точек в окне документа
Указать точку в окне документа — значит установить в нее курсор мыши и зафиксиро! вать.
Для точной установки курсора можно использовать привязки (см. раздел 8.2 на с. 74) или поля координат курсора на панели Текущее состояние (рис. 8.2).
Фиксация точки, в которой находится курсор, необходима для того, чтобы координаты этой точки были переданы в поля Па! нели свойств (т.е. стали параметрами объекта). Точку можно зафиксировать двумя способами:
Рис. 8.2. Поля координат курсора
▼щелкнув левой кнопкой мыши (этот способ фиксации удобен, если точка указана мышью — «на глаз» либо с применением глобальной или локальной привязки),
▼нажать клавишу <Пробел> или <Enter> (этот способ удобен, если точка указана с помо! щью клавиатуры — путем ввода координат курсора или с применением клавиатурной привязки).
Например, для создания отрезка достаточно указать и зафиксировать две точки: началь! ную и конечную. Обратите внимание на то, что при этом в поля Панели свойств будут за! несены не только координаты концов отрезка, но также его длина и угол (они рассчиты! ваются автоматически).
Вы можете изменить умолчательную очередность указания точек, т.е. задавать парамет! ры в последовательности, отличной от предлагаемой системой (см. раздел 8.1.6 на
с. 69).
8.1.2.Ввод параметров в предопределенном порядке
Этот способ задания параметров объектов состоит в следующем.
Порядок ввода параметров, не являющихся координатами точек (длина, угол, расстоя! ние, наименование и т.п.), для различных объектов определен заранее и хранится в сис! теме. Поэтому значение (число или текст), введенное с клавиатуры во время создания или редактирования объекта, сразу воспринимается системой как значение предопреде! ленного параметра и заносится в предопределенное поле. Чтобы отказаться от введен! ного значения, необходимо нажать клавишу <Esc>, а чтобы зафиксировать и перейти к следующему предопределенному полю — <Enter>. При указании точки или объекта в ок!
63

Часть II. Как работать в КОМПАС 3D V8
не документа фиксация введенного значения и переход к следующему параметру проис! ходят автоматически.
Параметры для предопределенного ввода можно задавать в произвольном порядке. Для перемещения между предопределенными полями в прямом направлении служит клави! ша <Tab>, в обратном — комбинация клавиш <Shift>+<Tab>. После фиксации значения в выбранном поле производится автоматический переход к следующему полю для пре! допределенного ввода.
Если текущим предопределенным полем является поле Текст (например, в процессе простановки обозначения шероховатости), то при вводе первых символов надписи на эк! ране появляется соответствующий диалог.
Рассмотрим способ ввода параметров в предопределенном порядке подробнее на при! мере построения отрезка, для которого известны начальная точка, длина и угол наклона. Очевидно, что строить его указанием начальной и конечной точек по меньшей мере не! рационально.
Рис. 8.3. Панель свойств при построении отрезка
Предопределенную последовательность ввода параметров отрезка составляют поля Длина и Угол. После вызова команды Отрезок на Панели свойств выделено поле Длина — оно обведено рамкой и имеет отличающийся фон (см. рис. 8.3). Наберите зна! чение длины отрезка. Вы увидите, что это значение попало в поле Длина. Обратите вни! мание на то, что выделение поля исчезло. Это произошло потому, что при вводе значе! ния активизировалась Панель свойств, а режим предопределенного ввода параметров действует только тогда, когда активно окно документа (подробнее о переключении меж! ду Панелью свойств и окном документа — см. следующий раздел). Укажите начальную точку отрезка мышью в окне. Вы увидите, что в окне документа появился фантом отрез! ка указанной длины с зафиксированной первой точкой. Поскольку при указании точки активизировалось окно документа, вновь включился режим предопределенного ввода: на Панели свойств выделилось следующее поле последовательности — Угол. Наберите значение угла. Оно будет занесено в поле Угол. Нажмите клавишу <Enter>. Значение угла и сам отрезок будут зафиксированы.
Начальную точку отрезка не обязательно указывать после ввода длины. Это можно сде! лать как до задания длины, так и после задания угла.
Если по каким!либо причинам необходимо ввести сначала угол наклона отрезка, а затем его длину, нужно действовать следующим образом.
1.Вызвать команду Отрезок. Не выходя из режима предопределенного ввода — т.е. не вводя значение длины, нажать клавишу <Tab>.
Выделение переместится с поля Длина на следующее предопределенное поле — Угол.
Поскольку при вводе значения предопределенного параметра активизируется Панель свойств, нажатие в это время клавиши <Tab> или комбинации <Shift>+<Tab> приводит к активизации следующего или предыдущего элемента управления Панели свойств.
64
