
- •Введение
- •Требования к аппаратным средствам
- •Установка аппаратной защиты
- •Копирование файлов системы на жесткий диск
- •Как пользоваться этим Руководством
- •Условности и сокращения
- •Новые возможности
- •Техническая поддержка и сопровождение
- •Глава 1. Интерфейс системы
- •1.1. Панель свойств
- •1.1.1. Управление состоянием Панели свойств
- •1.1.2. Работа с Панелью свойств
- •1.1.3. Настройка оформления Панели свойств
- •1.2. Компактные панели
- •1.3. Настройка интерфейса
- •1.3.1. Настройка состава Главного меню и панелей инструментов
- •1.3.2. Создание пользовательской Инструментальной панели
- •1.3.4. Утилиты
- •1.4. Вид приложения
- •1.5. Настройка цветов
- •1.5.1. Цвет фона
- •1.5.2. Цвет курсора
- •1.5.3. Цвет элементов
- •Глава 2. Среда черчения и моделирования
- •2.1. Типы документов
- •2.1.1. Трехмерные модели
- •2.1.2. Графические документы
- •2.1.3. Текстовые документы
- •2.2. Единицы измерения длины
- •2.3. Единицы измерения углов
- •2.4. Представление чисел
- •2.5. Системы координат
- •Глава 3. Запуск системы
- •Глава 4. Приемы работы с документами
- •4.1. Создание
- •4.2. Открытие
- •4.3. Сохранение
- •4.3.1. Сохранение документа под другим именем
- •4.3.2. Сохранение всех документов
- •4.4. Закрытие
- •4.5. Свойства документа
- •4.6. Шаблоны документов
- •Глава 5. Управление окнами документов
- •5.1. Закладки документов
- •Глава 6. Управление отображением документа в окне
- •6.1. Изменение масштаба изображения
- •6.1.1. Увеличение и уменьшение масштаба изображения
- •6.1.2. Явное задание масштаба изображения
- •6.1.3. Увеличение масштаба произвольного участка изображения
- •6.1.4. Масштаб по выделенным объектам
- •6.1.5. Плавное изменение масштаба
- •6.1.6. Отображение документа целиком
- •6.1.7. Переход к предыдущему или последующему масштабу отображения
- •6.1.8. Автоматический подбор масштаба
- •6.2. Сдвиг изображения
- •6.2.1. Линейки прокрутки
- •6.2.2. Листание документов
- •6.3. Управление порядком отрисовки объектов
- •6.4. Обновление изображения
- •Глава 7. Базовые приемы работы
- •7.1. Курсор и управление им
- •7.2. Использование контекстных меню
- •Глава 8. Приемы создания объектов
- •8.1. Параметры объектов
- •8.1.1. Указание точек в окне документа
- •8.1.2. Ввод параметров в предопределенном порядке
- •8.1.3. Ввод значений в поля Панели свойств
- •8.1.4. Фиксация параметров
- •8.1.5. Освобождение параметров
- •8.1.6. Активизация параметров
- •8.1.7. Запоминание параметров
- •8.1.8. Отображение параметров объектов рядом с курсором
- •8.1.9. Округление значений параметров
- •8.1.10. Автоматическое и ручное создание объектов
- •8.1.11. Повторное указание объектов
- •8.1.12. Перебор объектов
- •8.1.13. Прерывание команды
- •8.2. Привязка
- •8.2.1. Глобальная привязка
- •8.2.2. Локальная привязка
- •8.2.3. Клавиатурная привязка
- •8.2.4. Ортогональное черчение
- •8.3. Геометрический калькулятор
- •8.4. Отмена и повтор действий
- •8.5. Выделение объектов
- •8.5.1. Выделение объектов мышью
- •8.5.2. Выделение объектов с помощью команд
- •8.5.3. Настройка выделения
- •8.6. Использование сетки
- •8.6.1. Привязка по сетке
- •8.6.2. Настройка параметров сетки
- •8.6.3. Изображение сетки при мелких масштабах
- •8.7. Использование ЛСК
- •8.7.1. Создание локальной системы координат
- •8.7.2. Управление локальными системами координат
- •8.7.3. Настройка отображения систем координат
- •8.8. Использование буфера обмена
- •8.8.1. Помещение объектов в буфер
- •8.8.2. Вставка из буфера
- •Глава 9. Общие сведения о геометрических объектах
- •9.1. Стили геометрических объектов
- •9.1.1. Выделение кривых по стилю
- •9.1.2. Изменение стиля объектов
- •9.1.3. Настройка системных стилей точек и линий
- •Глава 10. Точки
- •10.1. Произвольная точка
- •10.2. Точки по кривой
- •10.3. Точки пересечений двух кривых
- •10.4. Все точки пересечений кривой
- •10.5. Точка на заданном расстоянии
- •Глава 11. Вспомогательные прямые
- •11.1. Произвольная прямая
- •11.1.1. Простановка точек пересечений
- •11.2. Горизонтальная прямая
- •11.3. Вертикальная прямая
- •11.4. Параллельная прямая
- •11.5. Перпендикулярная прямая
- •11.6. Касательная прямая через внешнюю точку
- •11.7. Касательная прямая через точку кривой
- •11.8. Прямая, касательная к двум кривым
- •11.9. Биссектриса
- •Глава 12. Отрезки
- •12.1. Отрезок
- •12.2. Параллельный отрезок
- •12.3. Перпендикулярный отрезок
- •12.4. Касательный отрезок из внешней точки
- •12.5. Касательный отрезок через точку кривой
- •12.6. Отрезок, касательный к двум кривым
- •Глава 13. Окружности
- •13.1. Окружность
- •13.1.1. Окружность с осями
- •13.2. Окружность по трем точкам
- •13.3. Окружность с центром на объекте
- •13.4. Окружность, касательная к кривой
- •13.5. Окружность, касательная к двум кривым
- •13.6. Окружность, касательная к трем кривым
- •13.7. Окружность по двум точкам
- •Глава 14. Эллипсы
- •14.1. Эллипс
- •14.2. Эллипс по диагонали габаритного прямоугольника
- •14.3. Эллипс по центру и вершине габаритного прямоугольника
- •14.4. Эллипс по центру, середине стороны и вершине описанного параллелограмма
- •14.5. Эллипс по трем вершинам описанного параллелограмма
- •14.6. Эллипс по центру и трем точкам
- •14.7. Эллипс, касательный к двум кривым
- •Глава 15. Дуги
- •15.1. Дуга
- •15.1.1. Выбор направления дуги
- •15.2. Дуга по трем точкам
- •15.3. Дуга, касательная к кривой
- •15.4. Дуга по двум точкам
- •15.5. Дуга по двум точкам и углу раствора
- •15.6. Дуги эллипсов
- •Глава 16. Многоугольники
- •16.1. Прямоугольник
- •16.2. Прямоугольник по центру и вершине
- •16.3. Многоугольник
- •Глава 17. Лекальные кривые
- •17.1. Ломаная
- •17.1.1. Замкнутые и разомкнутые кривые
- •17.1.2. Редактирование положения характерных точек
- •17.2. NURBS
- •17.3. Кривая Безье
- •Глава 18. Непрерывный ввод объектов
- •18.1. Создание объектов последовательности
- •18.2. Завершение ввода объектов
- •18.3. Стиль линии при непрерывном вводе объектов
- •Глава 19. Штриховка
- •19.1. Задание границ штриховки
- •19.1.1. Ручное рисование границ
- •19.1.2. Обход границы по стрелке
- •19.2. Параметры штриховки
- •Глава 20. Составные объекты
- •20.1. Контур
- •20.2. Эквидистанта кривой
- •20.2.1. Параметры эквидистанты
- •20.3. Эквидистанта по стрелке
- •Глава 21. Фаски и скругления
- •21.1. Фаска
- •21.1.1. Управление усечением объектов
- •21.2. Фаска на углах объекта
- •21.3. Скругление
- •21.4. Скругление на углах объекта
- •Глава 22. Общие сведения о размерах
- •22.1. Настройка свойств
- •22.2. Настройка параметров
- •22.3. Управление размерной надписью
- •22.4. Выбор квалитета
- •22.5. Настройка размеров в текущем и новых документах
- •23.1. Простой линейный размер
- •23.1.1. Управление ориентацией размера
- •23.1.2. Указание объекта для простановки размера
- •23.1.3. Размер с наклонными выносными линиями
- •23.1.4. Формирование зазора между выносной линией и точкой привязки
- •23.2. Линейный размер с обрывом
- •23.3. Линейный размер от отрезка до точки
- •23.4. Линейный размер от общей базы
- •23.5. Цепной линейный размер
- •23.6. Линейный размер с общей размерной линией
- •23.7. Размер дуги
- •23.8. Размер высоты
- •23.8.1. Для вида спереди или разреза
- •Глава 24. Диаметральные и радиальные размеры
- •24.1. Диаметральный размер
- •24.2. Простой радиальный размер
- •24.3. Радиальный размер с изломом
- •Глава 25. Угловые размеры
- •25.1. Простой угловой размер
- •25.1.1. Управление ориентацией размера
- •25.2. Угловой размер от общей базы
- •25.3. Цепной угловой размер
- •25.4. Угловой размер с общей размерной линией
- •25.5. Угловой размер с обрывом
- •Глава 26. Авторазмеры
- •26.1. Линейный авторазмер
- •26.1.1. Способы управления размерной надписью авторазмера
- •26.2. Линейный авторазмер от отрезка до точки
- •26.3. Линейный авторазмер с обрывом
- •26.4. Угловой авторазмер
- •26.5. Угловой авторазмер с обрывом
- •26.6. Радиальный авторазмер
- •26.7. Диаметральный авторазмер
- •Глава 27. Обозначения
- •27.1. Общие сведения
- •27.2. Параметры текста обозначения
- •27.3. Шероховатость
- •27.3.1. Ввод надписи обозначения шероховатости
- •27.3.2. Настройка отрисовки знака шероховатости
- •27.3.3. Настройка умолчательных параметров обозначения шероховатости
- •27.4.4. Изменение положения значка
- •27.5. Обозначение клеймения
- •27.5.1. Ввод надписи обозначения клеймения
- •27.5.2. Настройка отрисовки обозначения клеймения
- •27.6. Обозначение маркировки
- •27.7. Обозначение позиции
- •27.7.1. Ввод надписи обозначения позиции
- •27.7.2. Настройка отрисовки обозначения позиции
- •27.9. Обозначение изменения
- •27.9.1. Настройка отрисовки обозначения изменения
- •27.9.2. Настройка умолчательных параметров обозначений изменений
- •27.10. Стрелка направления взгляда
- •27.10.1. Ввод надписи
- •27.10.2. Автосортировка буквенных обозначений
- •27.10.3. Настройка умолчательных параметров стрелки взгляда
- •27.11. Линия разреза
- •27.11.1. Настройка умолчательных параметров обозначения линии разреза/сечения
- •27.12. Выносной элемент
- •27.12.1. Настройка отрисовки обозначения выносного элемента
- •27.13. База
- •27.13.1. Настройка умолчательных параметров обозначения базы
- •27.14. Допуск формы
- •27.14.1. Формирование таблицы допуска
- •27.14.2. Создание ответвлений
- •27.14.3. Настройка умолчательных параметров обозначений допусков формы и расположения
- •27.15. Обозначение центра
- •27.15.1. Настройка отрисовки обозначения центра
- •27.16. Осевая линия
- •27.17. Автоосевая
- •27.17.1. Автоосевая по двум точкам
- •27.17.2. Построение автоосевой способом По объектам
- •27.17.3. Построение автоосевой способом C указанием границы
- •27.17.5. Пример использования автоосевой
- •27.18. Настройка умолчательных параметров обозначений центра и осевых линий
- •Глава 28. Общие приемы редактирования
- •28.1. Редактирование объектов с помощью мыши
- •28.1.1. Перемещение
- •28.1.2. Копирование
- •28.2. Редактирование характерных точек
- •28.2.1. Перемещение характерной точки мышью
- •28.2.2. Перемещение характерной точки при помощи клавиатуры
- •28.2.3. Перемещение характерной точки с осуществлением привязки
- •28.2.4. Задание координат характерной точки
- •28.2.5. Удаление характерной точки
- •Глава 29. Сдвиг
- •29.1. Произвольный сдвиг
- •29.1.1. Управление исходными объектами
- •29.2. Сдвиг по углу и расстоянию
- •Глава 30. Копирование
- •30.1. Произвольная копия
- •30.1.1. Масштаб и поворот копий
- •30.1.2. Управление атрибутами при копировании
- •30.2. Копия по кривой
- •30.2.1. Интерпретация шага
- •30.2.2. Расположение копий
- •30.2.3. Направление копирования
- •30.3. Копия по параллелограммной сетке
- •30.4. Копия по концентрической сетке
- •30.4.1. Расположение копий
- •30.5. Копия по окружности
- •Глава 31. Преобразования объектов
- •31.1. Поворот
- •31.2. Масштабирование
- •31.2.1. Управление масштабированием выносных линий
- •31.3. Симметрия
- •31.3.1. Указание существующей оси симметрии
- •31.4. Преобразование в NURBS
- •Глава 32. Деформация
- •32.1. Выбор объектов для деформации
- •32.2. Деформация сдвигом
- •32.3. Деформация поворотом
- •32.4. Деформация масштабированием
- •Глава 33. Разбиение объектов на части
- •33.1. Разбить кривую на две части
- •33.2. Разбить кривую на несколько равных частей
- •Глава 34. Удаление частей объектов
- •34.1. Усечение кривых
- •34.2. Усечение кривых по указанным точкам
- •34.3. Выравнивание по границе
- •34.4. Удаление фасок и скруглений
- •34.5. Очистка области
- •34.7. Очистка фона
- •Глава 35. Удаление объектов
- •35.1. Удаление вспомогательных объектов
- •35.2. Удаление всех объектов документа
- •35.3. Удаление объектов оформления
- •Глава 36. Именованные группы
- •36.1. Создание новой группы
- •36.2. Добавление объектов в группу
- •36.3. Исключение объектов из группы
- •36.4. Выделение группы
- •36.5. Разрушение группы
- •Глава 37. Использование макроэлементов
- •37.1. Создание нового макроэлемента
- •37.2. Выделение макроэлемента
- •37.3. Разрушение макроэлемента
- •Глава 38. Использование растровых изображений
- •38.1. Вставка
- •38.2. Редактирование
- •38.2.1. Настройка редактирования растровых объектов, взятых в документ

Глава 27. Обозначения
27.1.Общие сведения
|
|
Команды простановки обозначений сгруппированы в меню |
|
|
Инструменты — Обозначения, а кнопки для вызова |
Рис. 27.1. |
Панель Обозначения |
команд — на панели Обозначения (рис. 27.1). |
|
27.2.Параметры текста обозначения
Любое обозначение включает в себя кроме графической информации (изображения самих знаков, линии!выноски, стрелки и т.п.) текстовую информацию. Так, технологи! ческие обозначения могут содержать различные сведения о способе и результате обра! ботки поверхности, обозначение выносного элемента содержит указание на соответс! твующее изображение.
По умолчанию текст обозначения имеет параметры (высоту, цвет, начертание и т.п.), ко! торые наиболее часто используются для надписей соответствующего типа. Во время ввода каждой конкретной надписи вы можете изменить эти параметры с помощью эле! ментов управления, расположенных на вкладке Форматирование Панели свойств.
Возможности работы с надписями, имеющими умолчательные параметры, отличаются от возможностей работы с надписями, параметры которых были изменены при их вводе или редактировании. Различие состоит в следующем.
Отображение надписей первой группы можно одновременно изменить, изменив умолча! тельные настройки текстов для текущего документа1. Надписи же второй группы посто! янно сохраняют установленные вручную характеристики. Чтобы настроить отображение таких надписей, необходимо индивидуальное редактирование каждой из них.
Взависимости от того, какой из способов работы с надписями предполагается исполь! зовать чаще, вы можете применять ручную настройку параметров текста или нет.
Всостав надписей могут входить различные специальные знаки, символы, дроби и дру! гие вставки. Для формирования в тексте специальных объектов служат элементы управ! ления, расположенные на вкладке Вставка Панели свойств.
27.3.Шероховатость
Чтобы создать обозначение шероховатости поверхности, вызовите команду Шерохо ватость.
Укажите базовый объект для нанесения обозначения шероховатости (контур детали, вы! носную линию размера и т.п.).
По умолчанию формируется обозначение шероховатости поверхности, способ обработ! ки которой не устанавливается. При этом в группе Тип на вкладке Знак Панели свойств
1.Настройка умолчательного шрифта для каждого конкретного обозначения описана ниже — в раз! делах, посвященных этим обозначениям.
183
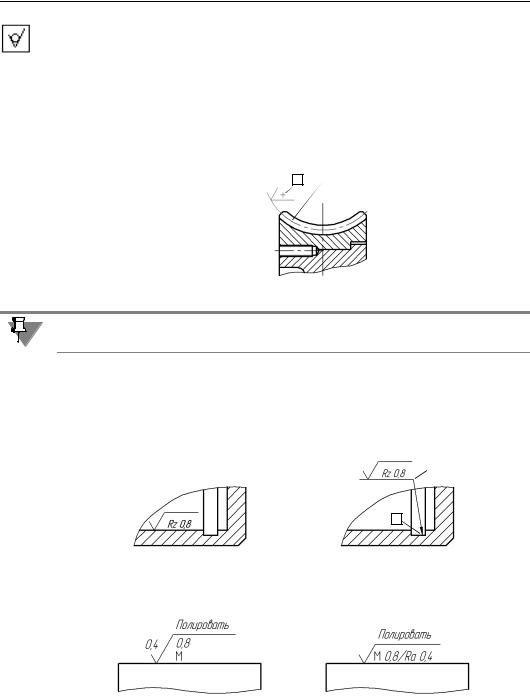
Часть IV. Простановка размеров и обозначений
активен переключатель Без указания вида обработки. Для создания обозначения ше! роховатости поверхности, образованной с удалением или без удаления слоя материала, активизируйте соответствующий переключатель в указанной группе.
Введите текст обозначения и настройте его отрисовку.
Задайте точку т, определяющую положение знака.
Если точка т указана вне базового объекта, то положение знака будет определяться про! екцией заданной точки на объект или его продолжение. В последнем случае базовый объект автоматически будет продолжен на нужное расстояние тонкой линией (рис. 27.2).
продолжение |
|
т |
базовый объект |
базового |
|
|
|
объекта |
|
|
|
Рис. 27.2. Простановка обозначения шероховатости на продолжении базового объекта
Продление NURBS и кривых Безье невозможно.
Для точного позиционирования курсора воспользуйтесь привязками (см. раздел 8.2 на с. 74).
Если выбрано размещение обозначения шероховатости на полке (см. табл. 27.1 на с. 186), то точка т определяет начало линии!выноски. В этом случае для определения по! ложения знака необходимо задать точку начала полки т1 (рис. 27.3, б).
|
|
т1 |
|
т |
|
а) |
б) |
|
Рис. 27.3. Простановка обозначения шероховатости: а) без полки, б) на полке
Структура обозначения шероховатости определяется ГОСТ 2.309–73 (рис. 27.4).
а) |
б) |
Рис. 27.4. Структура обозначения шероховатости: а)соответствующая предыдущей редакции ГОСТ 2.309–73, б)соответствующая изменению №3, 2003 в ГОСТ 2.309–73
184
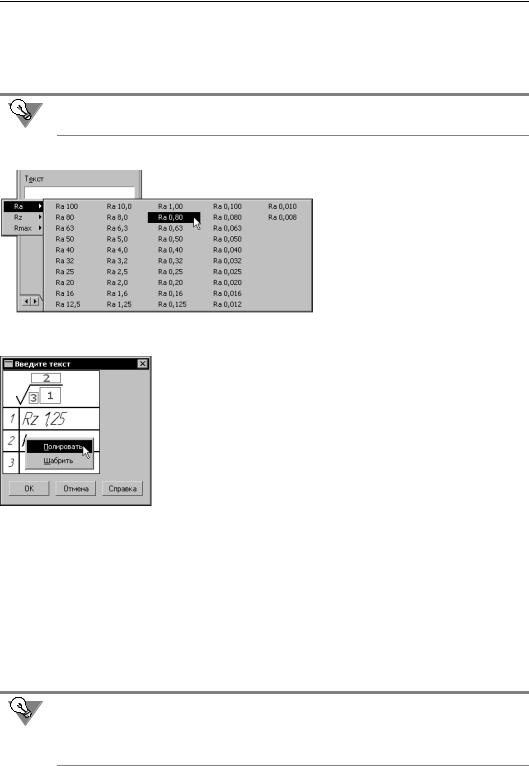
Глава 27. Обозначения
Выбор структуры, используемой в текущем документе, производится в диалоге настрой! ки обозначения шероховатости (см. раздел 27.3.3 на с. 186). По умолчанию в новых до! кументах создаются обозначения шероховатости в соответствии с изменением в ГОСТ 2.309–73.
Не выходя из команды, вы можете создать несколько обозначений шероховатости. При этом сделанная настройка отрисовки знака и сформированная надпись сохраняются.
27.3.1. Ввод надписи обозначения шероховатости
Если в обозначении шероховатости требуется указать только высотный па! раметр шероховатости (Rа, Rz или Rmаx), вызовите контекстное меню в поле Текст на вкладке Знак (рис. 27.5). Выберите нужный пара! метр и его значение.
Рис. 27.5. Пример выбора обозначения шероховатости из контекстного меню
Если в обозначении шероховатости должны содержаться дополни! тельные сведения, вызовите диалог ввода надписи специального знака (рис. 27.6). Для этого щелкните в поле Текст левой кнопкой мыши.
В диалоге показано обозначение шероховатости и структура надписи.
Введите нужный текст.
Для ускорения ввода различных частей надписи можно применять пользовательские меню.
Двойной щелчок мышью в любом поле ввода текста в диалоге вызы! вает соответствующее пользовательское меню.
В первом поле пользовательское меню содержит параметры шерохо! ватости Rа, Rz, Rmаx, Sm, S и их значения, параметр относительной опорной длины tp и уровни сечения профиля, а также значения базовых длин. Во втором
поле — названия способов обработки поверхности. В третьем — наименования направ! лений неровностей. При выборе любого из наименований («Произвольное», «Радиаль! ное» и т.д.) в обозначении шероховатости размещается соответствующее условное обозначение.
При необходимости измените умолчательные параметры текста (размер, цвет символов и т.п.).
Если параметры текста у всех обозначений шероховатости в документе отличаются от текущих умолчательных параметров, то рекомендуется не настраивать каждую надпись в отдельности, а установить требуемые параметры в качестве умолчательных (см. раздел 27.3.3).
185
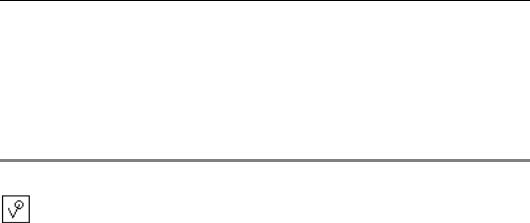
Часть IV. Простановка размеров и обозначений
Завершив ввод и форматирование текстов в полях, нажмите кнопку OK диалога.
27.3.2. Настройка отрисовки знака шероховатости
Чтобы изменить отрисовку обозначения шероховатости поверхности, активизируйте вкладку Параметры Панели свойств. Расположенные на ней элементы управления рас! смотрены в таблице 27.1.
Табл. 27.1. Элементы управления отрисовкой знака шероховатости
Элемент |
Описание |
|
|
По контуру |
Переключатель, позволяющий нанести обозначение |
|
шероховатости поверхности, образующей контур. |
Полка |
Список, управляющий расположением знака. Доступны варианты: |
|
Без полки, Влево, Вправо, Вверх, Вниз. |
Параметры |
При создании обозначения шероховатости, расположенного на |
выноски |
полке, в поле Длина отображается длина линии!выноски, а в поле |
|
Угол — угол ее наклона к оси абсцисс текущей системы |
|
координат. Ввод значений с клавиатуры в эти поля возможен при |
|
отключенном автосоздании объектов (см. раздел 8.1.10 на с. 72) и |
|
только после того, как обозначение сформировано (указана точка |
|
начала полки), т.е. фактически с помощью этих полей |
|
производится редактирование созданной линии!выноски. |
Стрелка |
Список, позволяющий выбрать вид стрелки линии!выноски. |
|
Список доступен, если обозначение шероховатости размещается |
|
на полке. |
|
|
27.3.3.Настройка умолчательных параметров обозначения шероховатости
Вы можете настроить структуру и умолчательные параметры текста обозначений шеро! ховатости в текущем документе. Для этого вызовите команду Сервис – Параметры... – Текущий фрагмент (чертеж) – Шероховатость.
186
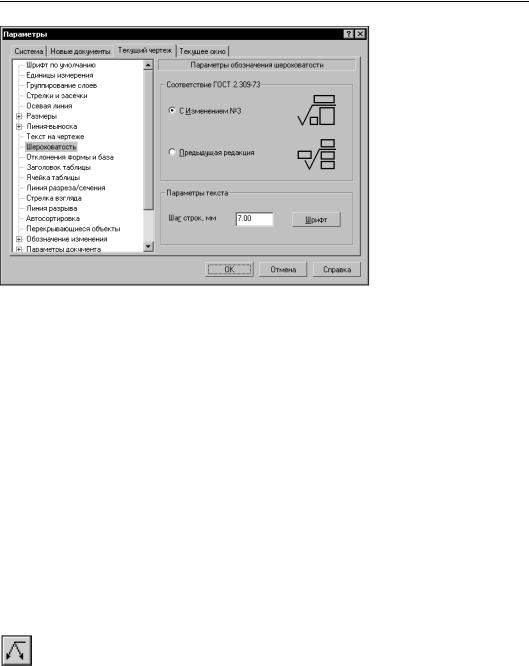
Глава 27. Обозначения
На экране появится диалог настройки (рис. 27.7).
Опции группы Соответс твие ГОСТ 2.309–73 поз! воляют выбрать структуру обозначений шероховатос! ти, а опции группы Пара! метры тектста — умолча! тельные параметры текста надписей. При нажатии кнопки Шрифт на экране появляется диалог на! стройки шрифта. Его эле! менты управления описаны в Томе II (таблица 64.3 на с. 205).
Рис. 27.7. Диалог настройки параметров обозначения шероховатости
После закрытия диалога все обозначения шероховатости в текущем документе пере! строятся.
Если обозначение шероховатости располагается на полке линии!выноски, то отрисовка стрелок (или засечек) линий!выносок подчиняется настройке, сделанной для размеров (см. рис. 22.9 и 22.10).
Настройка параметров обозначений шероховатости хранится в самом документе и не изменяется при его передаче на другое рабочее место.
Если вы используете одни и те же параметры для обозначений шероховатости во всех документах, то выполнение соответствующей настройки в каждом документе нерацио! нально. В этом случае можно сделать так, чтобы все новые документы сразу создава! лись с требуемыми настройками обозначения шероховатости.
Для этого вызовите команду Сервис — Параметры... — Новые документы — Графи ческий документ — Шероховатость. Установите необходимые значения, как описано выше.
Эта настройка распространяется только на документы, созданные после ее выполнения. Документы, существовавшие до выполнения настройки, не изменяются.
27.4.Линия выноска
Чтобы создать произвольную линию!выноску, вызовите команду Линия выноска.
Задайте начальную точку первого ответвления линии!выноски.
Задайте точку начала полки т1.
Затем задайте начальные точки остальных ответвлений. Их количество не ограничено.
Введите надпись на линии!выноске и настройте ее отрисовку.
187
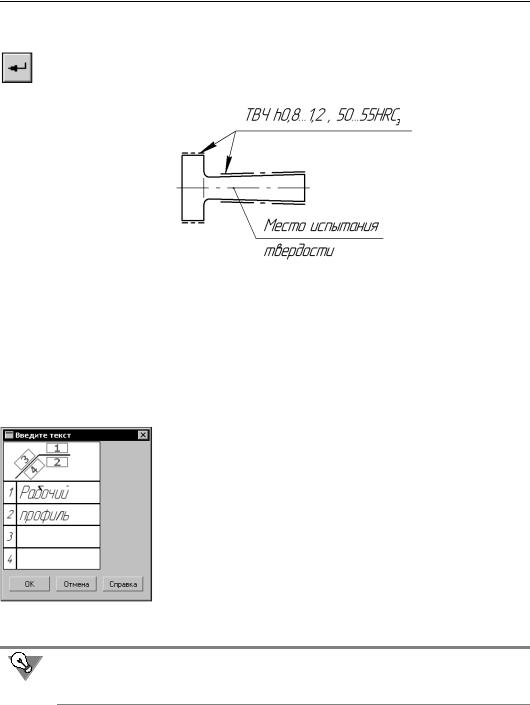
Часть IV. Простановка размеров и обозначений
На экране отображается фантом создаваемой линии!выноски. Вы можете отредактиро! вать или удалить любое из ответвлений создаваемой линии!выноски, не выходя из ко! манды.
Чтобы зафиксировать изображение, нажмите кнопку Создать объект.
Рис. 27.8. Пример простановки линий выносок
27.4.1. Ввод надписи на линии выноске
Иногда надпись состоит только из прописной буквы русского алфавита, расположенной на полке линии!выноски. В этом случае вызовите контекстное меню в поле Текст на вкладке Знак Панели свойств и выберите из него нужный символ.
Если требуется ввести более сложную надпись, вызовите диалог ввода текста (рис. 27.9). Для этого щелкните левой кнопкой мыши в поле Текст на вкладке Знак Па! нели свойств.
В диалоге показана структура надписи на линии!выноске.
Введите нужный текст.
Двойной щелчок мышью в первом поле ввода текста в диалоге вы! зывает пользовательское меню, содержащее прописные буквы русского алфавита.
Двойной щелчок в остальных полях позволяет перейти к вставке текстового шаблона (см. Том II, раздел 62.9.6 на с. 172).
При необходимости измените умолчательные параметры текста (размер, цвет символов и т.п.).
Рис. 27.9. Диалог ввода текста на линии выноске
Если параметры текста на всех линиях!выносках в документе отличаются от умолчатель! ных, то рекомендуется не настраивать каждую надпись в отдельности, а установить тре! буемые параметры в качестве умолчательных (см. раздел 27.8 на с. 194).
Завершив ввод и форматирование текстов в полях, нажмите кнопку OK диалога.
188

Глава 27. Обозначения
27.4.2. Настройка отрисовки линии выноски
Чтобы изменить отрисовку линии!выноски, активизируйте вкладку Параметры Панели свойств. Расположенные на ней элементы управления рассмотрены в таблице 27.2.
Табл. 27.2. Элементы управления отрисовкой линии выноски
Элемент |
Описание |
|
|
Стрелка |
Список, позволяющий выбрать вид стрелки линии!выноски. |
Тип |
Список, позволяющий выбрать значок для обозначения |
|
соединения. |
Полка |
Список, позволяющий выбрать направление полки линии!выноски. |
По контуру |
Переключатель, позволяющий сформировать обозначение |
|
обработки по контуру. |
Сохранять текст |
Если эта опция включена, то текст, сформированный для текущей |
|
линии!выноски, будет использоваться для остальных линий! |
|
выносок, созданных за этот вызов команды. |
|
Если опция выключена, то каждая следующая линия!выноска |
|
формируется без текста. |
По умолчанию |
Если эта опция включена, то все текущие настройки вкладки |
|
Параметры будут использоваться при создании следующих |
|
линий!выносок до конца сеанса работы. |
|
Если опция выключена, то настройка распространяется только на |
|
текущую (создаваемую) линию!выноску. |
|
|
27.4.3. Изменение конфигурации линии выноски
Чтобы изменить конфигурацию создаваемой линии!выноски, нажмите кнопку Редак тировать точки.
Система перейдет в режим редактирования характерных точек объекта.
Подведите курсор к любой характерной точке (эти точки отображаются в виде черных квадратиков). Форма курсора изменится — он превратится в четырехстороннюю стрел! ку.
Измените положение характерных точек любым способом или удалите ненужные точки (см. раздел 28.2 на с. 223).
Перемещение характерной точки, расположенной в середине выноски, позволяет сфор! мировать ее излом (рис. 27.10).
189
