
- •Кодування інформації
- •Вимір кількості інформації
- •Системи числення
- •Виховна: виховувати старанність, уважність.
- •Історія розвитку інформатики, еом
- •Характеристика різних поколінь еом
- •Принцип фон Неймана
- •Склад персонального комп'ютера
- •Системний блок
- •Материнська плата
- •Процесор
- •Характеристики мікропроцесорів
- •Відеокарта (відеоадаптер)
- •Звукова карта
- •Накопичувачі на гнучких магнітних дисках
- •Накопичувачі на жорсткому диску
- •Накопичувачі на лазерних дисках
- •Пристрої вводу даних
- •Клавіатура
- •Клавіатура складається з кількох частин:
- •Пристрої введення графічних даних
- •Пристрої виводу даних
- •Принтери
- •Пристрої обміну даними. Модем
- •Виховна: виховувати старанність, уважність.
- •Програмне забезпечення пк
- •Файли, каталоги
- •Д окумент.Doc
- •Виховна: виховувати старанність, уважність.
- •Історія розвитку ос
- •Класифікація сучасних ос
- •Головне меню
- •Мой компьютер
- •Настроювання Робочого столу
- •Настроювання Головного меню та панелі задач
- •Структура вікна
- •Вікна діалогу та елементи цих вікон
- •Прокручування
- •Зміна розмірів вікон
- •Переміщення вікон
- •Переключення між вікнами
- •Панелі інструментів
- •Довідкова система Windows
- •Пошук файлів та папок
- •Вилучення файлу (папки)
- •Створення нової папки
- •Копіювання файлу на дискету
- •Переміщення і копіювання файлу або папки
- •Переміщення і копіювання файлів за допомогою команд контекстного меню
- •Переміщення і копіювання файлів методом Drag and Drop
- •Використання ярликів
- •Щоб створити ярлик на робочому столі:
- •Щоб створити ярлик за допомогою Майстра "Створення ярлика":
- •Виховна: виховувати старанність, уважність.
- •Системи числення:
- •Виховна: виховувати старанність, уважність.
- •Використання елементів вікна Word
- •Початок роботи з документом Word
- •Створення, відкриття і зберігання документів Word Створення нового документа
- •Відкриття документа
- •Збереження документів
- •Введення тексту
- •Переміщення та встановлення курсору
- •Виділення тексту
- •Скасування помилкових дій
- •Вилучення і переміщення тексту
- •Копіювання тексту
- •Редагування за допомогою миші
- •Зміна регістра
- •Форматування тексту
- •Вибір шрифту
- •Зміна розміру шрифту
- •Вибір напису шрифту
- •Діалогове вікно "Шрифт"
- •Копіювання форматів (формат за зразком)
- •Виділення тексту кольором
- •Виховна: виховувати старанність, уважність.
- •Вирівнювання абзацу
- •Вирівнювання абзацу з застосуванням горизонтальної лінійки
- •Табуляція
- •Створення списків
- •Виховна: виховувати старанність, уважність.
- •Переміщення та копіювання елементів таблиці
- •Видалення таблиці або елементів таблиці
- •Введення даних у таблицю та переміщення по ній
- •Виділення елементів таблиці
- •Розбиття таблиці або вставка тексту перед таблицею
- •Форматування таблиці Добавлення та видалення обрамлення й заливки
- •Зміна ширини стовпця таблиці
- •Зміна висоти рядка таблиці
- •Зміна інтервалу між стовпцями таблиці
- •Вирівнювання таблиці або рядків таблиці на сторінці
- •Розбиття однієї комірки таблиці на декілька
- •Повторення заголовку таблиці на кожній сторінці
- •Обчислення в таблицях
- •Виховна: виховувати старанність, уважність.
- •Форматуванння автофігури
- •Порядок розміщення автофігур, групування та розгрупування автофігур, поворот автофігур.
- •Вставка малюнків
- •Виховна: виховувати старанність, уважність.
- •Перегляд документа перед друком
- •Попередній перегляд документа перед друком
- •Правка тексту в режимі попереднього перегляду
- •Зміна полів у режимі попереднього перегляду
- •Попередження переносу невеликої частини тексту на останню сторінку
- •Друк документів
- •Виховна: виховувати старанність, уважність.
- •Виховна: виховувати старанність, уважність.
- •Виховна: виховувати старанність, уважність.
- •Виховна: виховувати старанність, уважність.
- •Выбор шаблона документа
- •Размещение материалов в Интернете
- •Виховна: виховувати старанність, уважність.
- •Виховна: виховувати старанність, уважність.
- •Послуги мережі Інтернет, термінальний режим
- •Поштові послуги
- •Інтерактивне спілкування в мережі Інтернет
- •Служба World Wide Web
- •Служба ftp
- •Виховна: виховувати старанність, уважність.
- •Виховна: виховувати старанність, уважність.
- •Виховна: виховувати старанність, уважність.
- •Поняття алгоритму
- •Властивості алгоритмів
- •Блок-схеми алгоритмів
- •Основні з цих блоків наступні:
- •Базові структури алгоритмів
- •Виховна: виховувати старанність, уважність.
- •Програми. Програмування
- •Запис програм
- •Програми-посередники
- •Мови програмування
- •Середовище програмування
- •Сучасне програмування
- •Помилки в програмах
- •Проблеми розв'язування задач
- •Виховна: виховувати старанність, уважність.
- •Виховна: виховувати старанність, уважність.
- •Переміщення в робочій книзі Excel Робочі книги і Робочі листи
- •Переміщення між книгами й листками
- •Переміщення по робочому листку
- •Виділення комірок і діапазонів
- •Типи даних у Excel, введення даних
- •Введення тексту, чисел, дати і часу, формул
- •Використання Автозаміни, Автовводу й Автозаповнення
- •Використання формул і функцій в Excel
- •Введення формул
- •Використання у формулах тексту, дати і часу
- •Заміна формул їхніми значеннями
- •Виховна: виховувати старанність, уважність.
- •Форматування робочих листів в Excel
- •Форматування електронних таблиць
- •Реорганізація робочої книги в Excel
- •Копіювання робочих листів
- •Перейменування робочого листа
- •Виховна: виховувати старанність, уважність.
- •Функції категорії Математические
- •Функції категорії Статистические. Функції категорії Логические
- •Виховна: виховувати старанність, уважність.
- •Основні типи діаграм
- •Основні терміни і поняття
- •Створення впроваджених діаграм. Майстер діаграм
- •Зміна діаграм
- •1.Створення діаграми згідно прикладу.
- •Виховна: виховувати старанність, уважність.
- •Практичні завдання:
- •Виховна: виховувати старанність, уважність.
- •Виховна: виховувати старанність, уважність.
- •Приклад створення структури таблиць бази даних
- •Первинний ключ
- •Створення первинного ключа
- •Зберігання структури таблиці
- •Введення даних у режимі «Таблица»
- •Редагування таблиці
- •Виховна: виховувати старанність, уважність.
- •Створення зв'язків між таблицями
- •Виконання підстановок
- •Створення форми
- •Перехід в режим Конструктора
- •Редагування форми
- •Оформлення форми
- •Створення звіту
- •Виховна: виховувати старанність, уважність.
- •Виховна: виховувати старанність, уважність.
- •Вступ в мову html
- •Структура html-документа
- •Встановлення кольору тексту
- •Встановлення кольору фону
- •Виховна: виховувати старанність, уважність.
- •Робимо компонування головної сторінки
- •Один з варіантів побудови сайту:
- •Виховна: виховувати старанність, уважність.
- •Інформаційна безпека та Інтернет
- •Методи забезпечення інформаційної безпеки
- •Виховна: виховувати старанність, уважність.
Попередження переносу невеликої частини тексту на останню сторінку
Знаходячись
у режимі попереднього перегляду,
натисніть кнопку
![]() — «Подгонка
страниц».
Тоді рядочки з останньої сторінки
перенесуться на попередню.
— «Подгонка
страниц».
Тоді рядочки з останньої сторінки
перенесуться на попередню.
Друк документів
Виконайте команду «Печать...» у меню «Файл», після чого з’явиться таке вікно діалогу, як показано на рис. 1.
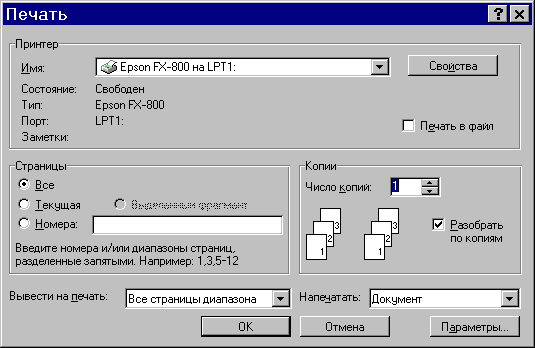
Рис. 1. Вікно для друку документа.
Відразу скажемо, що тип принтера, ім’я якого виводиться у полі «Имя:» групи «Принтер», повинен відповідати дійсності (тому принтеру, який зараз підключений до вашого комп’ютера).
У
відповідних полях задайте сторінки
документа, які виводяться на друк,
необхідну кількість копій та натисніть
кнопку «OK».
Знаходячись у режимі попереднього
перегляду, перейти до друку документа
можна, натискуючи кнопку
![]() — «Печать».
— «Печать».
Щоб мати можливість продовжити працювати у системі Word під час виведення документа на друк, виконайте команду «Параметры...» у меню «Сервис» та у вкладці «Печать» встановіть прапорець «Фоновая печать». При цьому використовується додаткова системна пам’ять, що уповільнює роботу принтера.
Щоб виводити на друк документи з мінімальним форматуванням (чернетку документа), виконайте команду «Параметры...» у меню «Сервис» та у вкладці «Печать» встановіть прапорець «Черновой» групи «Режим».
Якщо режим фонового друку вимкнений, натисніть кнопку «Отмена». Якщо режим фонового друку увімкнений, двічі натисніть значок друку в рядку стану. Якщо на друк виводиться короткий документ при увімкненому режимі фонового друку, значок принтера може не встигнути з’явитись у рядку стану і відмовитись від друку буде неможливо.
Заняття № 11
Предмет „Основи інформатики”
Тема: Підсумкове заняття.
Цілі:
Навчальна: перевірка знань.
Виховна: виховувати старанність, уважність.
Зміст
Структура екрану
Режим перегляду документу
Довідкова система Word
Введення тексту
Переміщення курсору
Переміщення та копіювання тексту
Створення, збереження та відкриття документів на диску
Зміна шрифтів за допомогою панелі інструментів
Діалогове вікно Шрифт
Вирівнювати тексту, створення відступів з допомогою лінійки
Форматування абзацу.
Табуляція.
Списки.
Створення та видалення таблиці
Введення тексту та редагування його в таблиці
Зміна таблиці
Форматування таблиць
Обчислення в таблицях
Автофігури, вставка та форматування.
Об’єкти WordArt
Малюнки, вставка та зміна.
Перегляд документа перед друком.
Правка тексту в режимі попереднього перегляду
Настроювання параметрів для друку документів.
Заняття № 12
Предмет „Основи інформатики”
Тема: Розробка слайдової презентації в PowerPoint.
Цілі:
Навчальна: навчити створювати презентації на основі шаблона оформлення, створювати слайди в PowerPoint, фон, вставляти об’єкти, настроювати анімацію для елемента слайду.
Виховна: виховувати старанність, уважність.
Зміст
Підготовка PowerPoint до роботи. Основні режими перегляду презентації
Створення презентації на основі шаблона оформлення
Створення слайду в PowerPoint.
Створення фону.
Вставка об’єктів.
Настройка анімації для елемента слайду.
Настройка анімації для слайду.
Підготовка до проведення презентації.
Презентація – це набір слайдів, де є текст, графічні об’єкти, рисунки, кнопки тощо. Презентація може містити звук, відео та анімацію – три основні компоненти мультимедіа. Її демонструють на екрані монітора комп’ютера чи великому екрані у залі за допомогою проектора.
Створюють презентації для того, щоб ілюструвати доповіді, рекламні повідомлення, демонструвати проекти тощо.
Для створення і демонстрації презентацій призначена програма PoverPoint, яка дає змогу, зокрема, використати в презентації мультимедійні ефекти.
Запуск PowerPoint відбувається за допомогою команди Microsoft PowerPoint меню «Программы» Вікно PowerPoint має вигляд
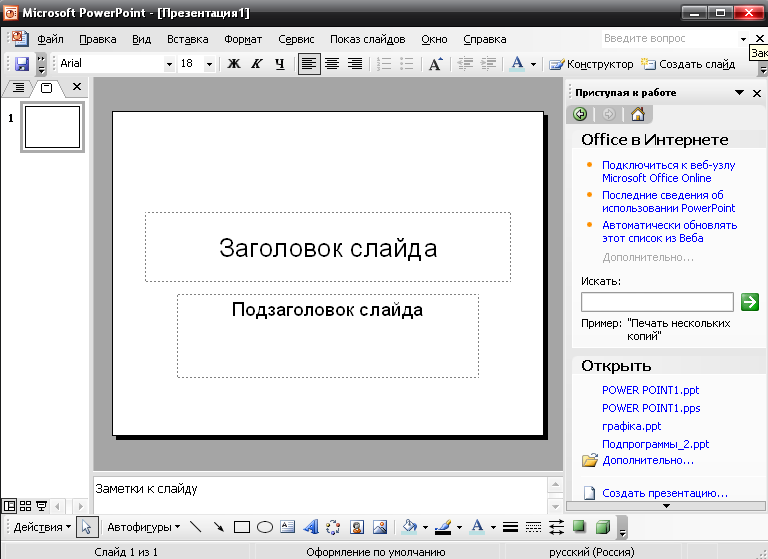
Рис.1. Вигляд вікна PowerPoint
Презентацію зручно готувати в режимі слайда або структури слайда. Потрібний режим задають натисканням однієї із кнопок, які є в лівому нижньому куті екрана, або в меню Вид вибрати відповідний режим.
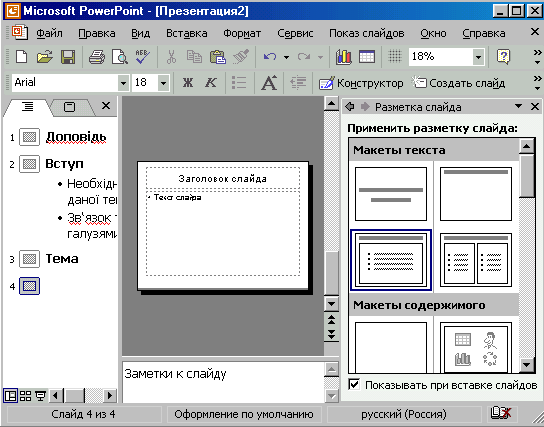
Рис.2. Режим структура
PowerPoint надає можливість працювати і переглядати інформацію на екрані в різних режимах. Режим вибирається з урахуванням виду операцій, що виконуються (введення тексту, перегляд його структури, створення замітки, вставка в слайд графічного об'єкта). У результаті підвищується ефективність роботи. У PowerPoint існує п'ять режимів. Для їх установки призначені кнопки в лівому нижньому куту головного вікна програми, а також команди з меню «Вид».
Основними режимами перегляду є:
звичайний режим;
режим сортувальника слайдів.
У звичайному режимі (команда «Обычный» меню «Вид») вікно PowerPoint поділяється на області: структура, слайд і примітка, як показано на рисунку Такий режим спрощує виконання багатьох операцій, у тому числі додавання нових слайдів, редагування тексту і введення приміток, а також переміщення по презентації при її редагуванні.
Область структури служить для організації і розгортання змісту презентації. В цій області можна вводити текст презентації, впорядковувати списки, переміщувати абзаци та слайди.
В області слайда відображається вміст кожного слайда з урахуванням форматування. У цю область можна додавати малюнки, фільми, звуки, анімаційні ефекти і гіперпосилання.
Область приміток служить для вставки приміток доповідача або додаткової інформації для аудиторії. Для додавання в замітки малюнка або будь-якого іншого графічного об'єкта варто перейти в режим приміток сторінок (команда «Страницы заметок», меню «Вид»).
Щоб змінити розмір цих областей у звичайному режимі, потрібно перемістити праву границю області структури або верхню границю області заміток. У процесі створення презентації можна надрукувати кожен слайд на окремій сторінці і приєднати до кожної сторінки текст, що супроводжує показ слайда.
У режимі сортувальника слайдів (команда «Сортировщик слайдов» меню «Вид») відображаються мініатюри всіх слайдів презентації з текстом і графікою.
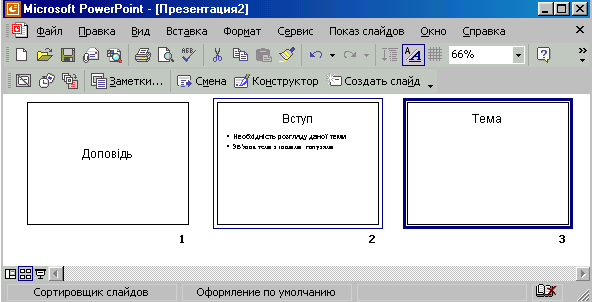
Рис.3. Режим сортувальника слайдів
Цей режим зручний для визначення способу переходу від слайда до слайда і тривалості відображення кожного слайда на екрані в режимі демонстрації. Крім того, цей режим дозволяє переставляти місцями і копіювати слайди.
Режим слайдів (команда «Слайды», меню «Вид») найзручніший при створенні слайдів по черзі, окремо обирається для кожного з них оформлення, вставляється текст або графіка. У цьому режимі на екрані відображається тільки один слайд. Для збільшення або зменшення зображення на екрані призначена команда «Масштаб» меню «Вид».
Режим структури (команда «Структура» меню «Вид») рекомендується встановлювати для зміни порядку проходження слайдів, переупорядкування змісту слайда, а також обробки заголовків і тексту. У режимі структури (рис. 8.4) кожен слайд позначається спеціальним значком, поруч з яким вказуються номер заголовку слайда. Під заголовком відображається текст слайда, який можна розміщувати на п'яти рівнях структури. У цьому режимі можна переглянути заголовки всіх слайдів і ввесь текст, перевірити структуру презентації, не відволікаючись на оформлення слайдів і перегляд малюнків. У режимі структури зручно формувати презентацію.
Кнопки панелі інструментів «Структура» дозволяють змінювати рівні абзаців, переміщувати абзаци або весь слайд з одного рівні структури на інший, звертати та розгортати текст обраних слайдів. У режимі структури користувач може працювати з кожним слайдом окремо.
У режимі структури PowerPoint демонструє мініатюрне зображення маркірованого слайда. Ця можливість дозволяє контролювати введення тексту і вчасно переходити до наступного слайда.
Панель інструментів можна розташувати в будь-якому зручному місці, щоб вона не заважала роботі.
Для переходу з режиму структури в режим перегляду слайдів досить двічі натиснути на значку відповідного слайда.
Якщо в режимі структури мініатюри слайда не видно на екрані, варто викликати команду «Миниатюра» меню «Вид».
Режим показу (демонстрації) (команда «Показ слайдов» меню «Вид») розроблений для того, щоб користувач зміг побачити результати роботи. У цьому режимі слайди по черзі виводяться на екран, починаючи з поточного або виділеного слайда.
Особливий інтерес представляє режим, у якому ведеться робота зі зразками слайдів (команда «Образец» меню «Вид»). У цьому режимі на екрані видно тільки один слайд презентації, однак змінюються вигляд і оформлення всіх слайдів, крім титульного. Так, досить додати в поточний слайд малюнок або інший графічний об'єкт, щоб він з'явився у всіх слайдах презентації. Варто пам'ятати, що обробка тексту в цьому режимі неможлива, тому редагувати текст потрібно тільки в режимах слайда або структури.
С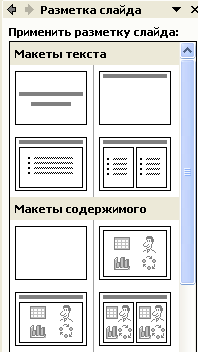 творення
слайда починається з його розмітки на
панелі інструментів нажати «Формат»→
«Разметка слайда»
творення
слайда починається з його розмітки на
панелі інструментів нажати «Формат»→
«Разметка слайда»
Першим слайдом презентації повинен бути титульний слайд, що містить загальні заголовки. Для створення нового слайда необхідно у меню «Вставка» обрати команду «Новый слайд», після цього обрати наступний макет для вже нового слайда. Закінчивши створення презентації, необхідно її зберегти.
В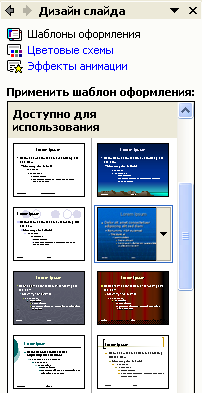 ибираємо
шаблон в вікні і натискаємо на нього
лівою кнопкою мишки
ибираємо
шаблон в вікні і натискаємо на нього
лівою кнопкою мишки
Щоб красиво оформити презентацію потрібно вибрати із шаблонів оформлення натиснувши на панелі інструментів «Формат»→ «Оформление слайда» потім вибираємо відповідний шаблон в вікні зправа і тиснемо на нього лівої кнопки мишки
Ш аблони
презентації містять кольорові схеми,
зразки слайдів, а також стилізовані
шрифти. При виборі шаблона відразу
встановлюються колір фона, а також
стандартні параметри форматування
тексту, графіки та інших об'єктів,
розташованих на слайдах. У разі
необхідності завжди можна призначити
інший шаблон. Після вибору шаблону кожен
слайд, що додається в презентацію, буде
відповідати заданому оформленню.
аблони
презентації містять кольорові схеми,
зразки слайдів, а також стилізовані
шрифти. При виборі шаблона відразу
встановлюються колір фона, а також
стандартні параметри форматування
тексту, графіки та інших об'єктів,
розташованих на слайдах. У разі
необхідності завжди можна призначити
інший шаблон. Після вибору шаблону кожен
слайд, що додається в презентацію, буде
відповідати заданому оформленню.
У результаті вибору шаблона відкриється діалогове вікно «Создание слайда». Новий слайд рекомендовано базувати на стандартному автомакеті − аналозі шаблона.
Існує можливість змінити фон будь-якого слайда не змінюючи при цьому шаблон інших слайдів. Для цього необхідно в меню «Формат» обрати команду «Фон», з’явиться вікно. У цьому вікні потрібно обрати спосіб заливки та натиснути на кнопку «Применить» для застосування до виділеного слайда або натиснути на кнопку «Применить ко всем» для застосування до всіх слайдів презентації.
Текст, який набирається в слайдах можна від форматувати довільним чином, для цього на панель інструментів винесені основні кнопки, або можна Діалоговому вікні Шрифт відкривається «Формат»→«Шрифт». Також для більш кращого сприйняття тексту можна використовувати об’єкти WORDARD, можливості цих об’єктів такі ж як і в текстовому редакторі.
Для створення нового слайда можна скористатися одим із способів
За допомогою команди Вставка -> Создать слайд
Сполученням клавіш Ctrl+M
к
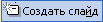 нопкою
на панелі інструментів
нопкою
на панелі інструментів
Коли створений новий слайд, вибирають відповідну структуру слайду. Якщо декілька слайдів мають схожі елементи, створіть перший із них, а інші дублюйте за допомогою команди «Вставка»→ «Дублировать» слайд (Insert -> Duplicate Slide).
Якщо потрібно слайди з раніше створеної презентації то використовують команду «Вставка»→«Слайд из файла» відкриється діалогове вікно.
Натисність на кнопці «Обзор» і виберіть презентацію, в якій міститься потрібний слайд. Щоб його найти, натисніть «Показать». Потім виділить слайди, які вам нада і натисніть «Вставить» .
В PowerPoint крім команд меню Вставка передбачені спеціальні кнопки на стандартні панелі інструментів
 — для
таблиць Word,
— для
таблиць Word, — для
таблиць Excel,
— для
таблиць Excel, — для
діаграм
— для
діаграм
 — для
малюнків із колекції Microsoft Office.
— для
малюнків із колекції Microsoft Office.
В PowerPoint є багато готових об’єктів — найбільше геометричних фігур, стрілок і ліній. Вони знаходяться в меню Автофігури на панелі інструментів Рисование. Робота з автофігурами аналогічна як в текстовому редакторі. Якщо є декілька фігур, то їх можна об’єднати в один рисунок використавши Групування елементів.
Для кожного об’єкту на слайді можна встановити анімацію, тобто визначити, яким способом він буде з’являтися на слайді, також можна встановити звуковий супровід. Для цього необхідно виділити об’єкт та в контекстному меню обрати команду «Настройка анимации» або цю саму команду обрати в меню «Показ слайдов».

Рис.4. Настройка анімації
Для того, щоб добавити анімацію, необхідно виділити елемент на слайді та натиснути на кнопку «Добавить эффект»,
Після вибору виду анімації встановлюється:
початок анімації («по щелчку», «с предыдущим», «после предыдущего»);
напрямок,
швидкість («очень быстро», «очень медленно», «быстро», «медленно», «средне»).
Для одного елемента можна встановити одночасно анімації на появу, вихід, шляхи переміщення та виділення.
Встановлено два види анімації на появу та вихід двох елементів: заголовка та малюнка. Виділивши елемент та обравши в контекстному меню команду «Параметры эффектов», можна встановити додаткові параметри: змінити напрямок, обрати звуковий супровід, анімацію тексту (поява заголовка по словах, по літерах, всього разом).
Перейшовши на закладку «Время» в даному вікні, можна встановити, через скільки секунд буде з’являтися елемент слайда після попереднього.
Кнопка «Порядок» встановлює порядок появи елементів слайда. Натиснувши на кнопку «Просмотр», можна переглянути створений слайд із застосуванням анімації.
Для того, щоб обрати вигляд появи самого слайда необхідно в меню «Показ слайдов» обрати команду «Смена слайдов» у вікні, що з’явиться, встановити вигляд появи, швидкість, звук та яким способом будуть змінюватись слайди (після натиску миші чи автоматично через встановлену кількість секунд).
Щоб запустити презентацію на виконання можна:
натиснути функціональну клавішу F5.
вибрати команду “Показ слайдов” à”Начать показ”
натиснути кнопку

Щоб зберегти презентацію потрібно
натиснути «Сохранить» на панелі головного меню.
для збереження тільки Демонстрації потрібно в меню «Файл» вибрати команду «Сохранить как…» і вказати тип файлу «Демонстрация РowerPoint»
Заняття № 13
Предмет „Основи інформатики”
Тема: Movie Maker. Опрацювання мультимедійних даних.
Цілі:
