
- •Кодування інформації
- •Вимір кількості інформації
- •Системи числення
- •Виховна: виховувати старанність, уважність.
- •Історія розвитку інформатики, еом
- •Характеристика різних поколінь еом
- •Принцип фон Неймана
- •Склад персонального комп'ютера
- •Системний блок
- •Материнська плата
- •Процесор
- •Характеристики мікропроцесорів
- •Відеокарта (відеоадаптер)
- •Звукова карта
- •Накопичувачі на гнучких магнітних дисках
- •Накопичувачі на жорсткому диску
- •Накопичувачі на лазерних дисках
- •Пристрої вводу даних
- •Клавіатура
- •Клавіатура складається з кількох частин:
- •Пристрої введення графічних даних
- •Пристрої виводу даних
- •Принтери
- •Пристрої обміну даними. Модем
- •Виховна: виховувати старанність, уважність.
- •Програмне забезпечення пк
- •Файли, каталоги
- •Д окумент.Doc
- •Виховна: виховувати старанність, уважність.
- •Історія розвитку ос
- •Класифікація сучасних ос
- •Головне меню
- •Мой компьютер
- •Настроювання Робочого столу
- •Настроювання Головного меню та панелі задач
- •Структура вікна
- •Вікна діалогу та елементи цих вікон
- •Прокручування
- •Зміна розмірів вікон
- •Переміщення вікон
- •Переключення між вікнами
- •Панелі інструментів
- •Довідкова система Windows
- •Пошук файлів та папок
- •Вилучення файлу (папки)
- •Створення нової папки
- •Копіювання файлу на дискету
- •Переміщення і копіювання файлу або папки
- •Переміщення і копіювання файлів за допомогою команд контекстного меню
- •Переміщення і копіювання файлів методом Drag and Drop
- •Використання ярликів
- •Щоб створити ярлик на робочому столі:
- •Щоб створити ярлик за допомогою Майстра "Створення ярлика":
- •Виховна: виховувати старанність, уважність.
- •Системи числення:
- •Виховна: виховувати старанність, уважність.
- •Використання елементів вікна Word
- •Початок роботи з документом Word
- •Створення, відкриття і зберігання документів Word Створення нового документа
- •Відкриття документа
- •Збереження документів
- •Введення тексту
- •Переміщення та встановлення курсору
- •Виділення тексту
- •Скасування помилкових дій
- •Вилучення і переміщення тексту
- •Копіювання тексту
- •Редагування за допомогою миші
- •Зміна регістра
- •Форматування тексту
- •Вибір шрифту
- •Зміна розміру шрифту
- •Вибір напису шрифту
- •Діалогове вікно "Шрифт"
- •Копіювання форматів (формат за зразком)
- •Виділення тексту кольором
- •Виховна: виховувати старанність, уважність.
- •Вирівнювання абзацу
- •Вирівнювання абзацу з застосуванням горизонтальної лінійки
- •Табуляція
- •Створення списків
- •Виховна: виховувати старанність, уважність.
- •Переміщення та копіювання елементів таблиці
- •Видалення таблиці або елементів таблиці
- •Введення даних у таблицю та переміщення по ній
- •Виділення елементів таблиці
- •Розбиття таблиці або вставка тексту перед таблицею
- •Форматування таблиці Добавлення та видалення обрамлення й заливки
- •Зміна ширини стовпця таблиці
- •Зміна висоти рядка таблиці
- •Зміна інтервалу між стовпцями таблиці
- •Вирівнювання таблиці або рядків таблиці на сторінці
- •Розбиття однієї комірки таблиці на декілька
- •Повторення заголовку таблиці на кожній сторінці
- •Обчислення в таблицях
- •Виховна: виховувати старанність, уважність.
- •Форматуванння автофігури
- •Порядок розміщення автофігур, групування та розгрупування автофігур, поворот автофігур.
- •Вставка малюнків
- •Виховна: виховувати старанність, уважність.
- •Перегляд документа перед друком
- •Попередній перегляд документа перед друком
- •Правка тексту в режимі попереднього перегляду
- •Зміна полів у режимі попереднього перегляду
- •Попередження переносу невеликої частини тексту на останню сторінку
- •Друк документів
- •Виховна: виховувати старанність, уважність.
- •Виховна: виховувати старанність, уважність.
- •Виховна: виховувати старанність, уважність.
- •Виховна: виховувати старанність, уважність.
- •Выбор шаблона документа
- •Размещение материалов в Интернете
- •Виховна: виховувати старанність, уважність.
- •Виховна: виховувати старанність, уважність.
- •Послуги мережі Інтернет, термінальний режим
- •Поштові послуги
- •Інтерактивне спілкування в мережі Інтернет
- •Служба World Wide Web
- •Служба ftp
- •Виховна: виховувати старанність, уважність.
- •Виховна: виховувати старанність, уважність.
- •Виховна: виховувати старанність, уважність.
- •Поняття алгоритму
- •Властивості алгоритмів
- •Блок-схеми алгоритмів
- •Основні з цих блоків наступні:
- •Базові структури алгоритмів
- •Виховна: виховувати старанність, уважність.
- •Програми. Програмування
- •Запис програм
- •Програми-посередники
- •Мови програмування
- •Середовище програмування
- •Сучасне програмування
- •Помилки в програмах
- •Проблеми розв'язування задач
- •Виховна: виховувати старанність, уважність.
- •Виховна: виховувати старанність, уважність.
- •Переміщення в робочій книзі Excel Робочі книги і Робочі листи
- •Переміщення між книгами й листками
- •Переміщення по робочому листку
- •Виділення комірок і діапазонів
- •Типи даних у Excel, введення даних
- •Введення тексту, чисел, дати і часу, формул
- •Використання Автозаміни, Автовводу й Автозаповнення
- •Використання формул і функцій в Excel
- •Введення формул
- •Використання у формулах тексту, дати і часу
- •Заміна формул їхніми значеннями
- •Виховна: виховувати старанність, уважність.
- •Форматування робочих листів в Excel
- •Форматування електронних таблиць
- •Реорганізація робочої книги в Excel
- •Копіювання робочих листів
- •Перейменування робочого листа
- •Виховна: виховувати старанність, уважність.
- •Функції категорії Математические
- •Функції категорії Статистические. Функції категорії Логические
- •Виховна: виховувати старанність, уважність.
- •Основні типи діаграм
- •Основні терміни і поняття
- •Створення впроваджених діаграм. Майстер діаграм
- •Зміна діаграм
- •1.Створення діаграми згідно прикладу.
- •Виховна: виховувати старанність, уважність.
- •Практичні завдання:
- •Виховна: виховувати старанність, уважність.
- •Виховна: виховувати старанність, уважність.
- •Приклад створення структури таблиць бази даних
- •Первинний ключ
- •Створення первинного ключа
- •Зберігання структури таблиці
- •Введення даних у режимі «Таблица»
- •Редагування таблиці
- •Виховна: виховувати старанність, уважність.
- •Створення зв'язків між таблицями
- •Виконання підстановок
- •Створення форми
- •Перехід в режим Конструктора
- •Редагування форми
- •Оформлення форми
- •Створення звіту
- •Виховна: виховувати старанність, уважність.
- •Виховна: виховувати старанність, уважність.
- •Вступ в мову html
- •Структура html-документа
- •Встановлення кольору тексту
- •Встановлення кольору фону
- •Виховна: виховувати старанність, уважність.
- •Робимо компонування головної сторінки
- •Один з варіантів побудови сайту:
- •Виховна: виховувати старанність, уважність.
- •Інформаційна безпека та Інтернет
- •Методи забезпечення інформаційної безпеки
- •Виховна: виховувати старанність, уважність.
Вставка малюнків
Для того, щоб вставити малюнок в документ, необхідно обрати у меню Вставка→Рисунок→Картинки або в меню Вставкаà Рисунок à из Файла та в правому нижньому куту обрати команду Коллекция картинок, після цього відкриється вікно, в якому можна обрати потрібний малюнок (рис. 19).
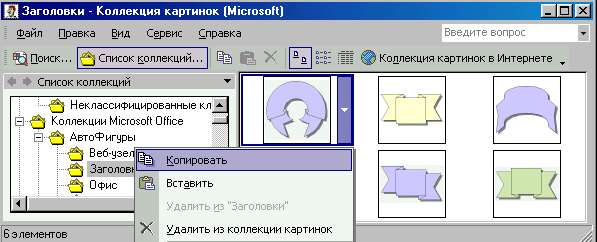
Рис. 19. Вибір малюнку.
Обравши малюнок серед категорії Коллекции Microsoft Office, його потрібно скопіювати та вставити на листок.
З малюнком можна виконувати наступні дії (більшість дій аналогічні, як для автофігур):
Повернути малюнок або обрати обтікання текстом, обравши відповідні команди на панелі інструментів Рисование в меню Действия.
Створити для малюнка межу і заливку, обравши в контекстному меню команду Граница и заливка (рис. 20).
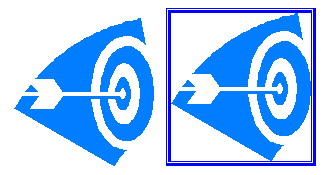
Рис. 20. Створення межі для малюнка.
На рис. 4.45 видно, що перший малюнок без рамки, а другий з межею (рамкою).
Обравши в контекстному меню команду Формат рисунка, можна змінити заливку фона малюнка та вигляд його зображення.(рис. 21)
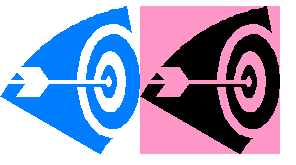
Рис. 21. Зміна заливки та кольору малюнка.
Обравши в контекстному меню команду Изменить рисунок можна розгрупувати малюнок, а потім відформатувати його фрагменти (див. рис.22).

Рис. 22. Змінений малюнок.
Заняття № 10
Предмет „Основи інформатики”
Тема: Настроювання параметрів, попередній перегляд та друк документів
Цілі:
Навчальна: навчити настроювати параметри, виконувати попередній перегляд та друк документів.
Виховна: виховувати старанність, уважність.
Зміст
Перегляд документа перед друком.
Правка тексту в режимі попереднього перегляду
Настроювання параметрів для друку документів.
Перегляд документа перед друком
Перегляд документа перед друком дає можливість перегляду документа саме так, як його буде відображено на листку після друку.
Текст
на екрані найбільше відповідає виведеному
на друк, якщо у вікні діалогу «Масштаб»
(команда «Масштаб...»
меню «Вид»)
встановлено масштаб 100% (найпростіше
встановлювати та змінювати масштаб
можна за допомогою кнопки
![]() — «Масштаб»
стандартної панелі інструментів).
— «Масштаб»
стандартної панелі інструментів).
Попередній перегляд документа перед друком
Виберіть
команду «Предварительный
просмотр»
у меню «Файл»
або натисніть кнопку
![]() — «Предварительный
просмотр»
стандартної панелі інструментів. Ви
побачите сторінки документа так, як
вони будуть виглядати на папері після
друку.
— «Предварительный
просмотр»
стандартної панелі інструментів. Ви
побачите сторінки документа так, як
вони будуть виглядати на папері після
друку.
Правка тексту в режимі попереднього перегляду
В
режимі попереднього перегляду відкрийте
сторінку, що підлягає редагуванню.
Помістіть курсор у початок тексту, який
треба змінити. Натисніть кнопку
![]() — «Увеличение».
Коли курсор змінить вигляд з лупи на
звичайний текстовий курсор, внесіть
необхідні зміни в документ.
— «Увеличение».
Коли курсор змінить вигляд з лупи на
звичайний текстовий курсор, внесіть
необхідні зміни в документ.
Зміна полів у режимі попереднього перегляду
У
режимі попереднього перегляду зробіть
видимими лінійки, для чого натисніть
кнопку
![]() — «Линейка».
Щоб перемістити ліве або праве поле
сторінки, підведіть курсор до межі поля
на горизонтальній лінійці. Коли курсор
змінить вигляд на двохсторонню стрілку,
перетягніть межу поля. Щоб перемістити
верхнє або нижнє поле сторінки, підведіть
курсор до межі поля на вертикальній
лінійці. Коли курсор змінить вигляд на
двохсторонню стрілку, перетягніть межу
поля.
— «Линейка».
Щоб перемістити ліве або праве поле
сторінки, підведіть курсор до межі поля
на горизонтальній лінійці. Коли курсор
змінить вигляд на двохсторонню стрілку,
перетягніть межу поля. Щоб перемістити
верхнє або нижнє поле сторінки, підведіть
курсор до межі поля на вертикальній
лінійці. Коли курсор змінить вигляд на
двохсторонню стрілку, перетягніть межу
поля.
