
- •Табличний процесор ms office excel 2003
- •Використання програми Запуск програми
- •Основні елементи інтерфейсу програми
- •Контекстні меню
- •Панелі інструментів Excel
- •Рядок формул
- •Область завдань
- •Робота з вікнами
- •Вікно робочої книги
- •Управління вікнами
- •Діалогові вікна
- •Створення електронних таблиць
- •Завершення роботи програми
- •Робота з комірками в електронній таблиці Характеристики комірки
- •Типи даних таблиці
- •Прогресії
- •Редагування даних
- •Прості прийоми редагування даних
- •Основні прийоми редагування
- •Сортування даних
- •Фільтрація даних
- •Робота з листами в excel
- •Перейменування робочих листів
- •Додавання та видалення робочих листів
- •Переміщення та копіювання робочих листів Переміщення/копіювання в межах однієї робочої книги
- •Переміщення та копіювання листів в іншу книгу
- •Формули і функції
- •Арифметичні й інші типи операторів
- •Формули
- •Система адресації в Excel Адреси Робочої книги, листа, комірок
- •Діапазони комірок і адресних операторів
- •Відносні та абсолютні посилання
- •Введення і копіювання формул Введення формул
- •Введення формули у суміжні комірки
- •Переміщення/копіювання формули перетаскуванням
- •Відображення формул на робочому листі
- •Використання функцій для обрахунку
- •Введення функцій
- •Вставка вкладеної функції
- •Т ипові помилки при роботі з майстром функцій
- •Можливі помилки у формулах
- •Форматування електронних таблиць
- •Форматування комірок
- •Використання загального формату чисел
- •Управління автоматичним форматом чисел
- •Робота з числами в експоненціальному форматі
- •Визначення числових форматів
- •Вирівнювання, перенос по словах і обертання тексту і чисел
- •Об’єднання комірок
- •Очищення даних в комірках і видалення комірок
- •Заливка комірок кольором
- •Додавання границь для комірок
- •Захист комірки
- •Автоформат таблиці
- •Стиль подання даних
- •Умовне форматування
- •Побудова діаграм
- •Елементи діаграми
- •Підписи даних, легенди і заголовки та область побудови
- •Ряди даних
- •Вісі діаграми та лінії сітки
- •Створення діаграм за допомогою Майстра діаграм
- •Вибір типу діаграми (крок 1 з 4)
- •Вибір даних для побудови діаграми (крок 2 з 4)
- •Встановлення параметрів діаграми (крок 3 з 4)
- •Розміщення діаграм (крок 4 з 4)
- •Редагування діаграм
- •Форматування областей діаграм
- •Вибір і форматування об’єктів діаграми
- •Форматування вісі діаграм
- •Додання підписів даних
- •Зміна орієнтації об’ємних діаграм
- •Вибір області друку
- •Розбиття на сторінки
- •Питання для самоконтролю
Використання функцій для обрахунку
Формули, що записуються в комірки електронних таблиць, можуть містити в собі вбудовані функції. Вбудовані функції широко використовуються в Excel для простих і складних обчислень, полегшуючи процес обробки даних. Крім того, застосування цих функцій рятує від довгих записів і знижує імовірність помилок. Модуль убудованих функцій у Excel має дружній інтерфейс. При звертанні до тієї чи іншої функції пропонується визначений шаблон, який потрібно заповнити.
Функції в Microsoft Excel являють собою формули, що мають один або декілька аргументів. В якості аргументів указуються числові значення або адреси комірок. Запис функції починається з вказівки імені функції, потім вказується список аргументів, записаний у дужки. Розглянемо структуру функції в загальному вигляді:
=Ім’я функція(Аргумент1;Аргумент2;…АргументN)
Аргументи - це величини, що використовуються для обчислення значення функції. Результат обчислення функції називається значенням, що повертається. Дужки, що обмежують список аргументів, завжди повинні бути парними; пропуски перед дужками або після них не допускаються. Список аргументів може складатися з чисел, посилань, тексту, масивів, логічних величин (Істина чи Хибне), значень помилок (наприклад, #ДЕЛ/0). Окремі аргументи в списку повинні бути розділені комами. Деякі функції можуть мати до 30 аргументів.
Введення функцій
Функції вставляються у формули, а останні починаються зі знаку =. Якщо формулу почати з назви функції, то знак рівності буде підставлений автоматично. Функція включається у формулу за допомогою Майстра функцій, що спрощує процес вставки функції в рядок формул. Викликається Майстер через меню Вставка –Функція.
Діалог Майстер функцій містить два поля списків: Категорії і Функція.
У першому списку потрібно вибрати категорію, у якій знаходиться потрібна функція, а в другому – саму функцію. Усього в наборі Excel є 10 категорій функцій:
фінансова,
інженерні,
дата і час,
математичні,
статистичні,
посилання і масиви,
робота з базою даних,
текстові,
логічні,
перевірка властивостей і значень.
Крім того, список категорій доповнений рядком 10 функцій, що недавно були використанні, котрий містить список функцій, які найчастіше використовувалися останнім часом. Всього вбудованих функцій, що роблять різні типи обчислень, нараховується більше 200.
У діалозі Майстер функцій під списками знаходиться рядок опису синтаксису і дається коментар про призначення виділеної функції. У рядку синтаксису аргументи, виділені напівжирним шрифтом, є обов’язковими. Якщо обов’язкові для функції аргументи не будуть зазначені, то її неможливо буде ввести в комірку. Коли виділити функцію в списку, автоматично з’являються назви аргументів функції з указівкою правильного розташування дужок, ком і крапок з комами в рядку формул.
Вибравши потрібну функцію, слід клацнути по кнопці ОК, після чого відкриється наступний діалог Майстра функцій, що називається Аргументами функції.
У вікні Аргументи функції буде запропоновано ввести аргументи саме в тім форматі, що передбачений для даної функції. Аргументи можна вводити з клавіатури, але бажано при введенні посилань використовувати мишу, що прискорить процес введення і гарантує захист від помилок. У випадку введення однакових чи схожих функцій у різні комірки, краще скористатися можливостями копіювання в Excel.
Розглянемо структуру вікна Аргументи функції на прикладі функції Суми:
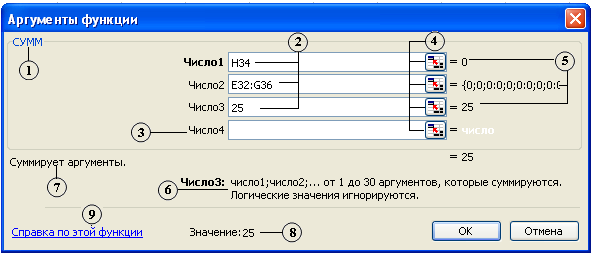
Назва функції
Обов’язковий параметр
Необов’язковий параметр
Кнопки згортання формул
Значення параметра
Опис аргументів
Опис функції
Значення функції
Довідка по функції
Іншим способом виклику Майстра
функцій є клацання по
кнопці Вставка
функції
у рядку формул
![]() або на панелі інструментів, як показано
на малюнку.
або на панелі інструментів, як показано
на малюнку.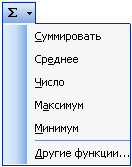
Розглянемо на прикладах деякі функції та їх використання та представимо їх і вигляді таблиці:
Функція |
Приклад |
Опис функції |
||
СРЗНАЧ |
СРЗНАЧ(А1;А2;А3) СРЗНАЧ(А1:А3) |
Повертає середнє арифметичне своїх аргументів |
||
СЧЕТ |
СЧЕТ(А1;А2;А3) СЧЕТ(А1:А3) |
Підраховує кількість чисел у списку аргументів |
||
|
|
|
||
СУММ |
СУММ(А1;А2;А3) СУММ(А1:А3) |
Підраховує аргументи |
||
ОКРУГЛ |
ОКРУГЛ(А1;2) |
Округлює число до вказаної кількості розрядів |
||
МАКС |
МАКС(А1;А2;А3) МАКС(А1:А3) |
Вертає максимальне значення із списку аргументів. Логічні та текст ігнорує. |
||
МИН |
МИН(А1;А2;А3) МИН(А1:А3) |
Вертає мінімальне значення із списку аргументів. Логічні та текст ігнорує. |
||
ЕСЛИ |
ЕСЛИ(А1>3;A1+2;””) ЕСЛИ(СУММ(A9:A10)>30;СУММ(A9:A10);"лож") =ЕСЛИ(A3<=A4; "Верно";"Неверно") |
Повертає одне значення, якщо задана умова при обчисленні дає значення ІСТИНА, і інше значення, якщо ЛОЖ |
||
