
- •Часть 4
- •Часть 4
- •1. Объект отчет Общие положения
- •2. Способы создания отчетов
- •2.1. Мастер отчетов
- •2.2 Применение автоотчетов
- •2.3. Создание почтовых наклеек
- •3. Конструктор отчетов
- •3.1. Концепция создания отчета
- •3.2. Окно конструктора отчетов. Структура отчета
- •3.3. Создание отчета
- •3.4. Одиннадцать этапов создания великолепного отчета
- •3.5. Подбор данных
- •3.6. Создание отчета и его связывание с запросом
- •3.7. Определение размеров страницы отчета и макета
- •3.8. Окно конструктора отчетов и элементы управления в отчете
- •3.9. Инструментальные средства режима Конструктор
- •3.10. Размещение полей в отчете
- •3.11. Отображение окна списка полей
- •3.12. Выбор полей для отчета
- •3.13. Перетаскивание выбранных полей в отчет
- •3.14. Изменение размеров раздела
- •3.15. Работа с надписями и полями. Создание свободных надписей
- •3.16. Изменение внешнего вида текста элемента управления
- •3.17. Создание и использование элементов управления типа Поле
- •3.18. Ввод выражений в элемент управления типа Поле
- •3.19. Изменение размеров поля или надписи
- •3.20. Изменение размеров надписи
- •3.21. Удаление присоединенной надписи и поля
- •3.22. Перемещение надписи и поля
- •3.23. Изменение внешнего вида полей и нескольких элементов управления
- •3.24. Изменение свойств надписи и поля
- •3.25. Расширение и сжатие полей
- •4. Сортировка и группировка данных
- •4.1. Создание заголовка и примечания группы
- •4.2. Как изменить порядок группировки
- •4.3. Как удалить заголовок или примечание группы
- •4.4. Как скрыть раздел
- •4.5. Изменение размеров раздела|
- •4.6. Изменение свойств отчета и его элементов
- •4.7. Использование конкатенации для объединения текста и полей
- •4.8. Создание элементов управления раздела заголовка группы
- •4.9. Создание элементов управления раздела примечания группы. Вычисление промежуточных итогов для групп
- •4.10. Вычисление общего итога (накопительных итоговых значений)
- •4.11. Вычисление процентных значений на основе итоговых данных
- •4.12. Отчет с диаграммой
- •5. Добавление символа конца страницы
- •6. Сохранение отчета
- •7. Основные способы экспорта отчетов
3.7. Определение размеров страницы отчета и макета
При планировании отчета необходимо задать параметры страницы, а также размер бумаги и тип принтера, которые будут использоваться для распечатки отчета. Предполагается использовать лазерный принтер с форматом бумаги А4 (210x297 мм). После этого для настройки и получения распечатки желаемого вида можно использовать различные диалоговые окна и свойства.
Прежде всего, необходимо правильно выбрать тип принтера и характеристики макета страницы с помощью команды Файл → Параметры страницы. Это можно сделать, задав соответствующие значения в диалоговом окне Параметры страницы, (рис. 23).
В диалоговом окне Параметры страницы содержатся вкладки: Поля, Размер бумаги и Источник бумаги. Вкладка Поля делится на три части.
Поля. Позволяет выбрать размеры полей страницы.
Ориентация. Позволяет выбрать ориентацию страницы.
Страницы. Позволяет выбрать метод работы со страницами.
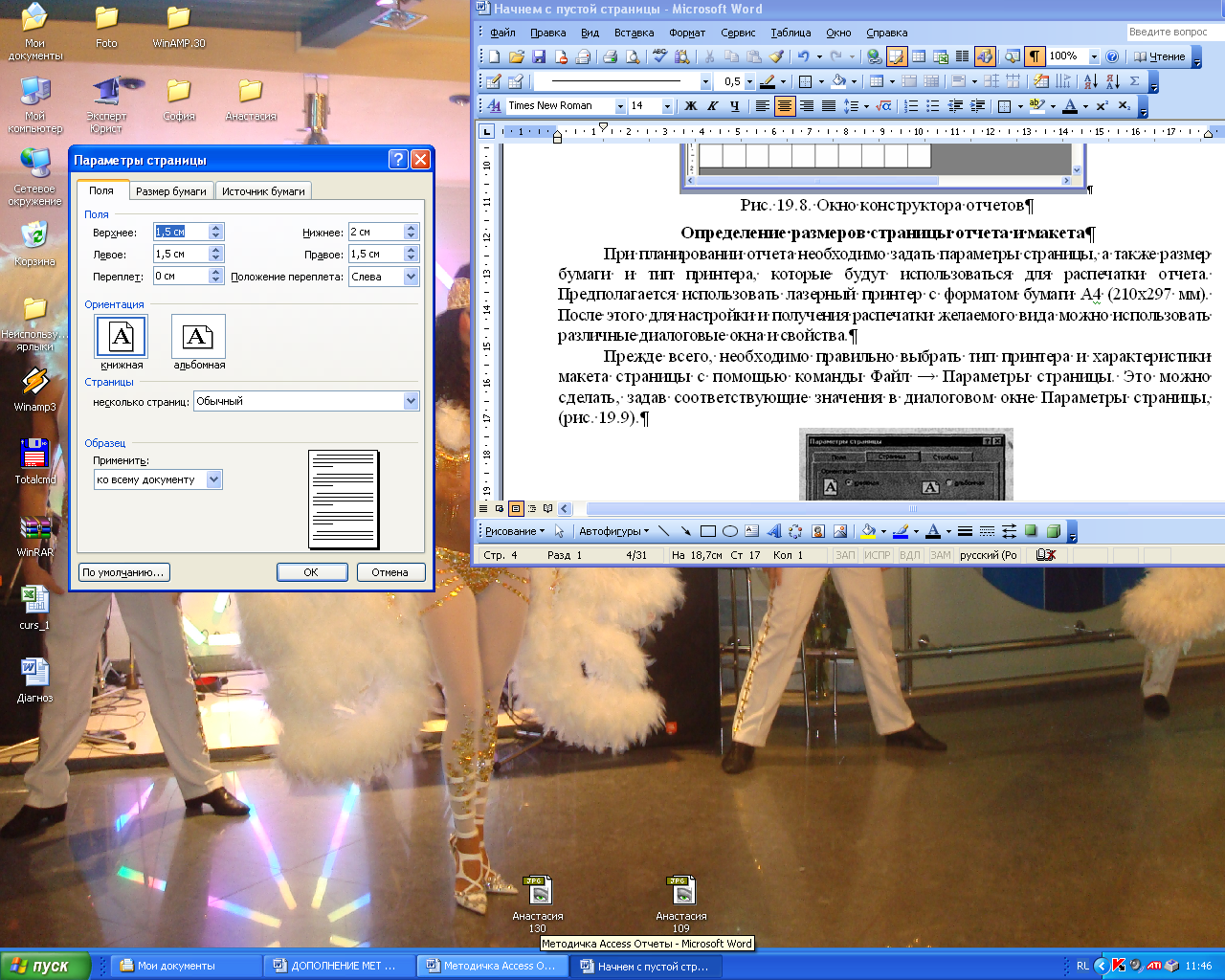
Рис. 23. Диалоговое окно Параметры страницы с активизированной вкладкой Страница
Линейка с делениями по верхнему и левому краям окна отчета помогают планировать расположение данных на странице. Изменить размер любого отдела можно, перетащив его границу. В каждом разделе Access выводит сетку.
Для задания или изменения размеров отчета разместите курсор мыши на правой границе отчета (на границе белой страницы и серого фона) (рис. 22). При этом курсор мыши примет вид двунаправленной стрелки. Перетащите его для указания ширины отчета. При перетаскивании на линейке появится вертикальная линия, которая позволит точно задать ширину. Когда отчет примет нужные размеры, отпустите кнопку мыши. Будьте внимательны и не превышайте ширину страницы, заданную в диалоговом окне Параметры страницы
При размещении курсора мыши на нижней границе отчета он будет выглядеть так же, как и при задании ширины. С его помощью можно задать высоту нижнего колонтитула или другого раздела отчета, а не длину страницы. (Задавать длину страницы непосредственно в отчете не имеет смысла, поскольку длина области данных варьируется в зависимости от способа группировки). В режиме конструктора отчета на экране отображаются разделы отчета, а не весь отчет.
Для установки правой границы отчета на отметке 20 см выполните следующие действия.
Щелкните на правой границе отчета (на границе белой страницы и серого фона). Приэтом курсор мыши примет вид двунаправленной стрелки.
Перетащите эту границу к отметке 20 см.
Отпустите кнопку мыши.
3.8. Окно конструктора отчетов и элементы управления в отчете
Чтобы открыть отчет в режиме Конструктора, выделите нужный отчет в окне базы данных и выберите команду Вид → Конструктор или нажмите на кнопку Конструктор в окне базы данных. Окно конструктора отчетов представлено на рис. 24.
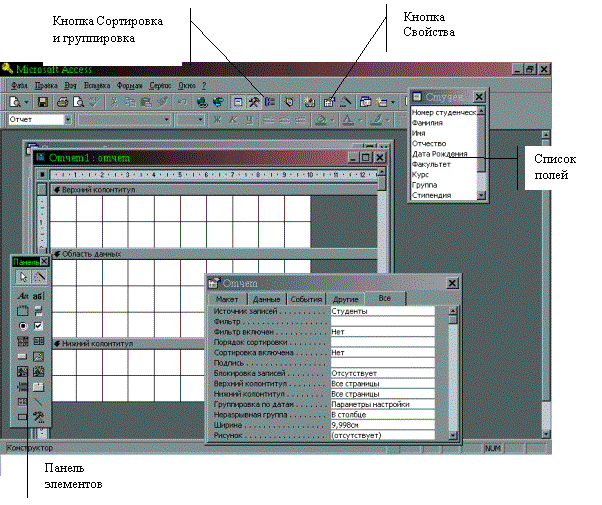

Рис. 24. Окно конструктора отчетов и элементы управления
Элемент управления - это любой объект формы или отчета, например надпись или поле. Эти объекты используются для ввода значений или их отображения на экране. Элемент управления может быть связан с полем таблицы либо может быть объектом типа линии или прямоугольника. Вычисляемые поля, как и рисунки, графики, переключатели и флажки, также являются элементами управления. Существует несколько типов элементов управления, используемых в формах и отчетах. Некоторые из них можно создать с помощью специальной панели элементов (рис. 24).
