
- •Часть 4
- •Часть 4
- •1. Объект отчет Общие положения
- •2. Способы создания отчетов
- •2.1. Мастер отчетов
- •2.2 Применение автоотчетов
- •2.3. Создание почтовых наклеек
- •3. Конструктор отчетов
- •3.1. Концепция создания отчета
- •3.2. Окно конструктора отчетов. Структура отчета
- •3.3. Создание отчета
- •3.4. Одиннадцать этапов создания великолепного отчета
- •3.5. Подбор данных
- •3.6. Создание отчета и его связывание с запросом
- •3.7. Определение размеров страницы отчета и макета
- •3.8. Окно конструктора отчетов и элементы управления в отчете
- •3.9. Инструментальные средства режима Конструктор
- •3.10. Размещение полей в отчете
- •3.11. Отображение окна списка полей
- •3.12. Выбор полей для отчета
- •3.13. Перетаскивание выбранных полей в отчет
- •3.14. Изменение размеров раздела
- •3.15. Работа с надписями и полями. Создание свободных надписей
- •3.16. Изменение внешнего вида текста элемента управления
- •3.17. Создание и использование элементов управления типа Поле
- •3.18. Ввод выражений в элемент управления типа Поле
- •3.19. Изменение размеров поля или надписи
- •3.20. Изменение размеров надписи
- •3.21. Удаление присоединенной надписи и поля
- •3.22. Перемещение надписи и поля
- •3.23. Изменение внешнего вида полей и нескольких элементов управления
- •3.24. Изменение свойств надписи и поля
- •3.25. Расширение и сжатие полей
- •4. Сортировка и группировка данных
- •4.1. Создание заголовка и примечания группы
- •4.2. Как изменить порядок группировки
- •4.3. Как удалить заголовок или примечание группы
- •4.4. Как скрыть раздел
- •4.5. Изменение размеров раздела|
- •4.6. Изменение свойств отчета и его элементов
- •4.7. Использование конкатенации для объединения текста и полей
- •4.8. Создание элементов управления раздела заголовка группы
- •4.9. Создание элементов управления раздела примечания группы. Вычисление промежуточных итогов для групп
- •4.10. Вычисление общего итога (накопительных итоговых значений)
- •4.11. Вычисление процентных значений на основе итоговых данных
- •4.12. Отчет с диаграммой
- •5. Добавление символа конца страницы
- •6. Сохранение отчета
- •7. Основные способы экспорта отчетов
3.14. Изменение размеров раздела
Для изменения размеров раздела поместите курсор мыши на его нижнюю границу. При этом он примет вид двунаправленной стрелки. Перетащите границу раздела вниз или вверх, увеличивая или уменьшая ее.
В данном примере для увеличения верхнего колонтитула выполните следующие действия.
1. Разместите курсор мыши на нижней границе верхнего колонтитула.
После того как курсор мыши примет вид двунаправленной стрелки, нажмите левую кнопку мыши.
Перетащите границу верхнего колонтитула вниз до отметки 4 см.
Отпустите кнопку мыши.
После выполнения этих действий и увеличения размеров верхнего колонтитула можно приступать к размещению полей для группировки.
Щелкните в окне списка полей на поле Назва підприємства.
Не отпуская кнопку мыши, перетащите курсор в верхний колонтитул и разместите его возле отметки 3,5 см на горизонтальной линейке и у отметки 1,5 см - на вертикальной линейке.
Отпустите кнопку мыши. При этом поля будут размещены в верхнем колонтитуле, так как на рис. 27.
Закройте окно списка полей, щелкнув на кнопке Список полей панели инструментов.
Размер раздела верхнего колонтитула увеличится, чтобы вместить поля, которые вы перетащили в него. На этом этапе ваш отчет должен выглядеть, как на рис. 27. Теперь все поля, необходимые для отчета Сплата податку на підприємствах міста, размещены в соответствующих разделах.
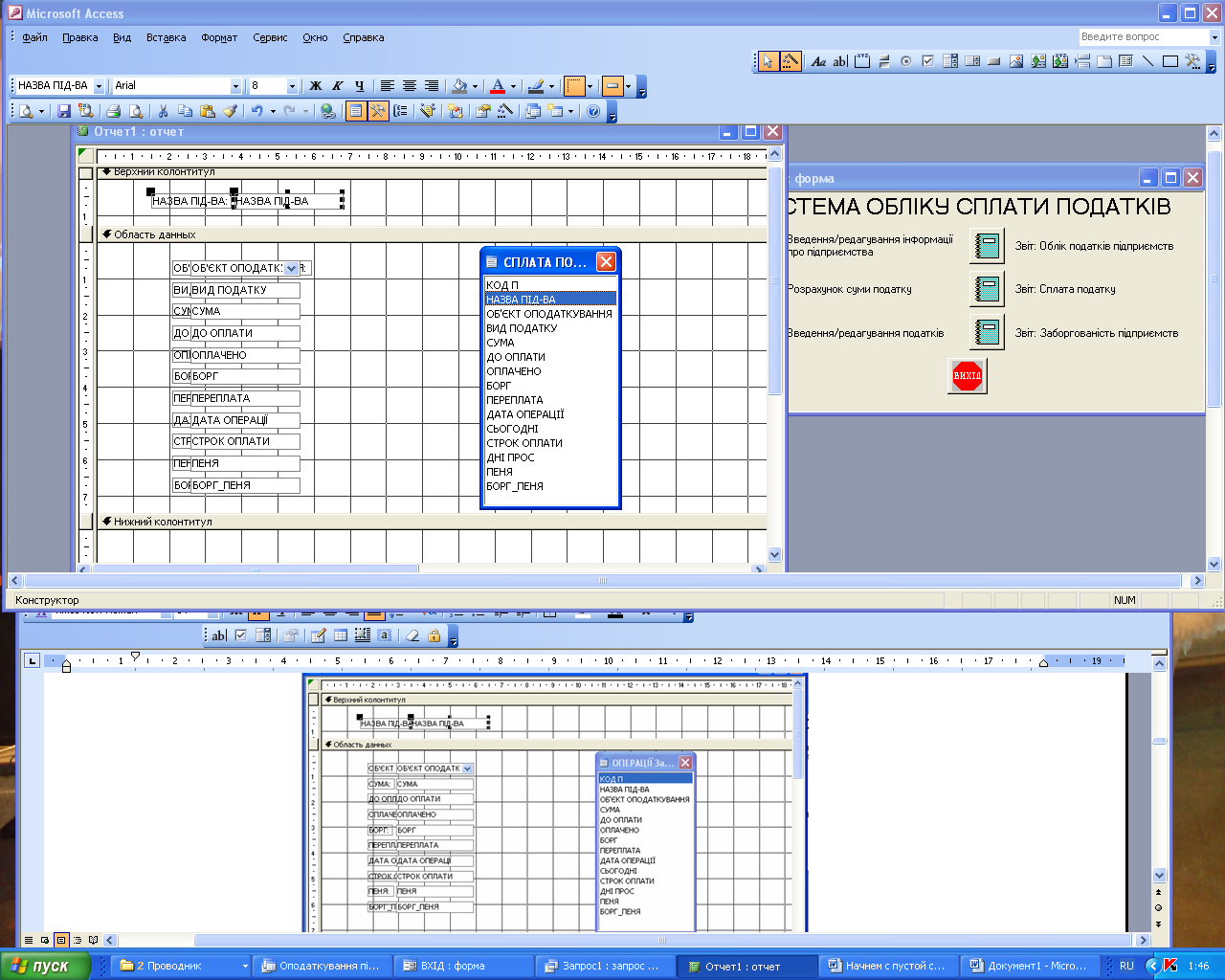
Рис. 27. Окно конструктора отчетов со всеми полями отчета Сплата податку на підприємствах міста
3.15. Работа с надписями и полями. Создание свободных надписей
При перетаскивании с помощью мыши поля из окна списка полей в окно конструктора отчетов автоматически будет создано не только поле, но и присоединенная к нему надпись. Однако для создания заголовков в отчете надпись нужно добавить вручную.
Для создания новой свободной надписи, как правило, используется панель элементов. В данном примере в отчет нужно добавить заголовок Сплата податку на підприємствах міста. Сначала следует создать свободную надпись. Для этого выполните следующее:
Отобразите на экране панель элементов.
Щелкните на кнопке Надпись панели элементов.
Щелкните в левом верхнем углу верхнего колонтитула возле отметки 2,5 см на горизонтальной линейке. А затем перетащите курсор мыши, создавая маленький прямоугольник длиной 7 см и шириной 1 см.
Введите текст Сплата податку на підприємствах міста.
Нажмите клавишу <Enter>.
Если в надписи должно быть несколько строк, то для перехода на следующую строку нажмите комбинацию клавиш <Ctrl+Enter>. Создание заголовка представлено на рис. 28.
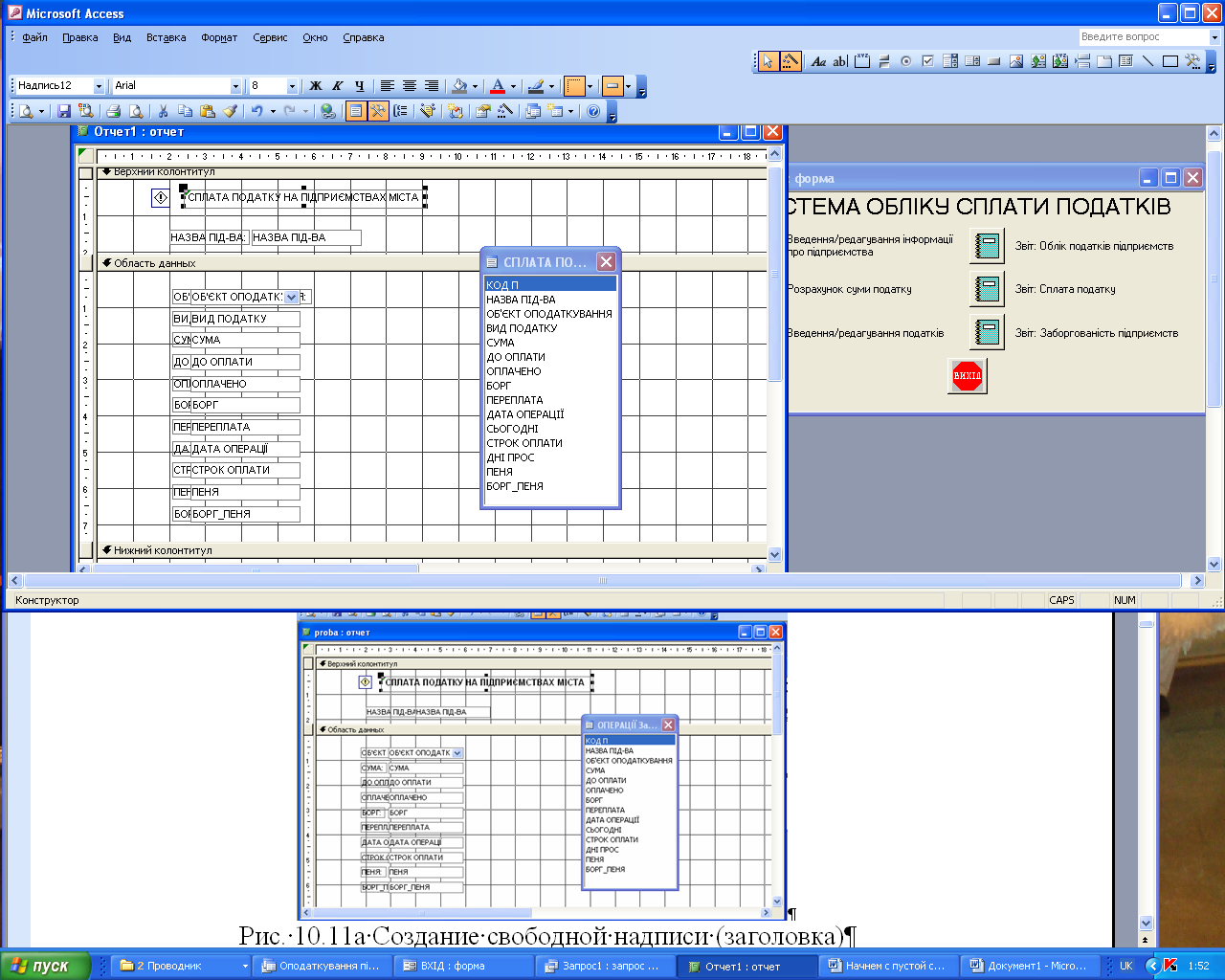
Рис. 28. Создание свободной надписи (заголовка)
3.16. Изменение внешнего вида текста элемента управления
Для изменения внешнего вида текста, содержащегося в элементе управления, выберите элемент управления, щелкнув на его границе (но не на самом тексте внутри элемента управления). Затем задайте нужные атрибуты форматирования, щелкнув на соответствующих кнопках панели форматирования. Для выделения заголовка выполните следующие действия.
Щелкните на надписи с заголовком отчета.
Щелкните на кнопке Полужирный панели форматирования.
Щелкните на стрелке раскрывающегося списка Размер.


 4.Выберите
число 18 из раскрывающегося списка
Размер.
4.Выберите
число 18 из раскрывающегося списка
Размер.
После выполнения этих действия для отображения всего текста целиком потребуется изменить размеры надписи.
