
- •Часть 4
- •Часть 4
- •1. Объект отчет Общие положения
- •2. Способы создания отчетов
- •2.1. Мастер отчетов
- •2.2 Применение автоотчетов
- •2.3. Создание почтовых наклеек
- •3. Конструктор отчетов
- •3.1. Концепция создания отчета
- •3.2. Окно конструктора отчетов. Структура отчета
- •3.3. Создание отчета
- •3.4. Одиннадцать этапов создания великолепного отчета
- •3.5. Подбор данных
- •3.6. Создание отчета и его связывание с запросом
- •3.7. Определение размеров страницы отчета и макета
- •3.8. Окно конструктора отчетов и элементы управления в отчете
- •3.9. Инструментальные средства режима Конструктор
- •3.10. Размещение полей в отчете
- •3.11. Отображение окна списка полей
- •3.12. Выбор полей для отчета
- •3.13. Перетаскивание выбранных полей в отчет
- •3.14. Изменение размеров раздела
- •3.15. Работа с надписями и полями. Создание свободных надписей
- •3.16. Изменение внешнего вида текста элемента управления
- •3.17. Создание и использование элементов управления типа Поле
- •3.18. Ввод выражений в элемент управления типа Поле
- •3.19. Изменение размеров поля или надписи
- •3.20. Изменение размеров надписи
- •3.21. Удаление присоединенной надписи и поля
- •3.22. Перемещение надписи и поля
- •3.23. Изменение внешнего вида полей и нескольких элементов управления
- •3.24. Изменение свойств надписи и поля
- •3.25. Расширение и сжатие полей
- •4. Сортировка и группировка данных
- •4.1. Создание заголовка и примечания группы
- •4.2. Как изменить порядок группировки
- •4.3. Как удалить заголовок или примечание группы
- •4.4. Как скрыть раздел
- •4.5. Изменение размеров раздела|
- •4.6. Изменение свойств отчета и его элементов
- •4.7. Использование конкатенации для объединения текста и полей
- •4.8. Создание элементов управления раздела заголовка группы
- •4.9. Создание элементов управления раздела примечания группы. Вычисление промежуточных итогов для групп
- •4.10. Вычисление общего итога (накопительных итоговых значений)
- •4.11. Вычисление процентных значений на основе итоговых данных
- •4.12. Отчет с диаграммой
- •5. Добавление символа конца страницы
- •6. Сохранение отчета
- •7. Основные способы экспорта отчетов
2. Способы создания отчетов
Существуют различные способы создания новых отчетов. Практически все способы создания доступны в диалоговом окне Новый отчет, которое появляется на экране после того, как на панели объектов окна базы данных щелкнуть по ярлыку Отчеты и нажать кнопку Создать в окне базы данных. Появится диалоговое окно Новый отчет (рис. 1).
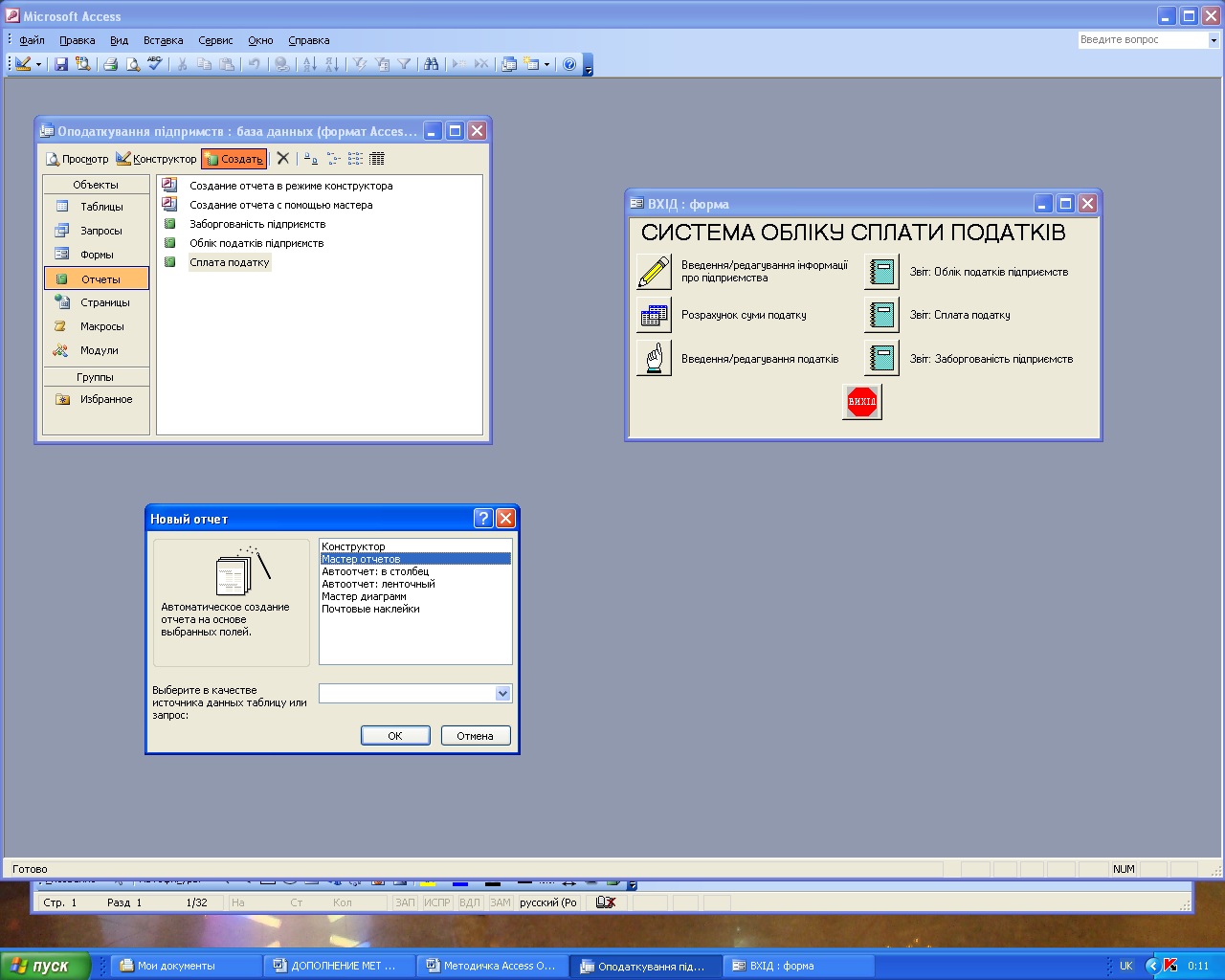
Рис. 1. Диалоговое окно Новый отчет
В окне диалога Новый отчет можно выбрать один из шести способов создания отчета:
Конструктор позволяет создавать отчет «с нуля» и редактировать уже созданный отчет.
Мастер отчетов запускает основного мастера для создания отчетов, позволяющего выбрать поля для отчета, задать форматы, условия группировки и итоговые функции.
Автоотчет в столбец этот мастер создает отчет, в котором каждая запись базового запроса или таблицы представлена в виде простого списка, содержащего названия и значения полей.
Автоотчет ленточный в отчете этого типа данные записи базового запроса или таблицы выводятся в одной строке. Если таблицы базового запроса связаны отношением «один-ко-многим», то мастер создает группу для данных, поступающих со стороны отношения «один», но не вычисляет никаких итоговых значений. При создании отчета используется последний стиль, который был выбран в мастере отчетов или применен с помощью автоформата в конструкторе отчетов.
Мастер диаграмм этот мастер помогает построить диаграмму и создает в отчете свободную рамку объекта OLE с внедренной диаграммой Microsoft Graph.
Почтовые наклейки этот мастер позволяет выбрать поля с именами и адресами, отформатировать их и создать отчет для печати почтовых наклеек. Вы можете выбрать любой тип и настроить размер наклеек.
В отличие от форм, для которых основным способом создания является конструктор, отчеты проще создавать при помощи мастера, а затем в режиме конструктора придавать им окончательный внешний вид. Мастер создания новых отчетов автоматически проделывает огромную работу, результаты которой обычно приемлемы и пользователю остается выполнить лишь небольшую косметическую обработку.
2.1. Мастер отчетов
Одним из простых и быстрых способов создания отчетов является использование Мастера отчетов. С его помощью можно создавать отчеты (от самых простых до включающих подчиненные отчеты), содержащие поля из одной или более таблиц или запросов. Использование Мастера отчетов позволяет очень быстро познакомиться со многими основными средствами разработки отчетов, предоставляемыми Access 2002.
Создание нового отчета начинается с диалогового окна Новый отчет (рис. 1) в котором необходимо выбрать один из способов создания отчетов - Мастер отчетов. На экране появится первое диалоговое окно мастера создания отчетов (рис. 2). В этом окне в поле со списком, находящемся в нижней части диалогового окна Новый отчет, содержатся имена всех таблиц и запросов базы данных, которые могут быть использованы в качестве источника данных для отчета.
Следующим этапом создания отчета является выбор из списка параметра Таблицы и запросы той таблицы или запроса, на основе которого будет построен отчет. После этого из списка доступных полей нужно определить, какие поля включить в отчет и с помощью кнопки ">" (или дважды щелкнув по элементу списка) поочередно переместить эти поля из списка Доступные поля в список Выбранные поля. В отчете поля появляются слева направо, в соответствии с последовательностью их расположения в списке Выбранные поля.
Если на каком-либо шаге создания отчета при помощи Мастера отчетов была допущена ошибка или возникла необходимость изменения каких-либо параметров, то для возвращения к предыдущему шагу нажмите кнопку Назад. Кроме того, в любой момент можно нажать кнопку Отмена для отказа от создания отчета и возвращения к окну базы данных.
В создаваемый отчет можно добавлять поля из разных таблиц, которые связаны между собой в схеме данных.
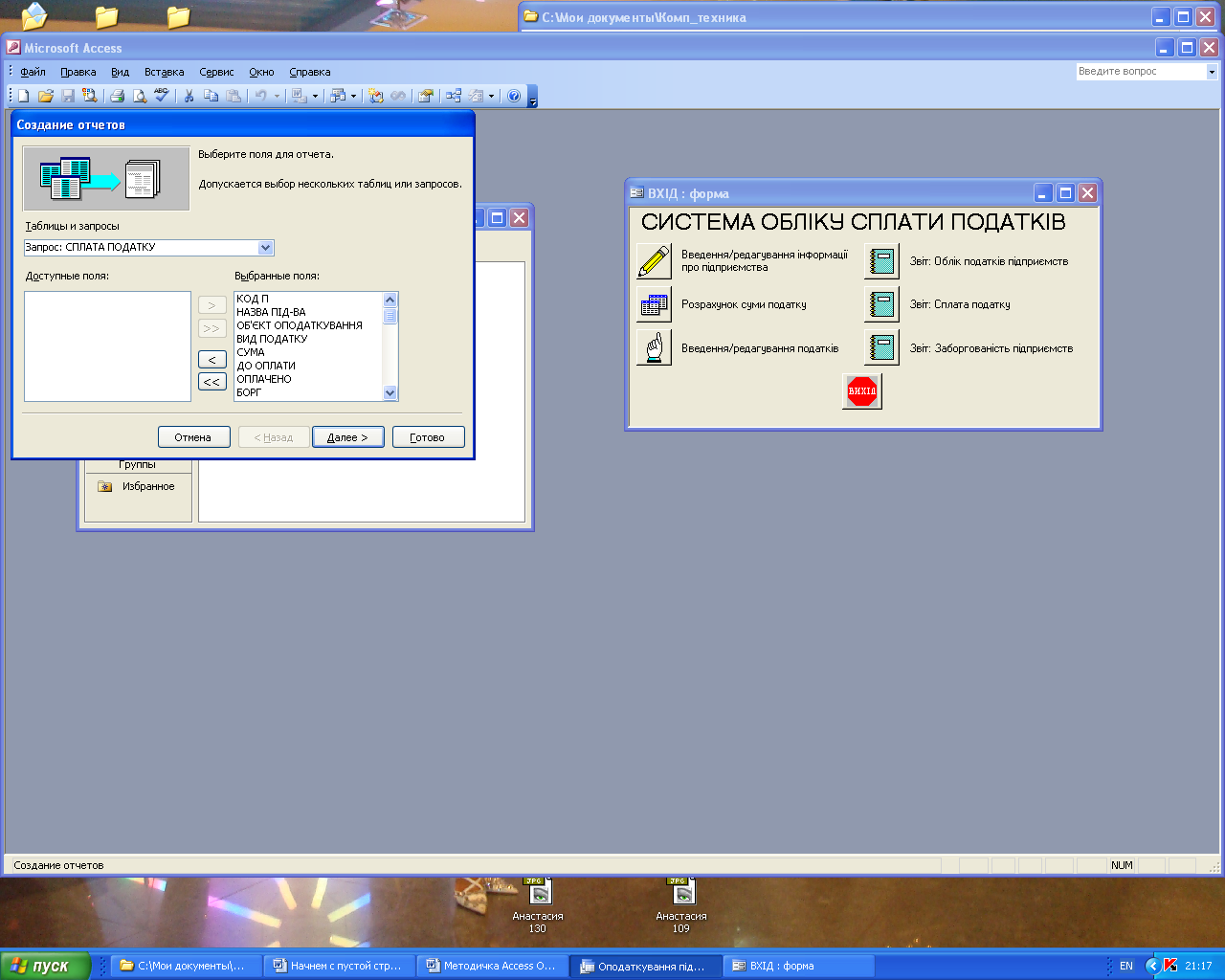
Рис. 2. Первое диалоговое окно мастера создания отчетов
Чтобы перейти ко второму диалоговому окну Мастера отчетов, изображенному на рис. 3, нажмите кнопку Далее.
На этом этапе создания отчета можно задать уровни и диапазоны группировки. Второе диалоговое окно позволяет выбрать поля для группировки. В левой части этого окна находится список полей, выбранных в предыдущем окне мастера. В правой части окна расположено изображение белого листа бумаги с названиями тех же полей. Любое из этих полей можно использовать для создания уровня группировки. Для этого нужно выбрать из списка в левой части окна нужное поле и нажать кнопку со стрелкой вправо (>). В правой части окна над изображением страницы с доступными полями появится прямоугольник с названием выбранного для группировки поля.
Можно добавлять до четырех уровней группировки. По первому добавленному полю создается самый внешний уровень группировки, а по последнему — самый внутренний уровень. В окне мастера прямоугольник с названием поля для самого внешнего уровня группировки находится в самом верху. Можно изменить уровень группировки для поля. Для этого нужно выделить желаемое поле, щелкнув мышью на прямоугольнике с его названием в правой части диалогового окна мастера. Наименование выделенного поля будет отображаться жирным шрифтом. Если вы хотите убрать выделенное поле из группировки, нажмите кнопку с изображением стрелки влево (<). Если же вы хотите изменить для него уровень группировки, воспользуйтесь кнопками окна мастера с изображением жирных стрелок вверх и вниз.
Для группируемых полей существует возможность задания интервала группировки. Каждый из типов полей имеет свой набор стандартных интервалов, выбираемых из списка. Однако для всех типов полей можно выбрать интервал группировки обычный (или по значению). В этом случае название поля, появляясь среди уровней группировки, исчезает из списка доступных полей в левой части диалогового окна. В приведенном примере для поля Назва під-ва будет автоматически задан интервал группировки по значению (обычный).
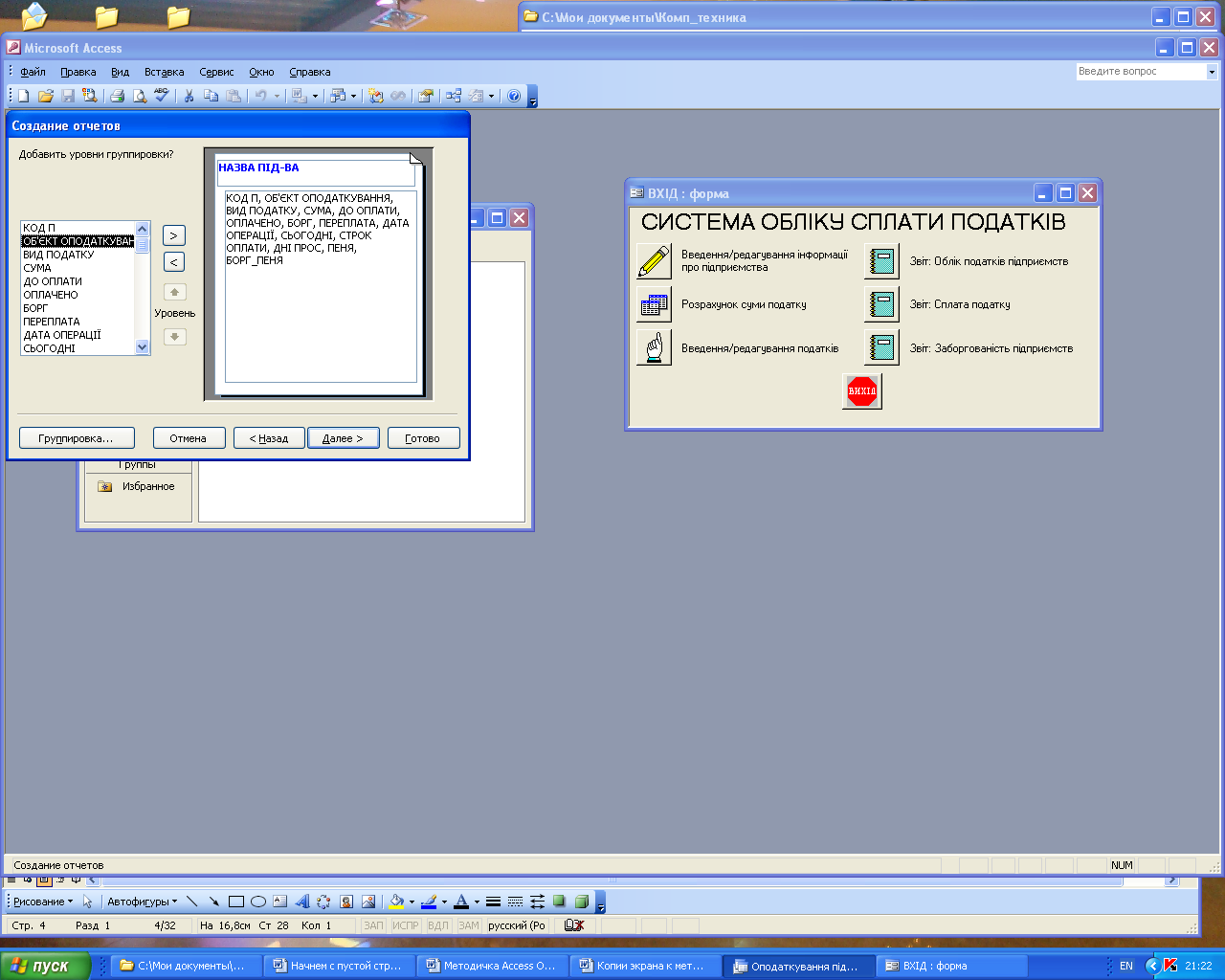
Рис. 3. Второе диалоговое окно мастера создания отчетов
Набор вариантов диапазонов группировки, доступных для поля, зависит от его типа. Например, если поле имеет тип Дата/Время, то группировать поле можно по годам, кварталам, месяцам, неделям, дням, часам и минутам. Для числовых полей доступны группировки по различным числовым интервалам. Значения текстовых полей можно группировать по первым буквам, по первым двум буквам и т.д., создавая тем самым некое подобие алфавитного указателя.
Чтобы изменить для поля заданный по умолчанию интервал группировки, нажмите кнопку Группировка..., которая расположена в левой нижней части второго диалогового окна мастера. На экране появится диалоговое окно Интервалы группировки, которое позволит подробнее указать характер использования поля группировки (рис. 4). В левой части этого окна расположены поля с наименованиями полей группировки, а в правой части — поля со списком, содержащим набор подходящих для поля интервалов. В раскрывающемся списке Интервалы группировки представлены значения для разных типов данных:
Текстовый: обычный, по 1-ой букве, по 2 первым буквам, по 3 первым буквам, по 4 первым буквам, по 5 первым буквам.
Числовой: обычный, 10, 50, 100, 500, 1000, 5000, 10000.
Дата/время: обычный, по годам, по кварталам, по месяцам, по неделям, по дням, по часам, по минутам.
Значение обычный означает, что группировка будет выполнена по всему полю. Подберите нужные интервалы нажмите кнопку ОК.
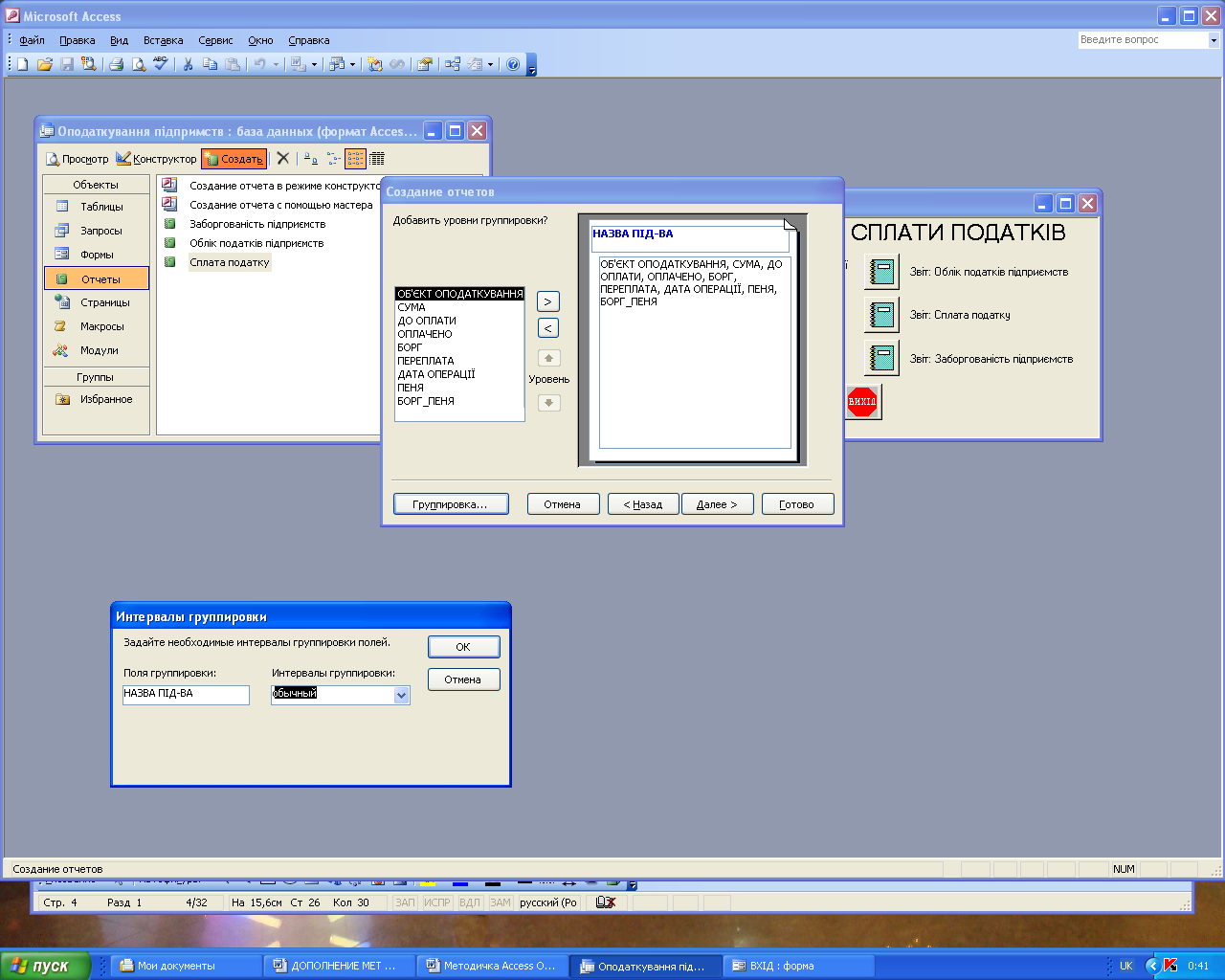
Рис. 4. Диалоговое окно Интервалы группировки
Для перехода к третьему диалоговому окну мастера нажмите кнопку Далее. В третьем окне мастера (рис. 5) предлагается задать порядок сортировки и групповые операции, выполняемые для записей. Access сортирует поля группировки записей автоматически в порядке, который помогает придать группировке смысл. Дополнительные поля сортировки задают поля для сортировки раздела данных. Поля для сортировки выбираются так же, как и поля группировки. В качестве полей сортировки можно выбрать поля, которые не входят в состав полей группировки. Такие поля влияют на порядок сортировки в разделе данных. Щелкая на переключателе, расположенном справа от каждого поля сортировки, можно задать сортировку по возрастанию и по убыванию не более чем для четырех полей.
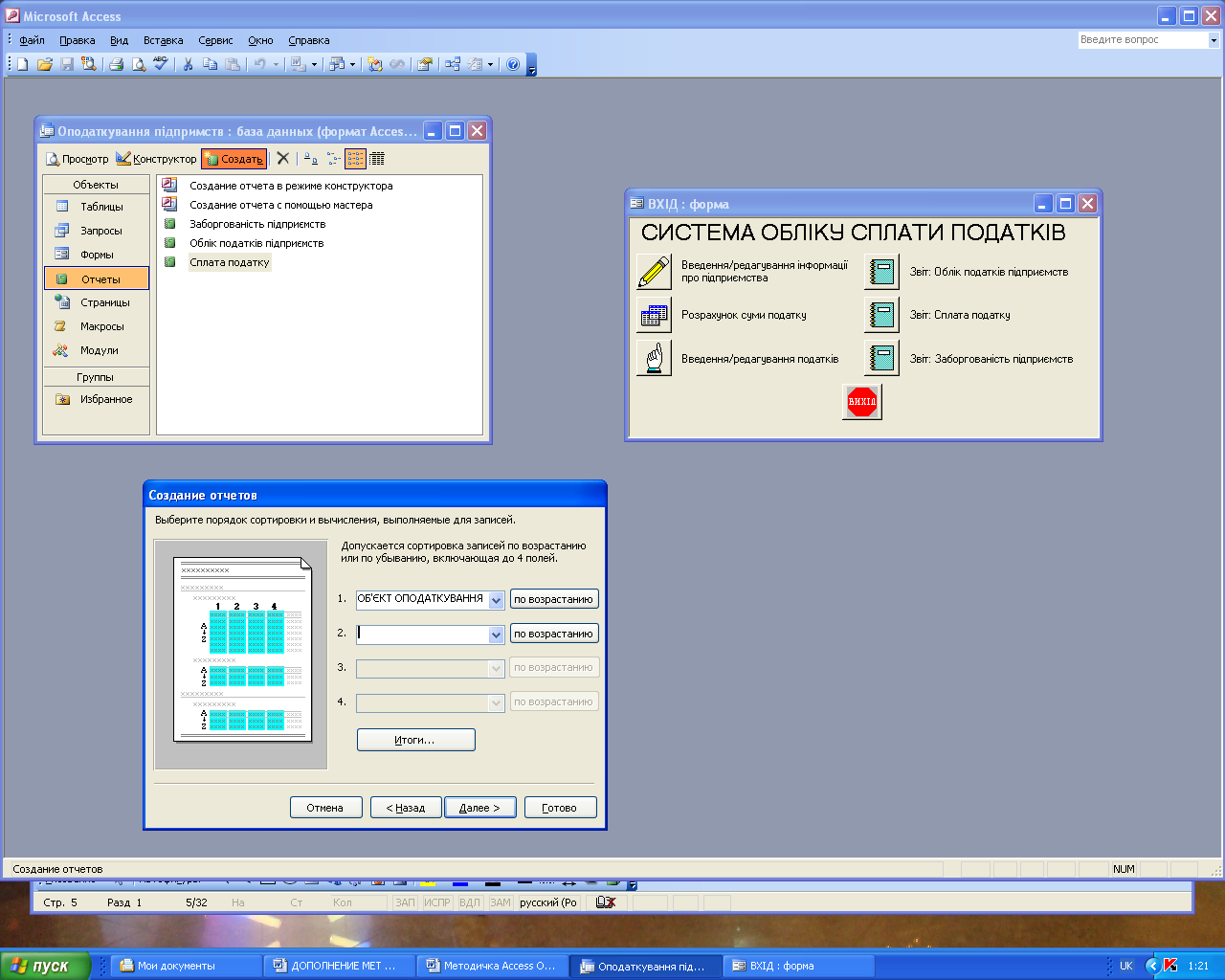
Рис. 5. Третье диалоговое окно мастера создания отчетов
Для задания групповых (итоговых) операций нажмите клавишу Итоги.... На экране появится одноименное диалоговое окно (рис. 6). В этом окне перечислены поля числового типа, которые остались доступными после проведенной группировки. Окно позволяет задавать дополнительные опции для числовых полей — Sum (суммирование), Avg (вычисление среднего), Min (нахождение минимального значения) и Мах (вычисление максимального значения). Кроме того, здесь можно указать необходимость вычисления процентов, а также указать — отображать только итоги или итоги и значения. Это можно выполнить при помощи группы переключателей Показать. Эта группа позволяет выбрать, следует ли в отчете указывать только итоги (только итоги) или необходимо выдавать полный отчет (данные и итоги), добавляя поля с промежуточными итогами в конце каждой группы и поля с полными итогами в конце отчета. Переключатель Вычислить проценты позволяет выводить долю группы (в процентах) в общем итоге для всех групп. Для возврата к диалоговому окну Мастера отчетов нажмите кнопку ОК.
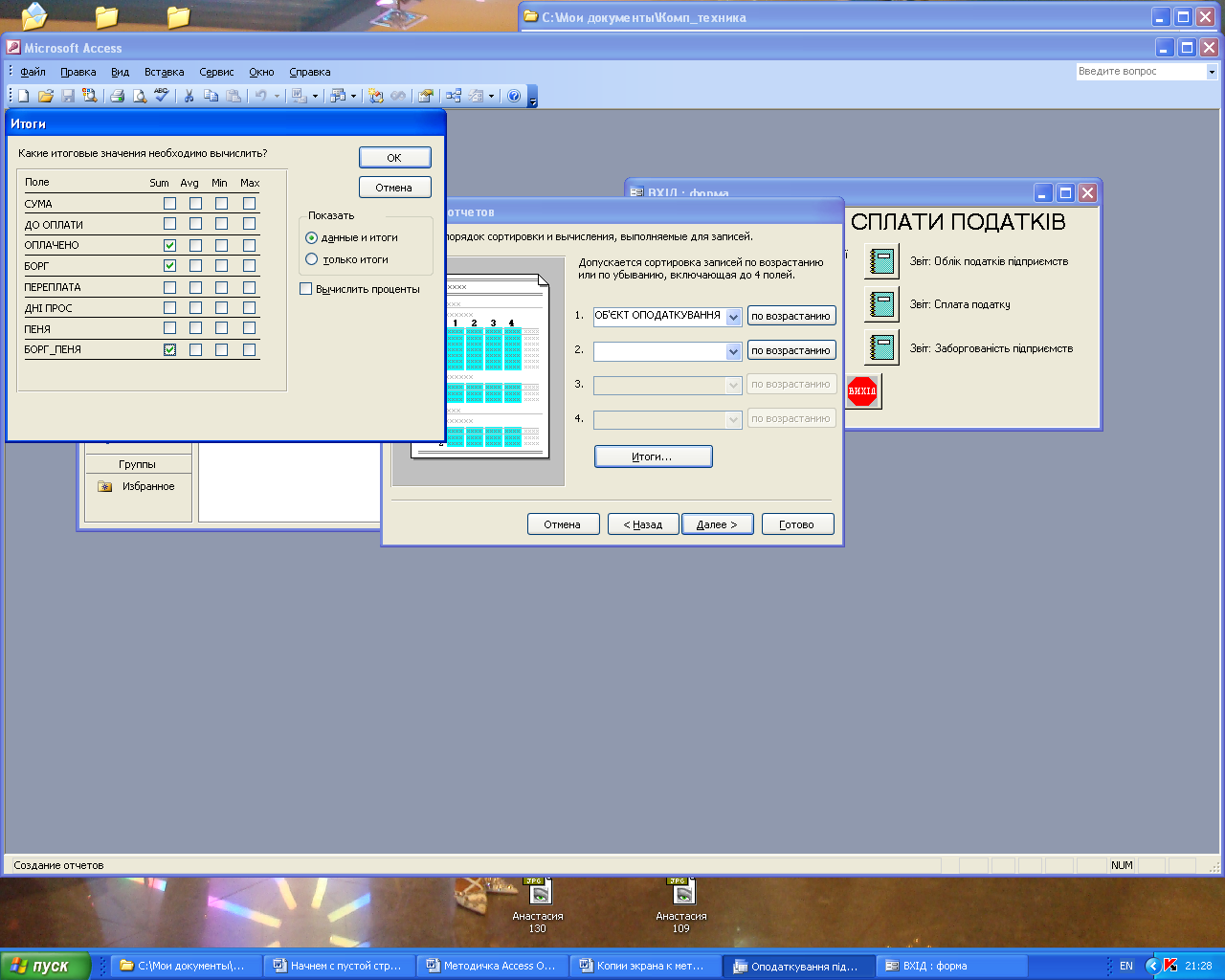
Рис. 6. Диалоговое окно Итоги
Чтобы перейти к четвертому окну мастера нажмите кнопку Далее. (рис. 7). Это и последующие диалоговые окна предназначены исключительно для оформления внешнего вида отчета. Четвертое окно предоставляет возможность выбрать макет для будущего отчета. Это один из шести вариантов — ступенчатый, блок, структура 1, структура 2, по левому краю 1, no левому краю 2.
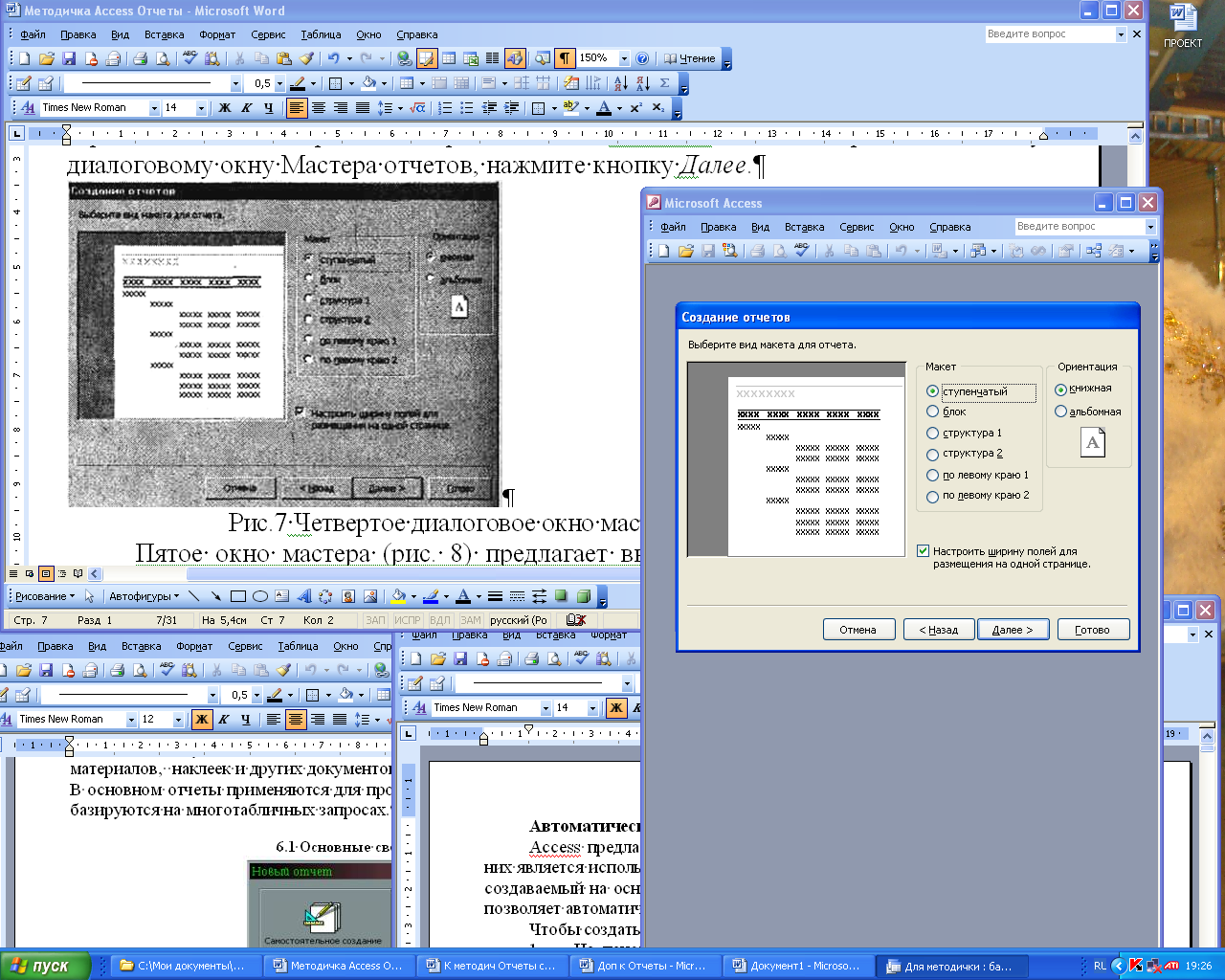
Рис. 7. Четвертое диалоговое окно мастера создания отчетов
В левой части диалогового окна Мастера отображается эскиз выбранного макета. Выберите в группе Макет переключатель ступенчатый. По умолчанию Мастер отчетов устанавливает флажок Настроить ширину полей для размещения на одной странице, что позволяет сэкономить бумагу и сделать отчет более удобным для чтения. В группе Ориентация можно выбрать расположение страницы отчета при печати. Широким отчетам, в которых отображается много полей в одной строке, удобно задавать ориентацию альбомная. Для отчета же с небольшим количеством полей в одной строке оставьте выбранным переключатель книжная.
Для перехода к пятому диалоговому окну Мастера отчетов, нажмите кнопку Далее. Пятое окно мастера (рис. 8) дает возможность выбрать стиль отчета. Каждый стиль имеет свой фон, размер шрифта, гарнитуру и другие элементы форматирования. Список доступных стилей оформления отчета состоит из следующих — Деловой, Обычный, Полужирный, Сжатый, Спокойный, Строгий. В левой части диалогового окна Мастера отображается эскиз отчета выбранного стиля. Для создаваемого отчета выберите стиль Деловой.
Для перехода к последнему диалоговому окну Мастера отчетов нажмите кнопку Далее.
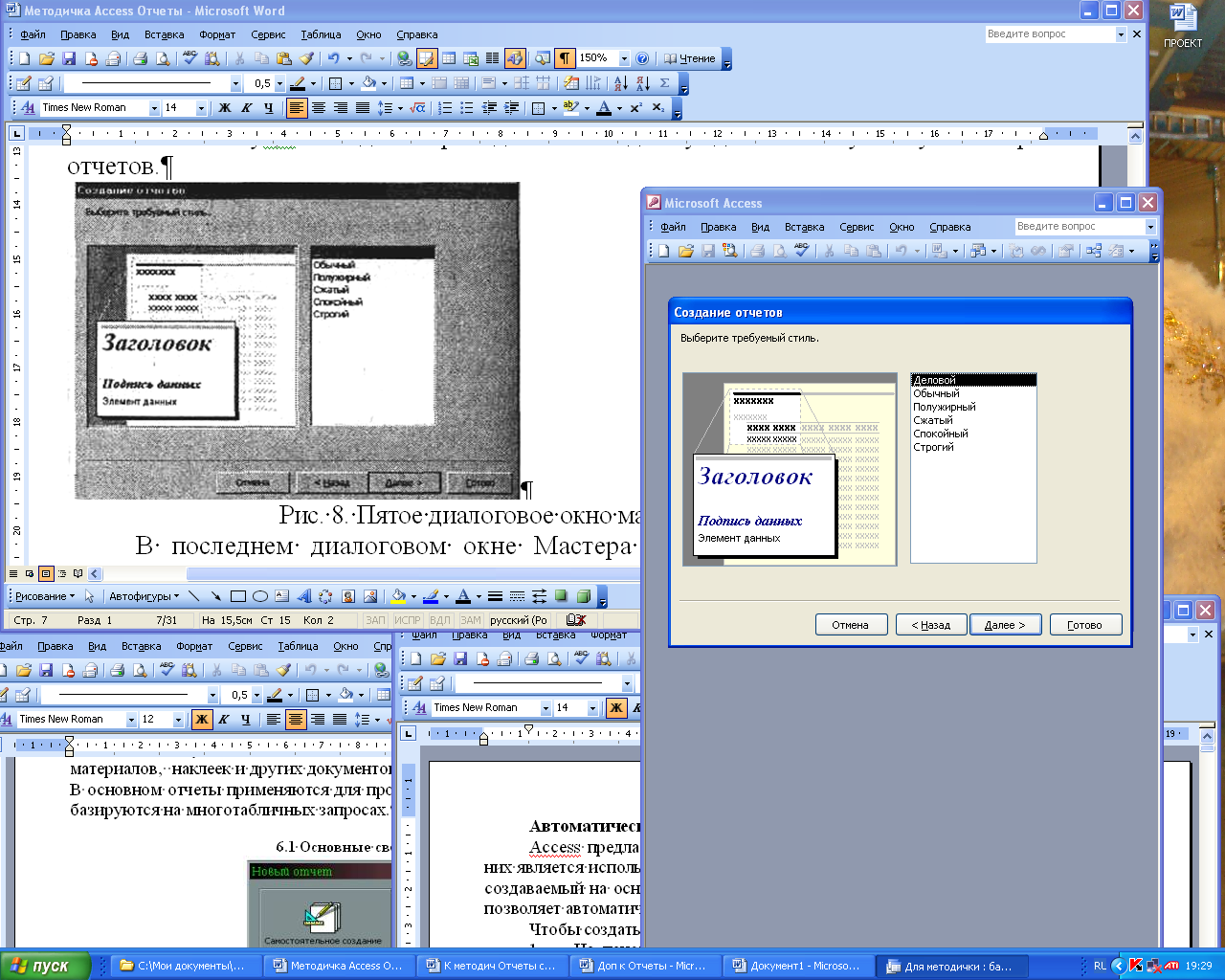
Рис. 8. Пятое диалоговое окно мастера создания отчетов
В верхней части этого диалогового окна Мастера отчетов можно задать название отчета (заголовок). Затем следует выбрать одну из опций в нижней части диалогового окна: вариант Просмотреть отчет - открывает отчет в режиме просмотра, вариант Изменить макет отчета - открывает отчет в режиме конструктора. Выберите переключатель Просмотреть отчет и нажмите кнопку Готово для завершения создания отчета (рис. 9).
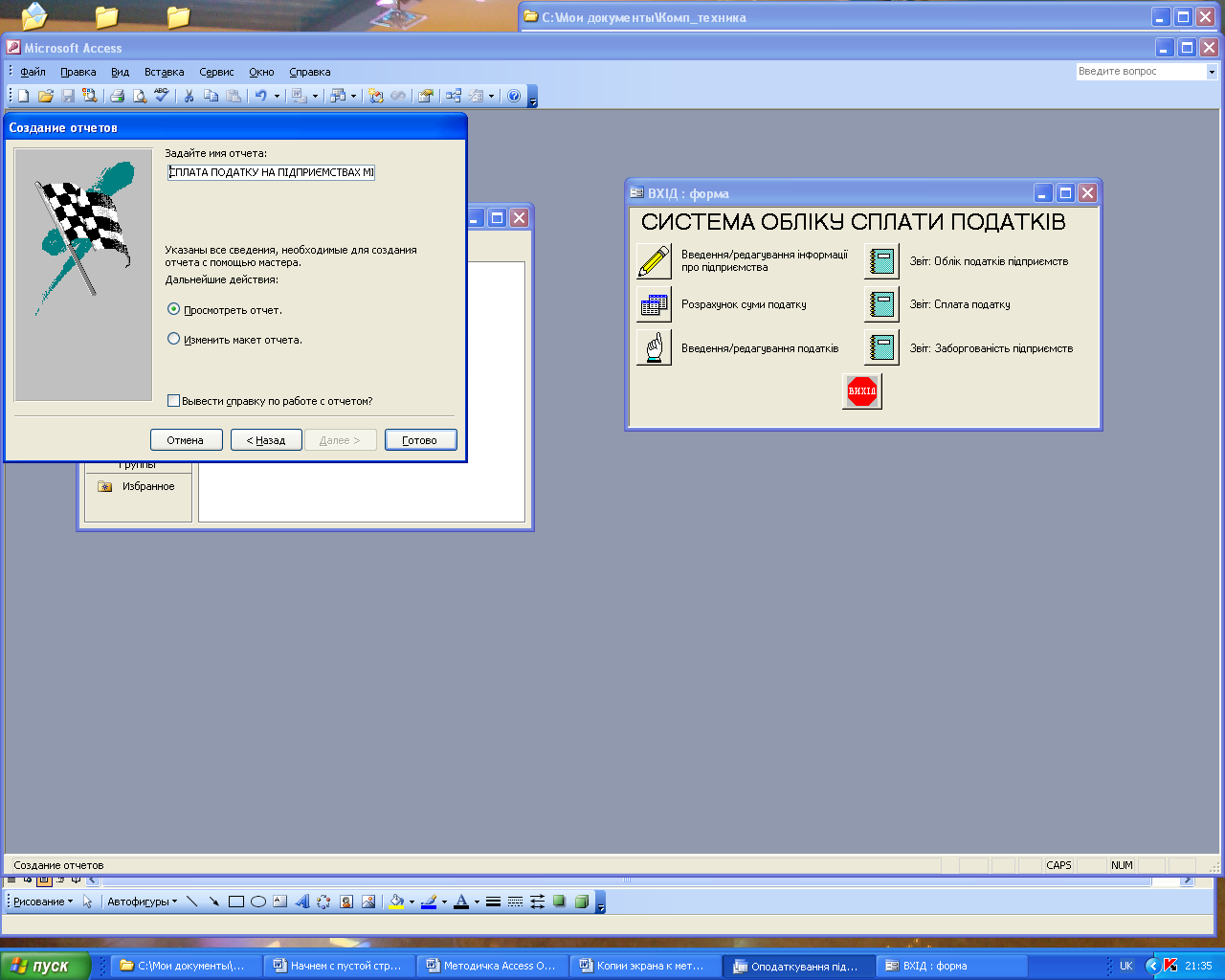
Рис. 9. Последнее диалоговое окно Мастера отчетов
Мастер отчетов создаст отчет и отобразит его в режиме Предварительного просмотра. Получившийся отчет представлен на рис. 10 в режиме конструктора и на рис. 11 в режиме предварительного просмотра. В дальнейшем отчет необходимо будет доработать в режиме конструктор.
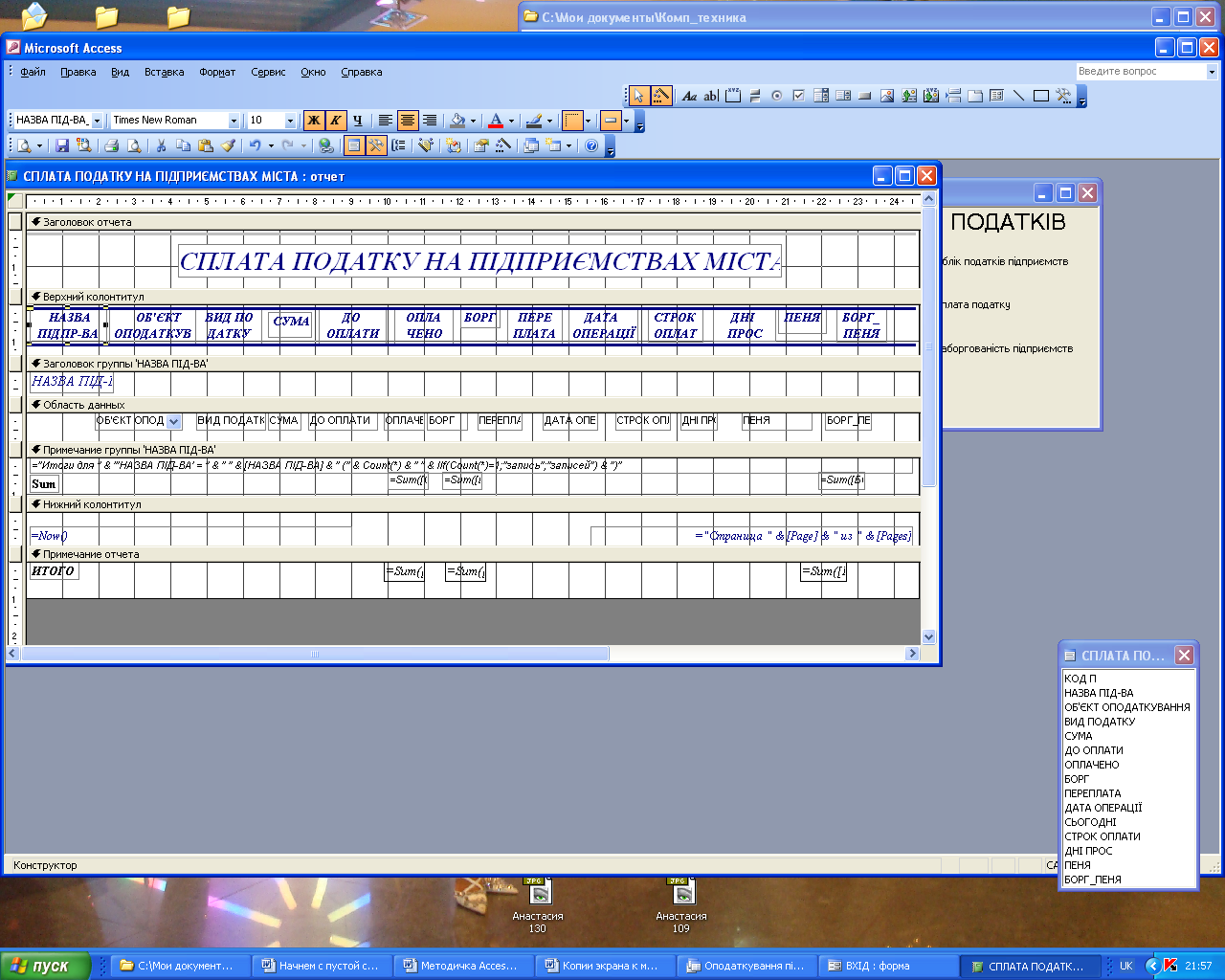
Рис. 10. Отчет Сплата податку на підприємствах міста, созданный при помощи мастера, открытый в режиме конструктора
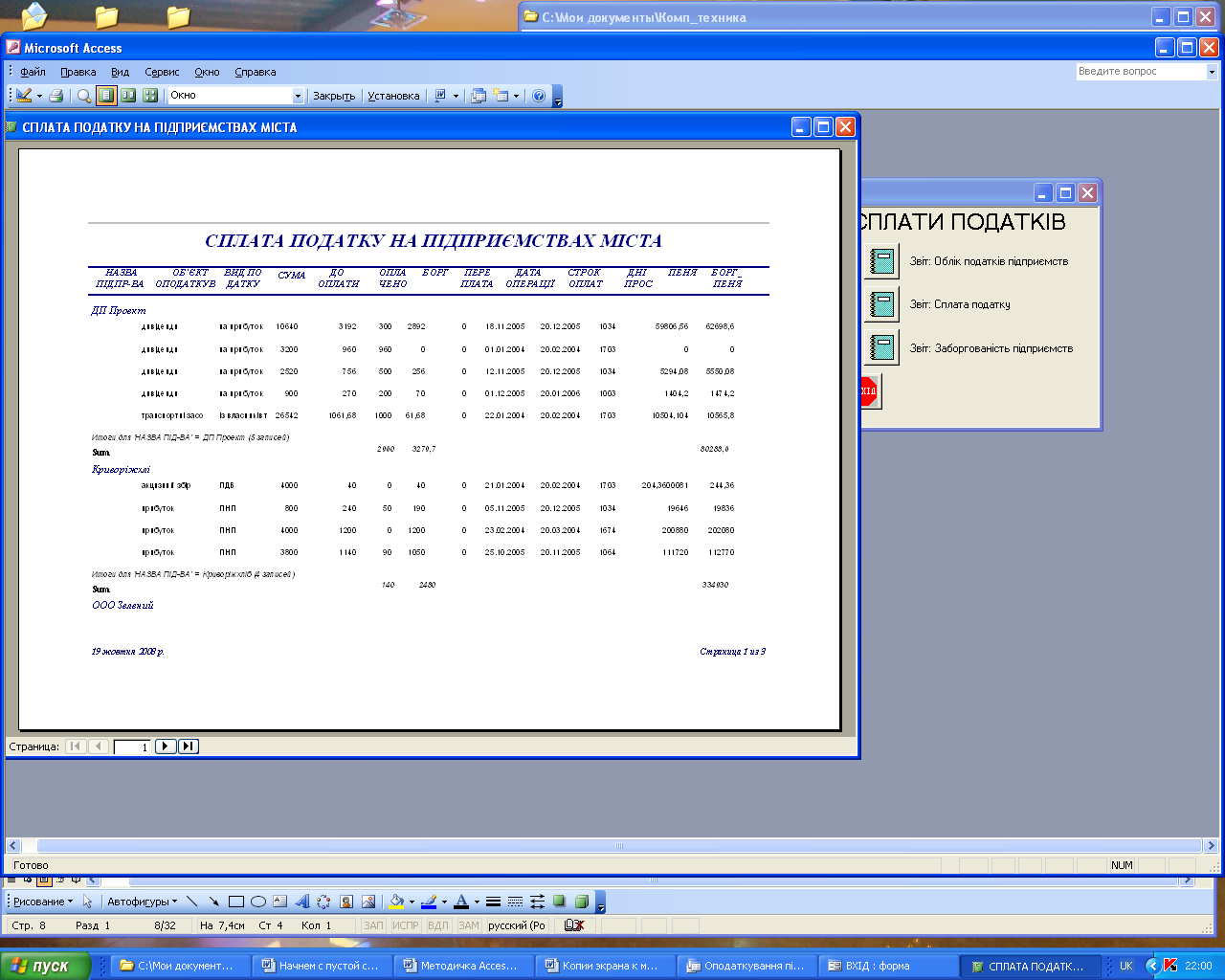
Рис. 11. Отчет Сплата податку на підприємствах міста, созданный при помощи мастера, открытый в режиме предварительного просмотра
