
- •Часть 4
- •Часть 4
- •1. Объект отчет Общие положения
- •2. Способы создания отчетов
- •2.1. Мастер отчетов
- •2.2 Применение автоотчетов
- •2.3. Создание почтовых наклеек
- •3. Конструктор отчетов
- •3.1. Концепция создания отчета
- •3.2. Окно конструктора отчетов. Структура отчета
- •3.3. Создание отчета
- •3.4. Одиннадцать этапов создания великолепного отчета
- •3.5. Подбор данных
- •3.6. Создание отчета и его связывание с запросом
- •3.7. Определение размеров страницы отчета и макета
- •3.8. Окно конструктора отчетов и элементы управления в отчете
- •3.9. Инструментальные средства режима Конструктор
- •3.10. Размещение полей в отчете
- •3.11. Отображение окна списка полей
- •3.12. Выбор полей для отчета
- •3.13. Перетаскивание выбранных полей в отчет
- •3.14. Изменение размеров раздела
- •3.15. Работа с надписями и полями. Создание свободных надписей
- •3.16. Изменение внешнего вида текста элемента управления
- •3.17. Создание и использование элементов управления типа Поле
- •3.18. Ввод выражений в элемент управления типа Поле
- •3.19. Изменение размеров поля или надписи
- •3.20. Изменение размеров надписи
- •3.21. Удаление присоединенной надписи и поля
- •3.22. Перемещение надписи и поля
- •3.23. Изменение внешнего вида полей и нескольких элементов управления
- •3.24. Изменение свойств надписи и поля
- •3.25. Расширение и сжатие полей
- •4. Сортировка и группировка данных
- •4.1. Создание заголовка и примечания группы
- •4.2. Как изменить порядок группировки
- •4.3. Как удалить заголовок или примечание группы
- •4.4. Как скрыть раздел
- •4.5. Изменение размеров раздела|
- •4.6. Изменение свойств отчета и его элементов
- •4.7. Использование конкатенации для объединения текста и полей
- •4.8. Создание элементов управления раздела заголовка группы
- •4.9. Создание элементов управления раздела примечания группы. Вычисление промежуточных итогов для групп
- •4.10. Вычисление общего итога (накопительных итоговых значений)
- •4.11. Вычисление процентных значений на основе итоговых данных
- •4.12. Отчет с диаграммой
- •5. Добавление символа конца страницы
- •6. Сохранение отчета
- •7. Основные способы экспорта отчетов
4.10. Вычисление общего итога (накопительных итоговых значений)
Используя раздел примечаний отчета, можно получить общие итоги по всем записям для любого поля или выражения. В примечании отчета, как и в примечании групп, допустимы любые итоговые функции.
В Access можно легко вычислять накопительные (кумулятивные) итоги с помощью свойства Сумма с накоплением. В качестве примера можно создать накопительный итог для подсчета итоговых полей Оплачено, Борг, а также Борг та пеня, суммируя все итоги по каждой группе наименований предприятий.
Продублируйте прямоугольник и его элементы управления в разделе примечание группы Назва підприємства с помощью команды Правка → Дублировать.
Перетащите прямоугольник-дубликат под прямоугольник-оригинал в раздел Примечание отчета.
Выберите левое поле и введите в него выражение Всього регіону:
Выберите новый элемент управления и введите выражение = Sum([Борг] + [Пеня]).
Отобразите его окно свойств.
Задайте значение Борг та Пеня для свойства Имя.
Щелкните на свойстве Сумма с накоплением.
Из раскрывающегося списка выберите значение Для группы, как показано на рис. 41.

Рис. 41. Создание вычисляемого элемента управления с накоплением суммы
На рис. 42 в примечании отчета показаны три элемента управления, использующие функцию Sum. Если вы переключитесь в режим предварительного просмотра, перейдете на последнюю страницу и прокрутите ее вниз, то увидите заключительную часть отчета, представленную на рис. 43.
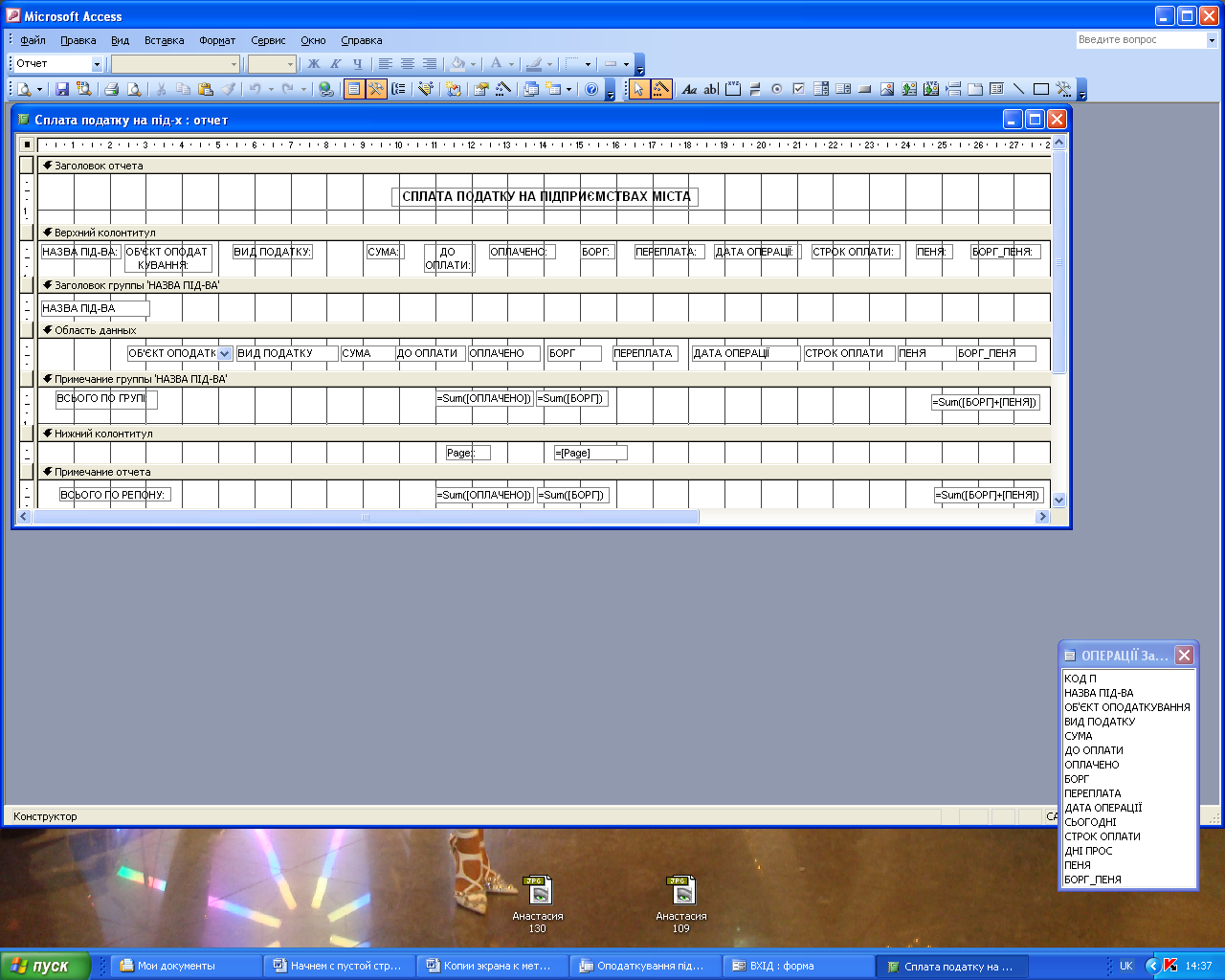
Рис. 42. Примечание отчета с итоговыми суммами
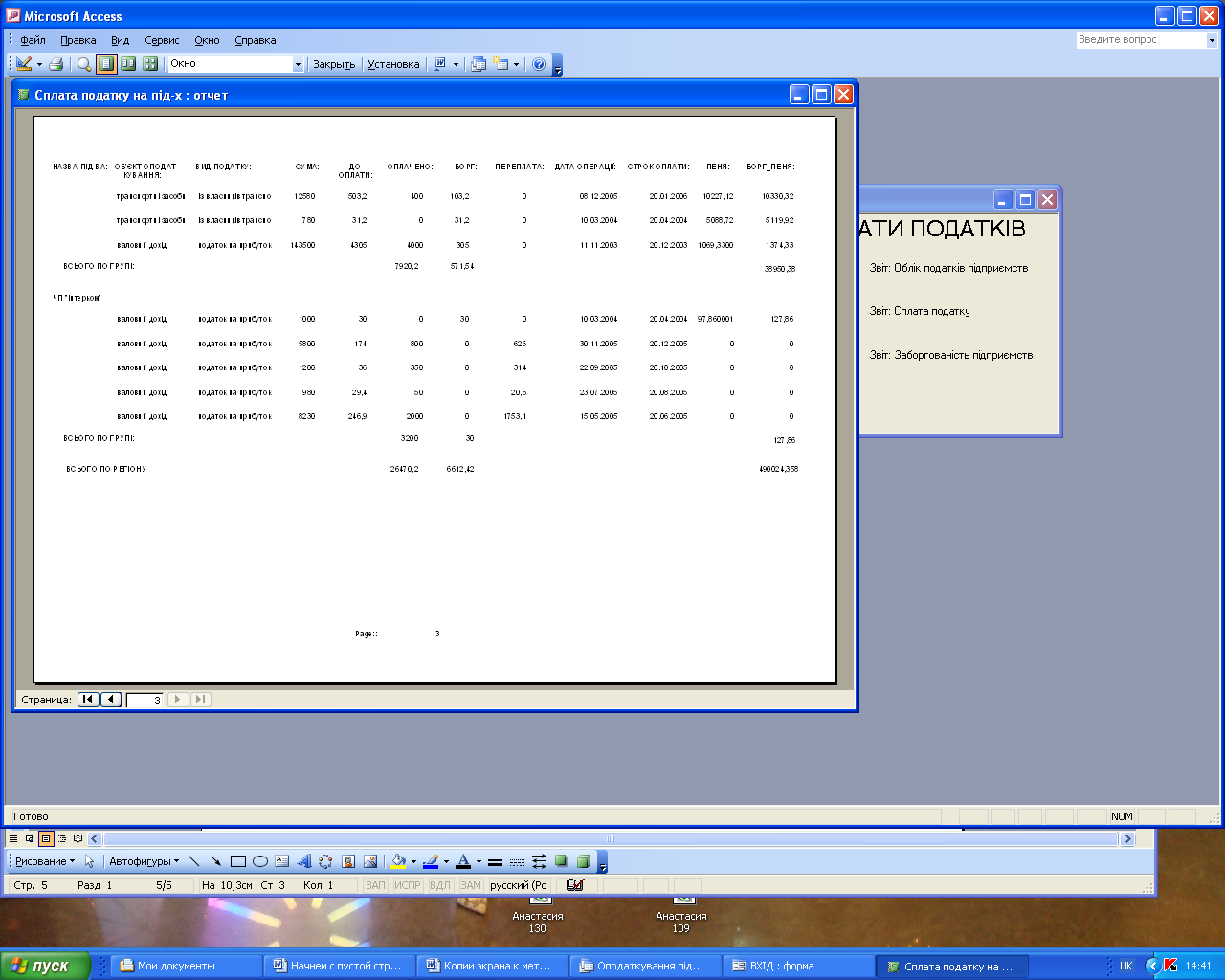
Рис. 43. Заключительная часть отчета в режиме предварительного просмотра
4.11. Вычисление процентных значений на основе итоговых данных
Вычисление процентного значения, содержащегося в отдельном элементе, по отношению к общему значению выполняется путем сравнения элемента строки с итогом. Для этого нужно сдвинуть в левую часть отчета все элементы управления заголовка и примечания группы, а также области данных. Для создания новых элементов управления, отображающих процент от общего итога для каждого предприятия, выполните следующие действия:
Продублируйте элемент управления [Оплачено] с помощью команды Правка → Дублировать.
Разместите дубликат справа от оригинала.
Задайте значение = [Оплачено] / Sum ([Оплачено]) для свойства Данные.
Задайте значение Процентный для свойства Формат поля.
Создайте в разделе заголовка группы новую надпись с текстом Відсоток, как показано на рис. 44.
В данном выражении значение итога отдельной строки в области данных делится на значение вычисляемого элемента управления в примечании группы. Формат Процентный означает автоматическое преобразование чисел в процентные значения и их отображение.
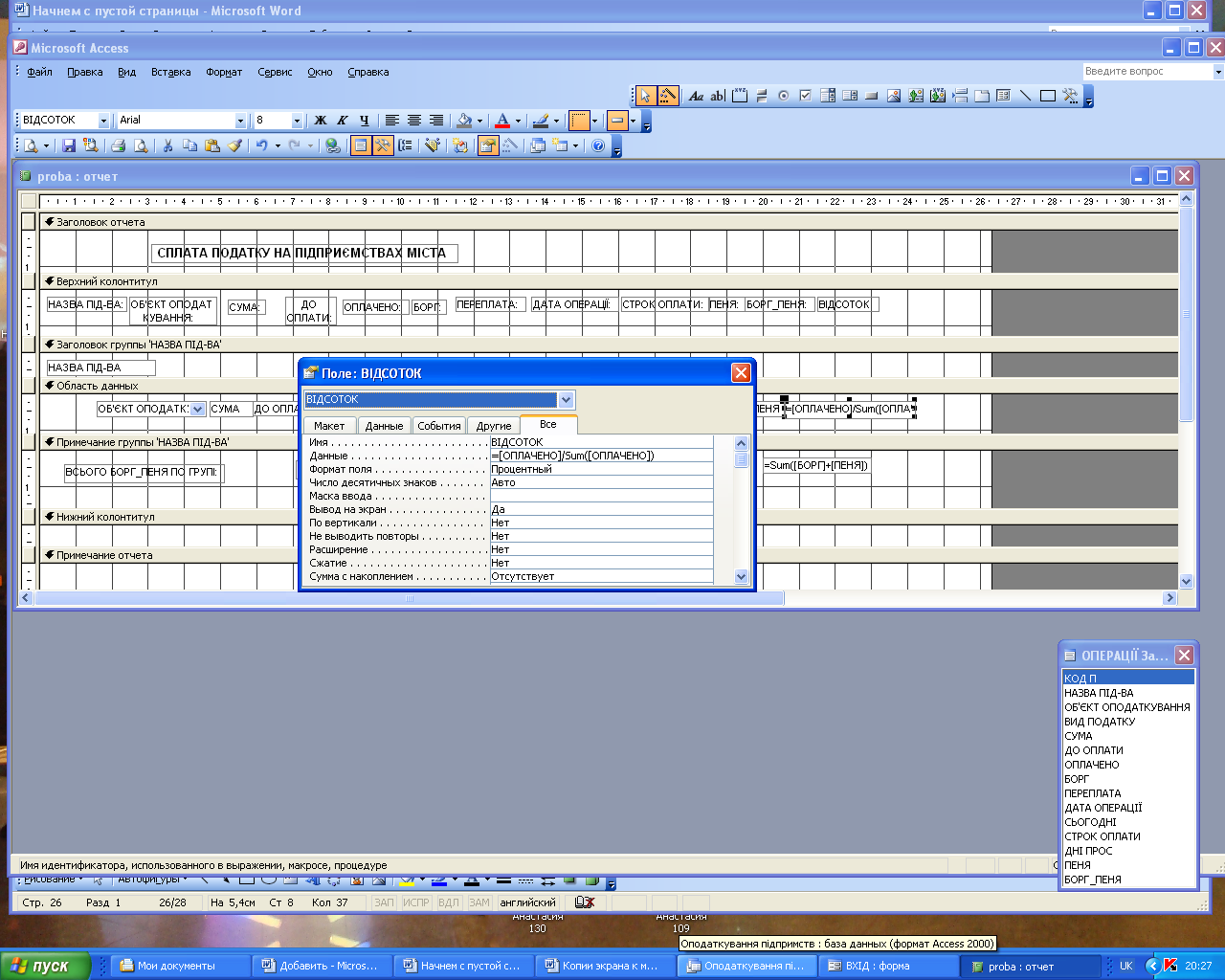
Рис. 44. Создание элемента управления с вычислением процентных значений на основе итоговых данных
Отчет с процентными и накопительными итоговыми значениями в режиме предварительного просмотра представлен на рис. 45.
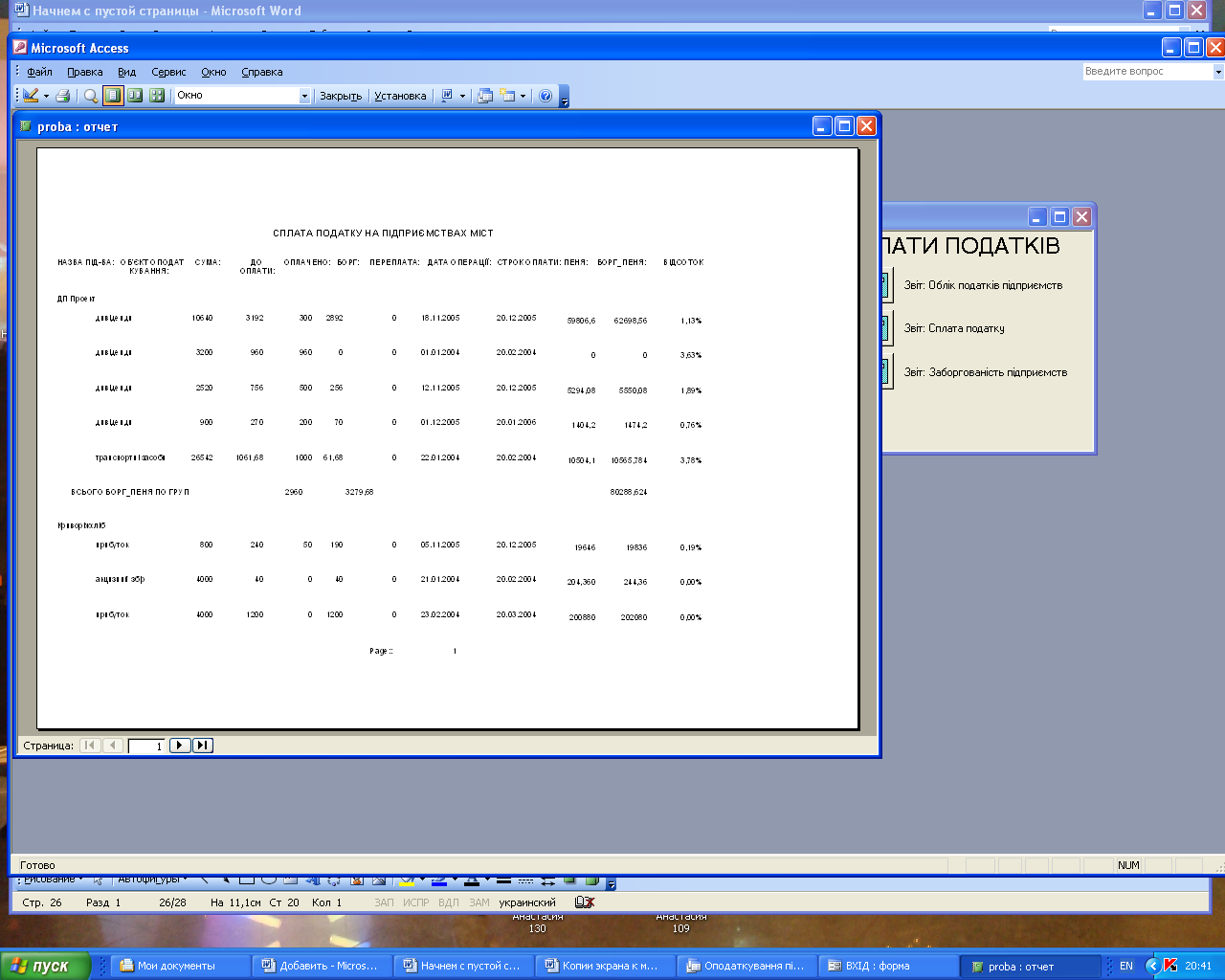
Рис. 45. Готовый отчет с процентными и накопительными итоговыми значениями
4.12. Отчет с диаграммой
Предположим, нужно создать диаграмму, отображающую соотношение Сплати податку на предприятиях. Нам понадобится запрос, который для диаграммы будет являться базовым. Перейдите на вкладку Отчеты окна базы данных и откройте новый отчет в режиме конструктора. Уберите из его макета колонтитулы. Выберите из меню Вставка пункт Диаграмма и щелкните левой клавишей мыши в разделе Область данных. После этого будет запущен мастер создания диаграмм. Укажите предварительно созданный нами запрос Сплата податку (запрос) в качестве базового и выберите необходимые поля для отображения в диаграмме. Дальше просто выбирайте варианты, предлагаемые мастером. Для перехода к следующему шагу нажимайте кнопку Далее.
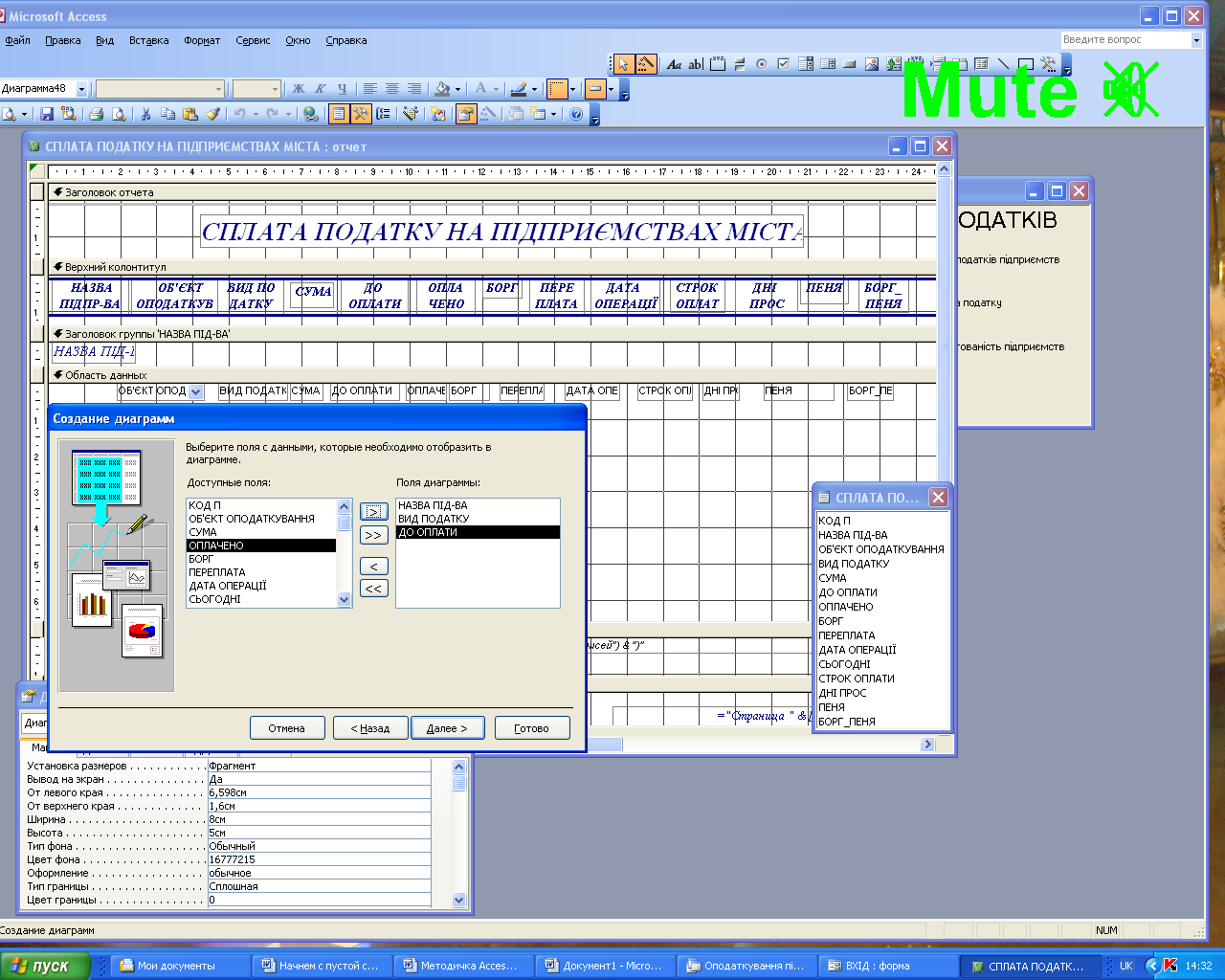
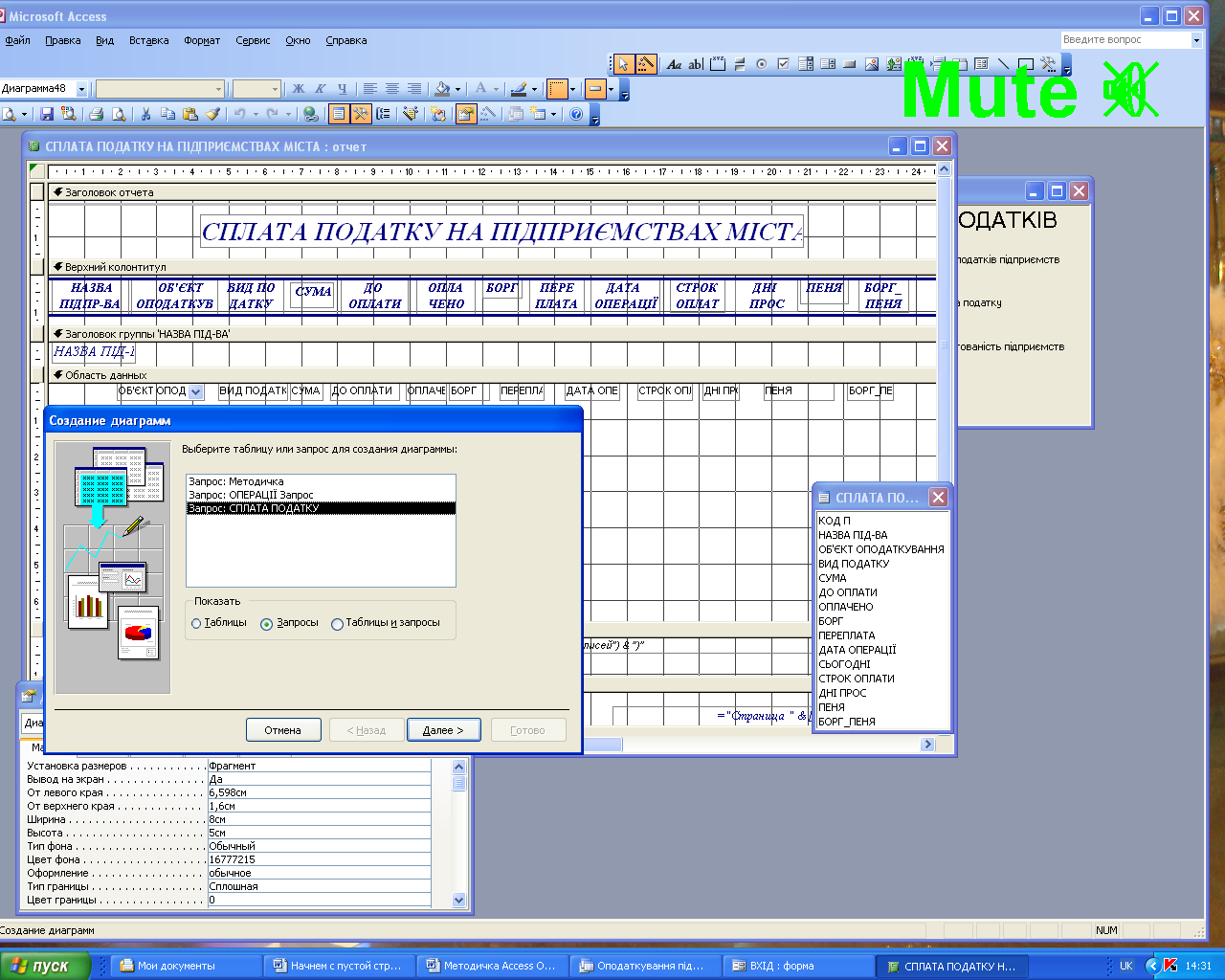
Рис. 46. Первый шаг создания диаграммы Рис. 47. Второй шаг создания диаграммы - выбор запроса для создания диаграммы -выбор полей с данными для диаграммы
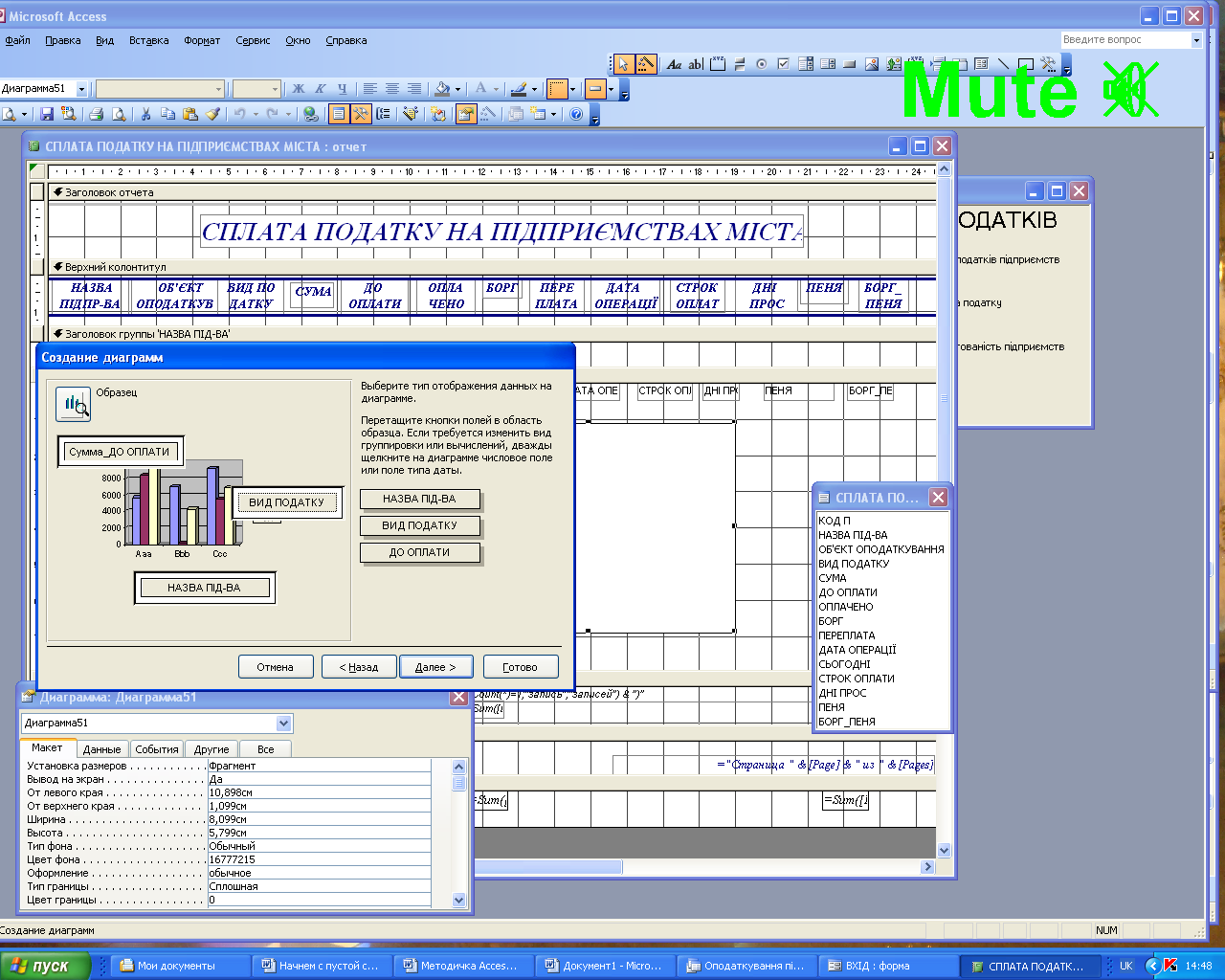
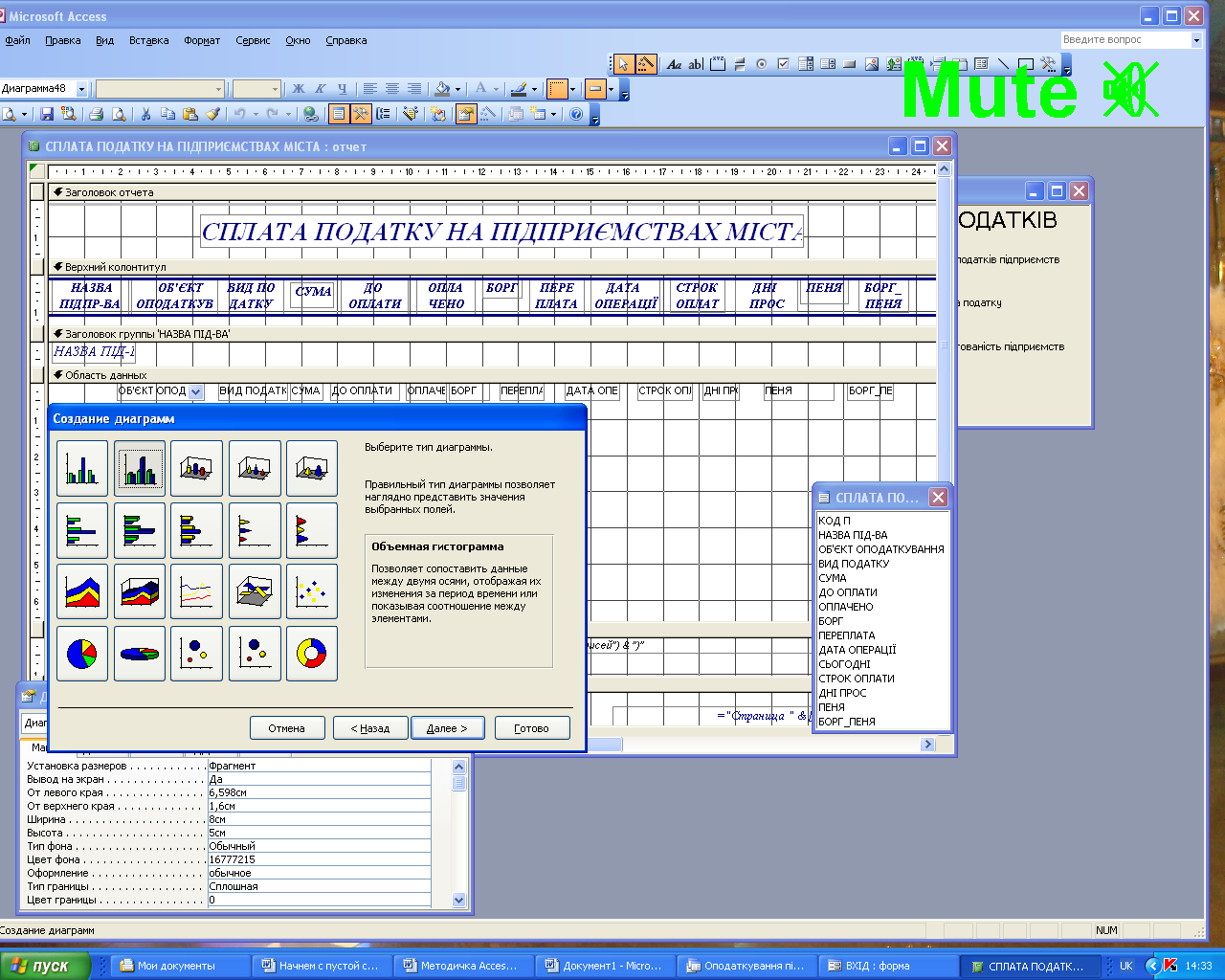
Рис. 48. Третий шаг создания диаграммы Рис. 49. Четвертый шаг -
- выбор типа диаграммы выбор типа отображения данных
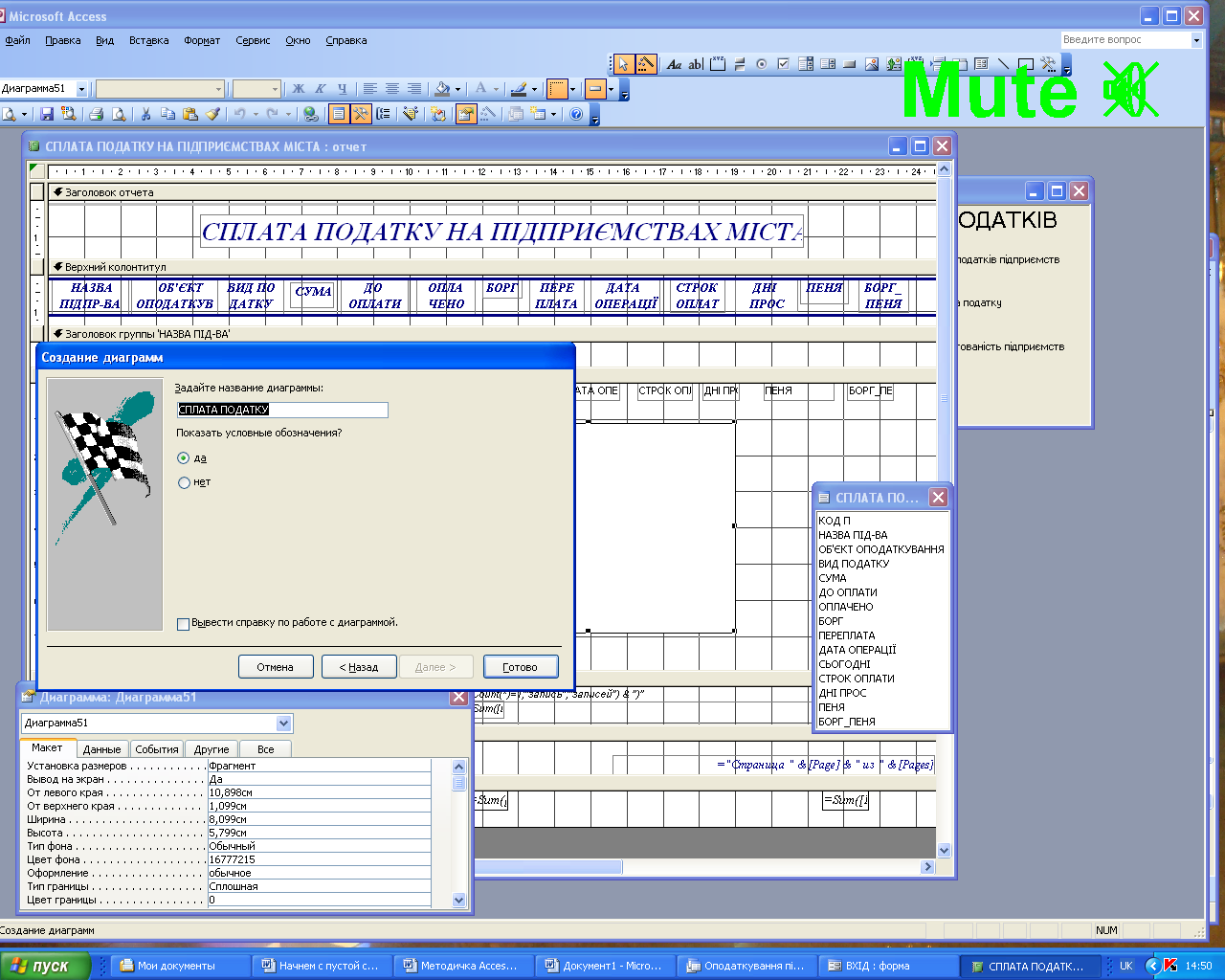
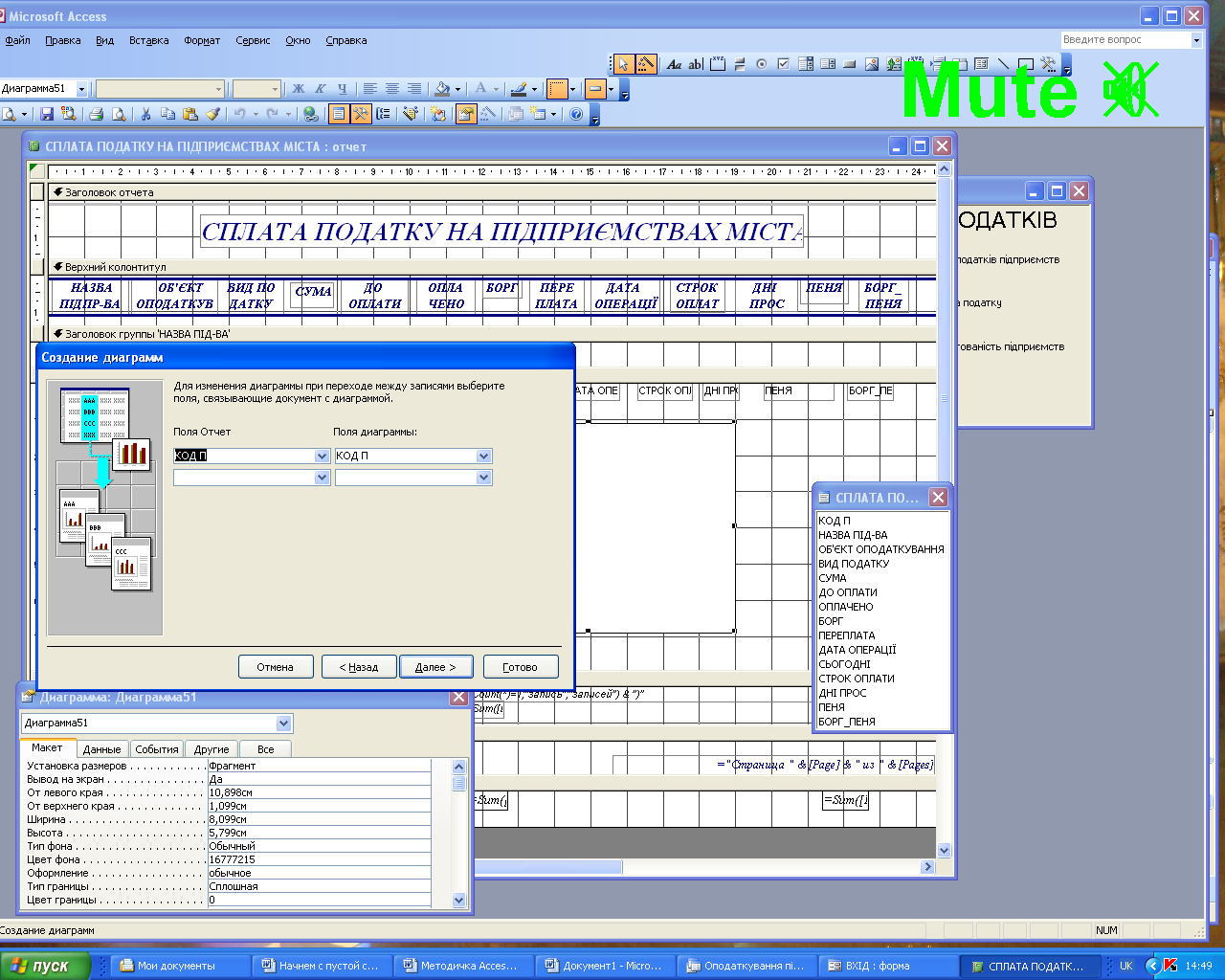
Рис 50. Пятый шаг создания диаграммы Рис. 51. Шестой шаг создания диаграммы
- выбор полей связывающих документ с -задание названия диаграммы
диаграммой
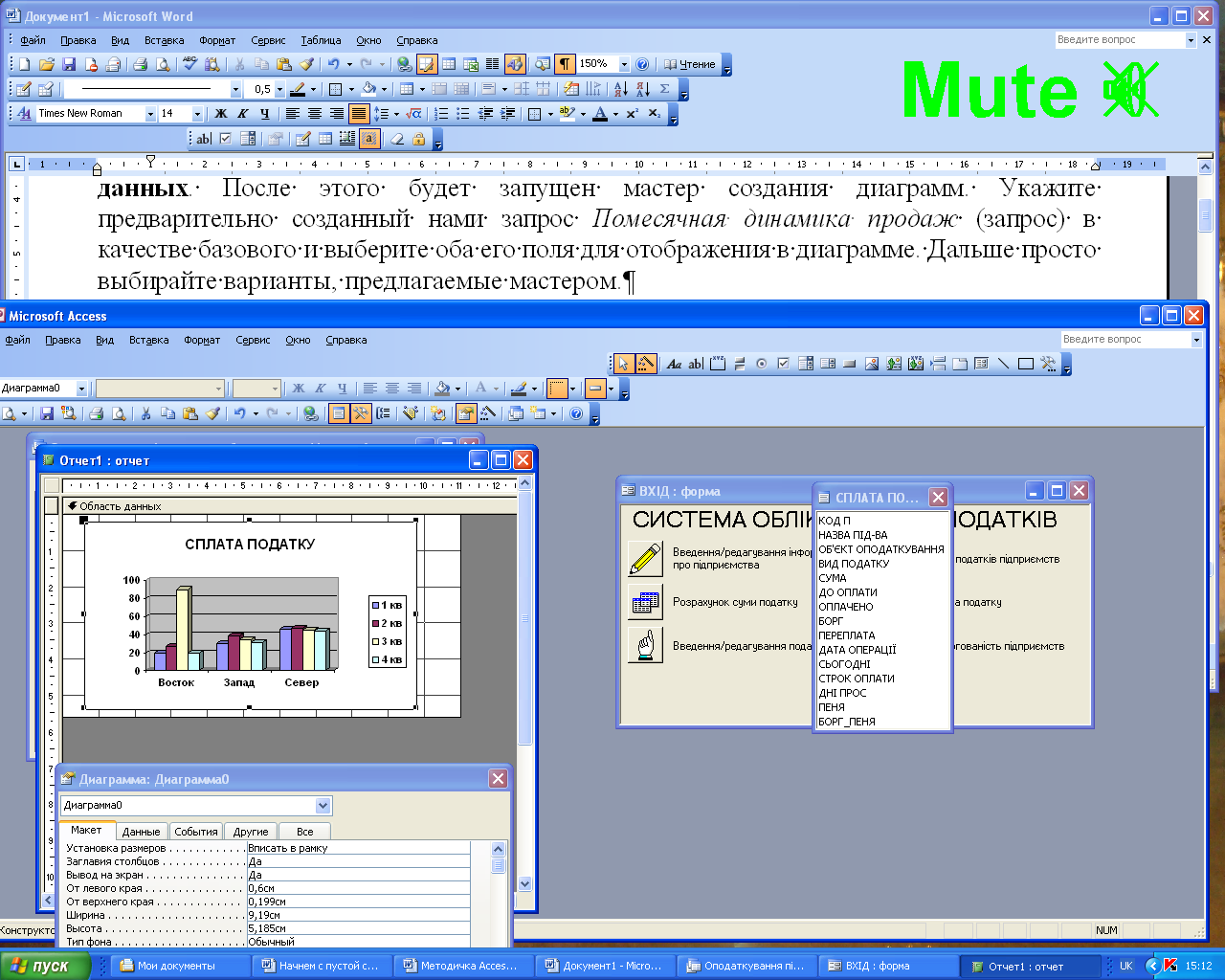
Рис 52. Отчет с диаграммой Сплата податку в режиме предварительного просмотра
