
- •Часть 4
- •Часть 4
- •1. Объект отчет Общие положения
- •2. Способы создания отчетов
- •2.1. Мастер отчетов
- •2.2 Применение автоотчетов
- •2.3. Создание почтовых наклеек
- •3. Конструктор отчетов
- •3.1. Концепция создания отчета
- •3.2. Окно конструктора отчетов. Структура отчета
- •3.3. Создание отчета
- •3.4. Одиннадцать этапов создания великолепного отчета
- •3.5. Подбор данных
- •3.6. Создание отчета и его связывание с запросом
- •3.7. Определение размеров страницы отчета и макета
- •3.8. Окно конструктора отчетов и элементы управления в отчете
- •3.9. Инструментальные средства режима Конструктор
- •3.10. Размещение полей в отчете
- •3.11. Отображение окна списка полей
- •3.12. Выбор полей для отчета
- •3.13. Перетаскивание выбранных полей в отчет
- •3.14. Изменение размеров раздела
- •3.15. Работа с надписями и полями. Создание свободных надписей
- •3.16. Изменение внешнего вида текста элемента управления
- •3.17. Создание и использование элементов управления типа Поле
- •3.18. Ввод выражений в элемент управления типа Поле
- •3.19. Изменение размеров поля или надписи
- •3.20. Изменение размеров надписи
- •3.21. Удаление присоединенной надписи и поля
- •3.22. Перемещение надписи и поля
- •3.23. Изменение внешнего вида полей и нескольких элементов управления
- •3.24. Изменение свойств надписи и поля
- •3.25. Расширение и сжатие полей
- •4. Сортировка и группировка данных
- •4.1. Создание заголовка и примечания группы
- •4.2. Как изменить порядок группировки
- •4.3. Как удалить заголовок или примечание группы
- •4.4. Как скрыть раздел
- •4.5. Изменение размеров раздела|
- •4.6. Изменение свойств отчета и его элементов
- •4.7. Использование конкатенации для объединения текста и полей
- •4.8. Создание элементов управления раздела заголовка группы
- •4.9. Создание элементов управления раздела примечания группы. Вычисление промежуточных итогов для групп
- •4.10. Вычисление общего итога (накопительных итоговых значений)
- •4.11. Вычисление процентных значений на основе итоговых данных
- •4.12. Отчет с диаграммой
- •5. Добавление символа конца страницы
- •6. Сохранение отчета
- •7. Основные способы экспорта отчетов
4.7. Использование конкатенации для объединения текста и полей
Операторы конкатенации используются для комбинирования двух строк. Под строкой в данном случае подразумевается значение либо поля, либо выражения. Для выполнения конкатенации используется несколько операторов, включая перечисленные ниже:
+ - соединяет строки с данными текстового типа;
& - соединяет две строки, а также конвертирует данные нетекстового типа в данные текстового типа.
Оператор "+" является стандартным оператором конкатенации для многих языков программирования, хотя его можно спутать с обычным арифметическим оператором, используемым для сложения двух чисел. Для использования этого оператора требуется, чтобы в обеих строках содержались данные текстового типа.
Оператор "&" конвертирует все данные в данные текстового типа, потому он используется чаще, чем оператор "+". Если вы введете выражение =" Текущая дата:" &Date (), то возвращенное функцией Date () значение будет преобразовано в строку и она будет добавлена к строке " Текущая дата:". Например, если текущая дата - 22 октября 2008, то результатом выполнения данного выражения будет строка Текущая дата: 22.10.08. Отсутствие пробела между двоеточием и цифрой 2 не является ошибкой. При желании его всегда можно добавить. С помощью этого метода в Access можно соединить данные любого типа.
Для использования оператора "+" придется преобразовать все элементы выражения в строковый тип. Например, с помощью функции CStr () можно преобразовать результат функции Date () в данные строкового типа. Если нужно отобразить системную дату с некоторым текстом, создайте поле со следующим выражением: = "Текущая дата:" + CStr(Date())
Содержимое поля можно поместить непосредственно в текстовое выражение с помощью амперсанда (&), как показано ниже.
="Текстовая строка" & [Имя поля или элемента управления] & " Дополнительная текстовая строка" или
[Имя поля или элемента управления] & "Текстовая строка".
4.8. Создание элементов управления раздела заголовка группы
Заголовок группы Назва під-ва, показанный на рис. 34 определяет группу по полю Назва під-ва, что означает группировку данных по названию предприятия.
В этом заголовке нет вычисляемых элементов управления, линий или прямоугольников. Фактически все элементы управления являются надписями. Границы элементов управления Надпись образуют прямоугольники в заданных областях, внутри которых по центру расположен текст. Для задания цвета фона и текста надписей используются кнопки панели форматирования Цвет текста и Цвет заливки/фона.
4.9. Создание элементов управления раздела примечания группы. Вычисление промежуточных итогов для групп
При задании условий группировки и сортировки в отчет включен раздел примечания для групп. Для получения промежуточных итоговых значений для групп в этот раздел можно поместить дополнительные свободные элементы управления, в которых используются выражения, построенные с применением итоговых функций (Sum, Min, Max, Avg, Count, First, Last, StDev, Var). Создадим в разделе примечаний группы Назва підприємства свободные элементы управления, которые будут содержать промежуточные итоги для полей Оплачено, Борг, а также Борг та пеня. Таким образом, в данном разделе отчета будут просуммированы элементы всех строк с данными по каждому названию предприятия. Даже если для конкретного предприятия существует только одна запись, суммирование все равно будет отображено.
Выражение в разделе группы, использующее итоговую функцию, не должно ссылаться на элемент управления, размещенный в области дланных. Так, например, вам не удастся создать вычисляемое поле в области данных и сослаться на него в выражении, использующем итоговую функцию. Но вы межете повторить вычисляемое выражение в итоговом поле. Например, если вычисляемое поле в области данных с именем Борг_Пеня содержит выражение = [Борг] + [Пеня], то в разделе примечаний группы вы должны использовать выражение = Sum([Борг] + [Пеня]).
Организовать суммирование числовых данных в группе довольно просто. В общем, процедура создания итоговых значений выглядит следующим образом:
Создайте новое поле в примечании (или заголовке) группы.
Выберите левое поле и введите в него текстовое выражение Всього по групі:
Содержимое поля Назва під-ва можно поместить непосредственно в текстовое выражение с помощью амперсанда (&): Т. о. итоговое выражение в разделе группы выглядит следующим образом: Всього по групі: & [Назва під-ва].
Создайте правее поле и введите в него выражение = Sum([Имя элемента управления]), где Имя элемента управления — это имя поля в базовом отчете или имя элемента управления в данном отчете, например = Sum([Оплачено]), = Sum([Борг]).
Если Имя элемента управления принадлежит вычисляемому полю, тогда необходимо вместо имени вычисляемого поля ввести используемое в нем выражение. Предположим, что для отображения итога по строкам данных вы хотите внести в раздел примечание группы Назва підприємства в созданное поле следующее выражение: = Sum([Борг] + [Пеня]).
Таким образом, были просуммированы поля Оплачено, Борг, Борг та Пеня по группам в разделе примечание группы. Создание суммирующего поля в примечании группы представлено в режиме конструктора на рис. 38.
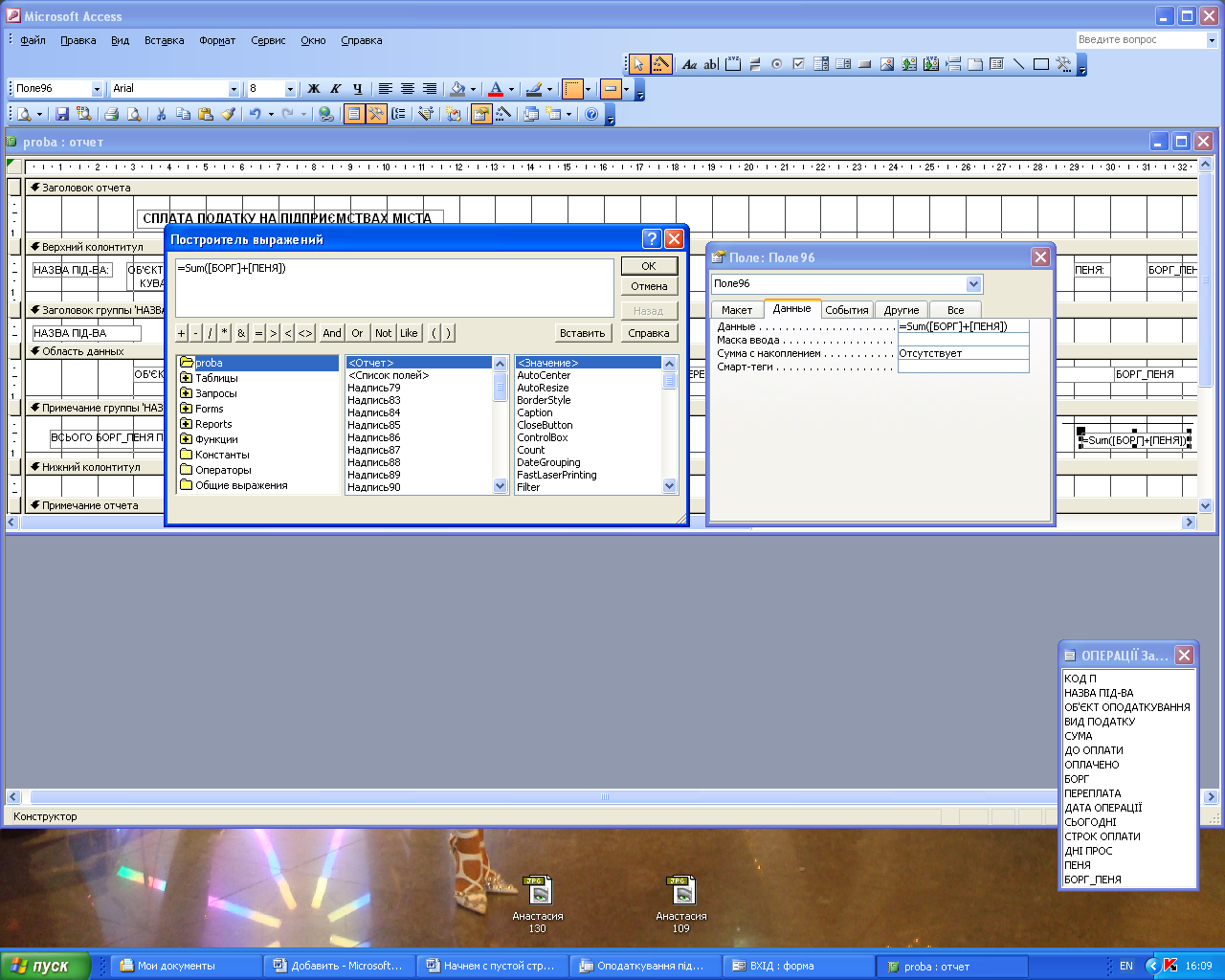
Рис. 38. Создание суммирующего поля в примечании группы
Свойство полей отчета Сумма с накоплением позволяет не сбрасывать промежуточное итоговое значение в 0 после каждой конкретной группы. При установке для этого свойства значения Для группы Access будет накапливать промежуточные итоговые суммы для всех групп этого уровня до тех пор, пока не встретится более высокий уровень группировки. Если установить свойство Сумма с накоплением в значение Для всего, то итоговое значение будет накапливаться по всем группам данного уровня группировки на протяжении всего отчета. Включение в раздел примечание группы отчета итоговых сумм по предприятиям в режиме конструктора представлено на рис. 39.
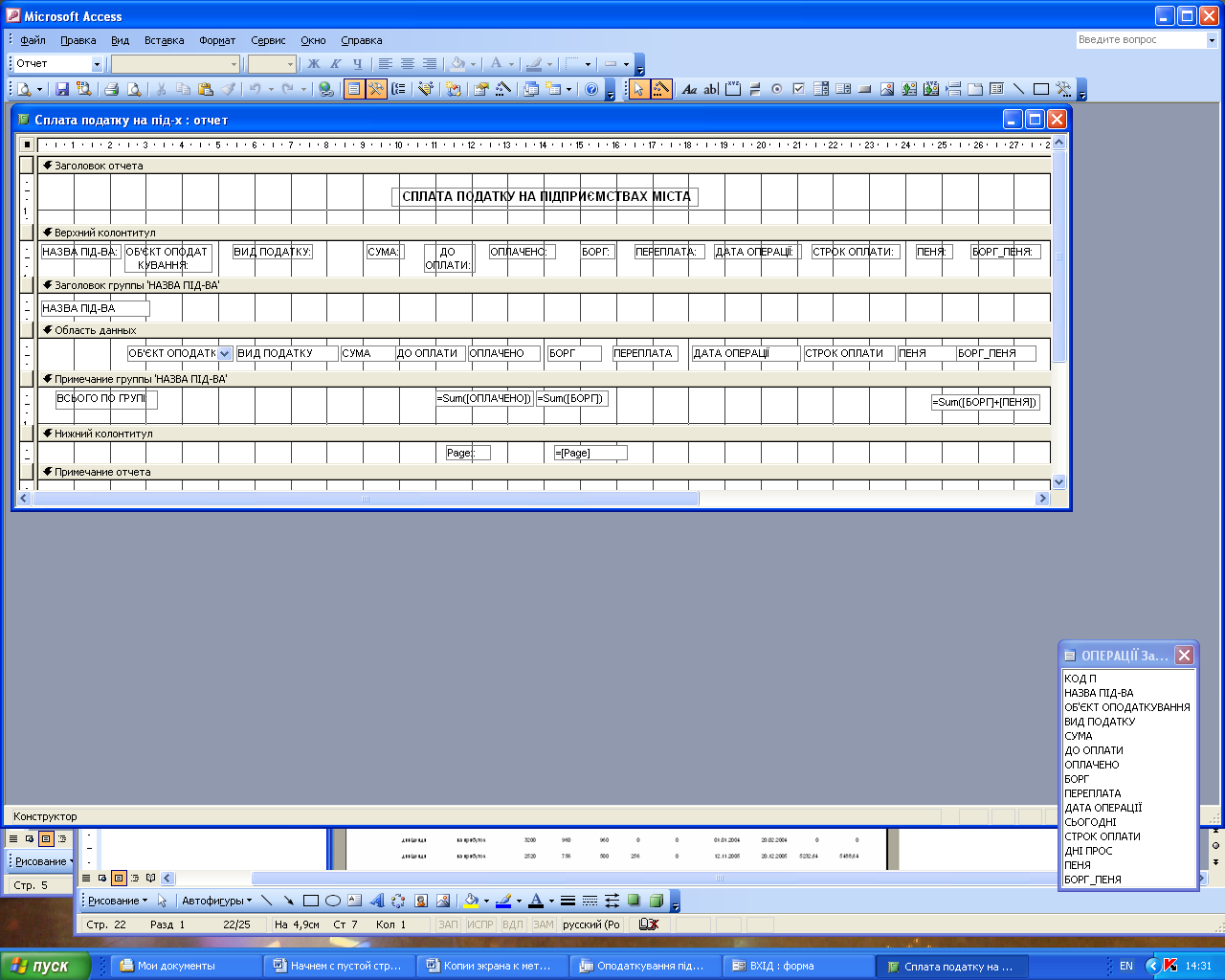
Рис. 39. Включение в отчет итоговых сумм по предприятиям
Если теперь переключиться в режим предварительного просмотра, то должны увидеть отчет с итоговыми суммами по предприятиям, показанный на рис. 40.
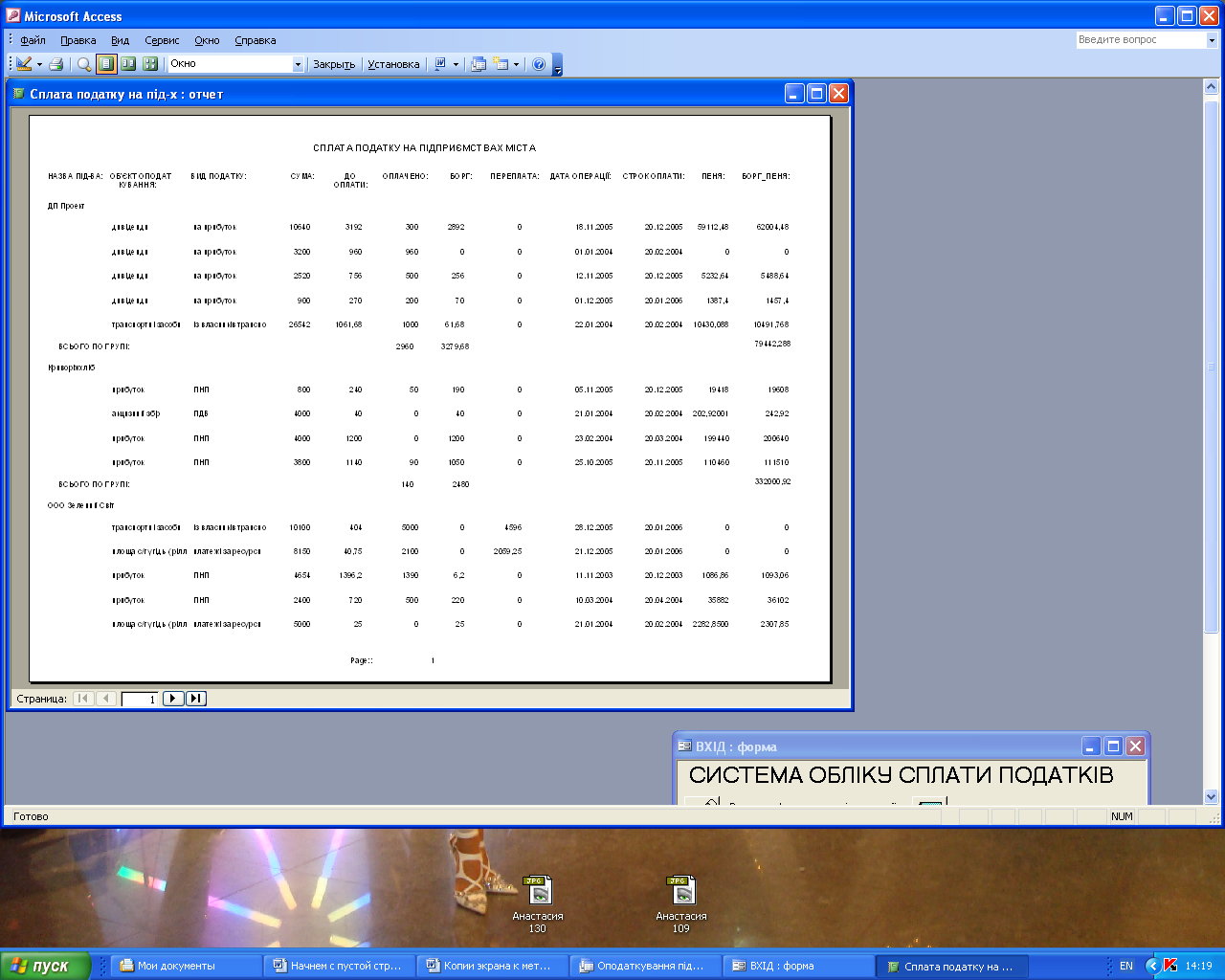
Рис. 40. Отчет с общими итогами в режиме предварительного просмотра
