
- •Часть 4
- •Часть 4
- •1. Объект отчет Общие положения
- •2. Способы создания отчетов
- •2.1. Мастер отчетов
- •2.2 Применение автоотчетов
- •2.3. Создание почтовых наклеек
- •3. Конструктор отчетов
- •3.1. Концепция создания отчета
- •3.2. Окно конструктора отчетов. Структура отчета
- •3.3. Создание отчета
- •3.4. Одиннадцать этапов создания великолепного отчета
- •3.5. Подбор данных
- •3.6. Создание отчета и его связывание с запросом
- •3.7. Определение размеров страницы отчета и макета
- •3.8. Окно конструктора отчетов и элементы управления в отчете
- •3.9. Инструментальные средства режима Конструктор
- •3.10. Размещение полей в отчете
- •3.11. Отображение окна списка полей
- •3.12. Выбор полей для отчета
- •3.13. Перетаскивание выбранных полей в отчет
- •3.14. Изменение размеров раздела
- •3.15. Работа с надписями и полями. Создание свободных надписей
- •3.16. Изменение внешнего вида текста элемента управления
- •3.17. Создание и использование элементов управления типа Поле
- •3.18. Ввод выражений в элемент управления типа Поле
- •3.19. Изменение размеров поля или надписи
- •3.20. Изменение размеров надписи
- •3.21. Удаление присоединенной надписи и поля
- •3.22. Перемещение надписи и поля
- •3.23. Изменение внешнего вида полей и нескольких элементов управления
- •3.24. Изменение свойств надписи и поля
- •3.25. Расширение и сжатие полей
- •4. Сортировка и группировка данных
- •4.1. Создание заголовка и примечания группы
- •4.2. Как изменить порядок группировки
- •4.3. Как удалить заголовок или примечание группы
- •4.4. Как скрыть раздел
- •4.5. Изменение размеров раздела|
- •4.6. Изменение свойств отчета и его элементов
- •4.7. Использование конкатенации для объединения текста и полей
- •4.8. Создание элементов управления раздела заголовка группы
- •4.9. Создание элементов управления раздела примечания группы. Вычисление промежуточных итогов для групп
- •4.10. Вычисление общего итога (накопительных итоговых значений)
- •4.11. Вычисление процентных значений на основе итоговых данных
- •4.12. Отчет с диаграммой
- •5. Добавление символа конца страницы
- •6. Сохранение отчета
- •7. Основные способы экспорта отчетов
2.2 Применение автоотчетов
Автоотчет - это самый простой и быстрый способ создания отчета. Автоматически создаваемый на основе таблицы или запроса отчет называется автоотчетом. Access позволяет автоматически создавать отчеты двух форматов: в столбец и ленточный.
Чтобы создать автоотчет:
На панели объектов окна База данных щелкните по ярлыку Отчеты и нажмите кнопку Создать. Появится диалоговое окно Новый отчет (рис. 1).
В списке диалогового окна Новый отчет выделите один из элементов: Автоотчет: в столбец или Автоотчет: ленточный.
В поле со списком, находящемся в нижней части диалогового окна Новый отчет, содержатся имена всех таблиц и запросов базы данных, которые могут быть использованы в качестве источника данных для отчета. Щелкните левой кнопкой мыши по кнопке со стрелкой для открытия списка, а затем выделите в списке необходимый элемент.
Нажмите кнопку ОК.
В результате Access автоматически создаст отчет и откроет его в режиме предварительного просмотра на основе выбранного источника данных, используя ленточный формат или формат в столбец. Ленточный формат располагает поля выводимых записей в строку. Формат в столбец располагает поля выводимых записей в столбец. Автоотчет, созданный с использованием любого из этих двух форматов, будет включать все поля и записи, имеющиеся в выбранном источнике данных. Примерный вид отчета в столбец представлен на рис. 12, а ленточного — на рис. 13. Естественно, оба отчета необходимо доработать в режиме конструктора.
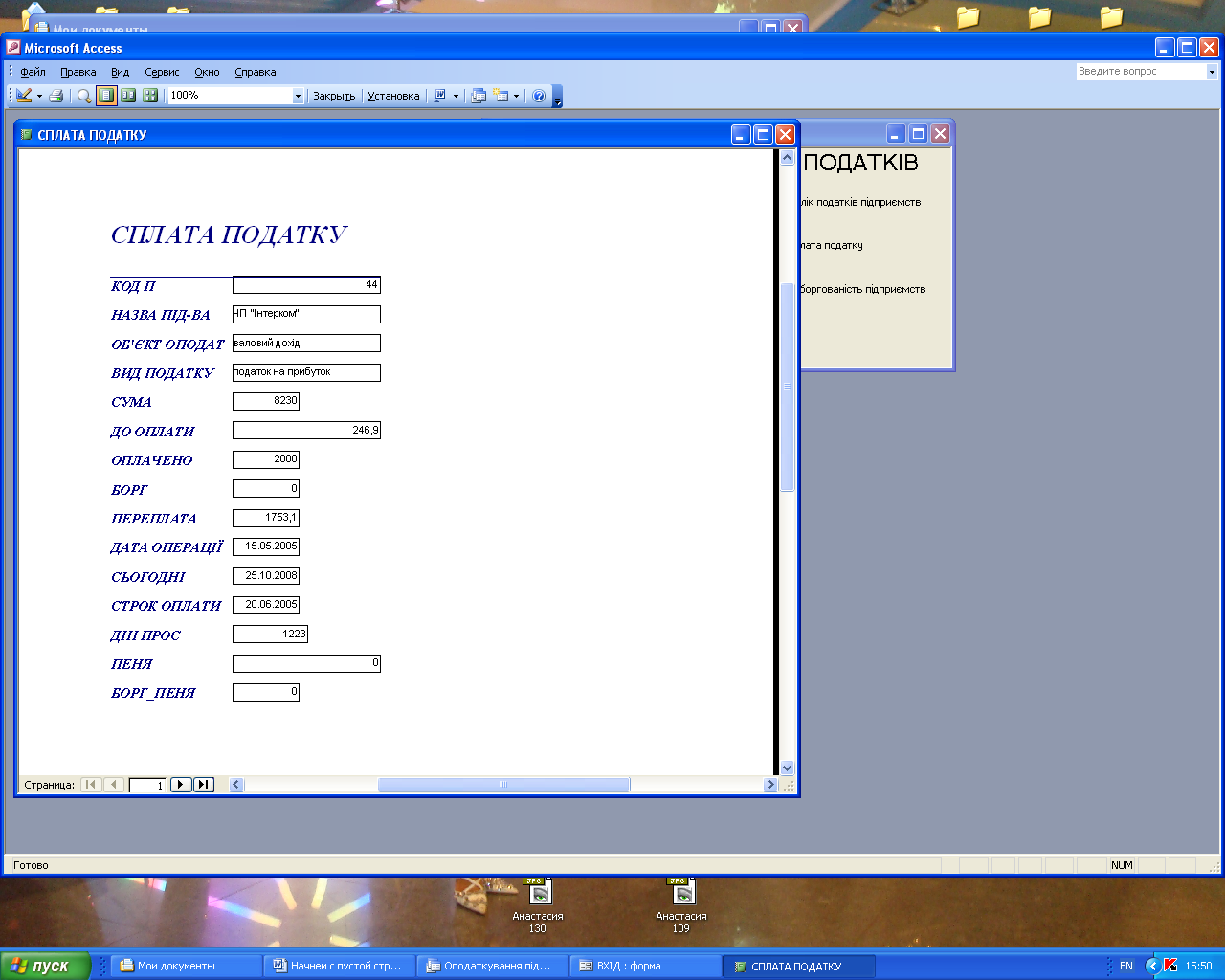
Рис. 12. Автоотчет в столбец

Рис.13. Ленточный автоотчет
В автоотчет помещаются все поля из базовой таблицы или запроса. При его создании используется автоформат, применявшийся последним. Если автоформат еще не применялся, используется системный автоформат, принятый в Microsoft Access по умолчанию.
Если вы хотите изменить стиль автоотчетов, откройте какой-нибудь отчет в режиме конструктора и воспользуйтесь пунктом Автоформат меню Формат. В результате, на экране будет отображено одноименное диалоговое окно. Диалоговое окно Автоформат содержит кнопку Настройка..., при помощи которой можно получить доступ к еще одному диалоговому окну — Настройка автоформата. В этом окне можно создать свой собственный стиль оформления, основанный на открытом в данный момент отчете, а также удалить или модифицировать один из уже существующих стилей.
2.3. Создание почтовых наклеек
Почтовые наклейки — это специальный вид многостолбцового отчета, предназначенный для печати на одной странице нескольких групп информации. Например, для рассылки рекламных проспектов или прайс-листов всем клиентам, информация о которых содержится в базе данных, можно распечатать наклейки с их названиями и почтовыми адресами.
Для создания такого отчета выберите в диалоговом окне Новый отчет наименование базовой таблицы или запроса и затем — пункт Почтовые наклейки. Далее в этом разделе в качестве примера используется таблица Сплата податку. После нажатия кнопки ОК запустится мастер создания почтовых наклеек.
В первом окне мастера (рис. 14) предоставляется возможность выбрать размеры почтовых наклеек и варианты их размещения на странице. Варианты размеров и размещения стандартных наклеек определяются названием их изготовителя. Выбрать название изготовителя можно из поля со списком Фильтр по изготовителю. Для каждого выбранного изготовителя стандартных наклеек в верхней части окна мастера отображается список доступных вариантов их расположения и размеров. Кроме того, можно задать следующие параметры: Система единиц (метрическая или британская) и Тип наклеек (на листах или рулонные).
В нижней части первого диалогового окна мастера создания наклеек расположен флажок Наклейки других размеров. Если этот флажок снят, то доступны варианты стандартных наклеек, если установлен — доступны варианты наклеек, созданных пользователем. Если еще не было создано ни одной пользовательской наклейки то и сам флажок Наклейки других размеров недоступен.

Рис. 14. Первое окно мастера создания наклеек
Для создания пользовательских вариантов размеров и размещения почтовых наклеек предназначено диалоговое окно Размеры наклеек (рис. 15).

Рис. 15. Диалоговое окно Размеры наклеек
Для его отображения нажмите кнопку Настройка..., расположенную в первом окне мастера. Если список вариантов в окне Размеры наклеек пуст, то доступна кнопка Создать, в противном случае — вместо нее в окне появляется кнопка Дублировать. При нажатии кнопки Создать в список добавляется первая настройка, остальные настройки создаются при помощи дублирования и их последующей модификации.
Для модификации пользовательской настройки нажмите кнопку Изменить окна Размеры наклеек. На экране отобразится диалоговое окно Изменение наклейки. На рис. 16 изображено абсолютно аналогичное окно для создания новой наклейки. В этом окне можно задать следующие параметры: Название, Система единиц (британская или метрическая), Тип наклеек (на листах или рулонные), Ориентация (книжная или альбомная), Число наклеек по горизонтали, размеры наклейки, величина левого и верхнего поля.

Рис. 16. Диалоговое окно Создание наклейки
Выбрав необходимый вариант настройки, нажмите кнопку Далее.
Во втором окне мастера (рис. 17) можно подобрать желаемые параметры шрифта: название, размер, насыщенность, цвет, подчеркнутый, курсив. Нажмите кнопку Далее.
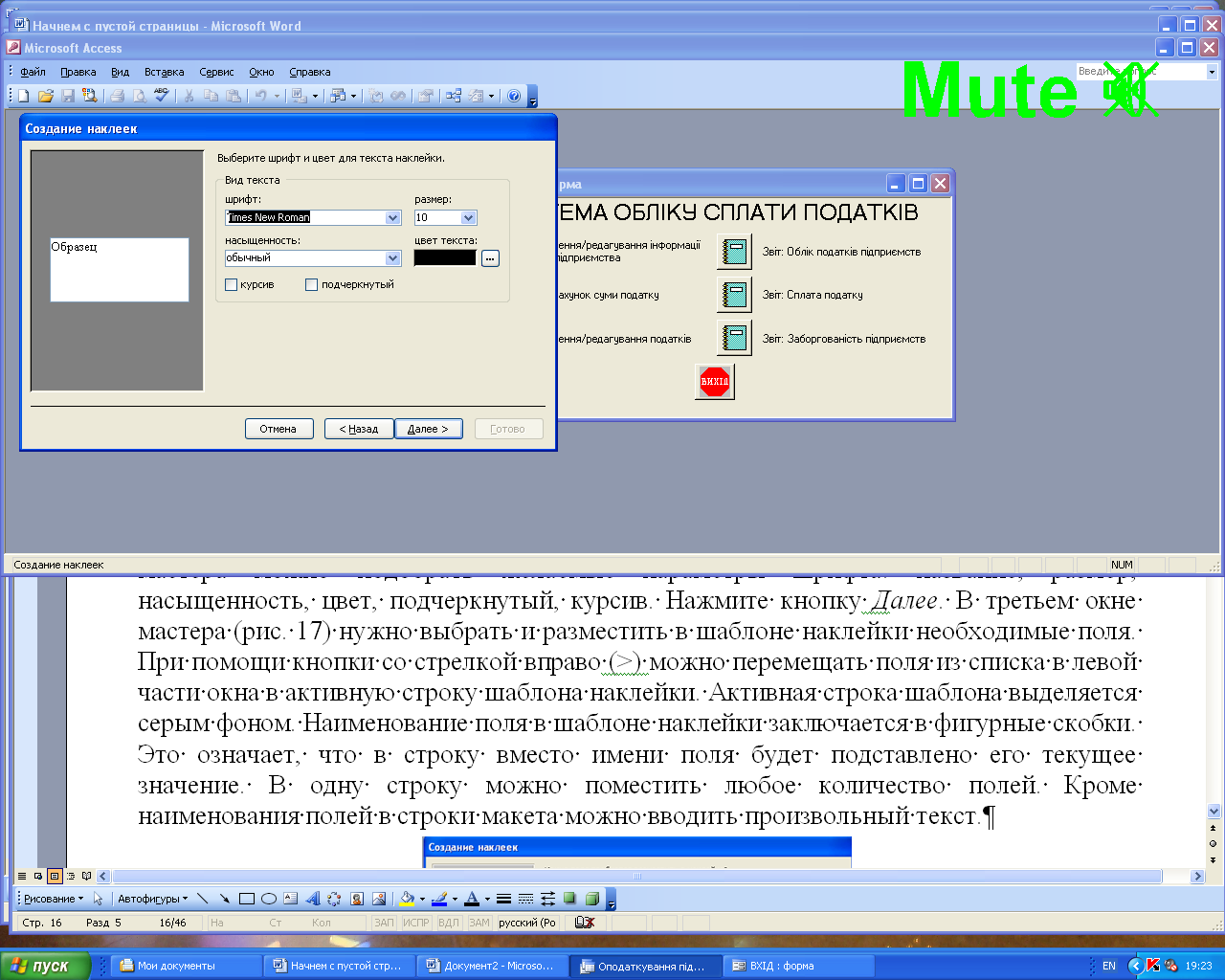
Рис. 17. Второе окно мастера создания наклеек
В третьем окне мастера (рис. 18) нужно выбрать и разместить в шаблоне наклейки необходимые поля. При помощи кнопки со стрелкой вправо (>) можно перемещать поля из списка в левой части окна в активную строку шаблона наклейки. Активная строка шаблона выделяется серым фоном. Наименование поля в шаблоне наклейки заключается в фигурные скобки. Это означает, что в строку вместо имени поля будет подставлено его текущее значение. В одну строку можно поместить любое количество полей. Кроме наименования полей в строки макета можно вводить произвольный текст.

Рис 18. Третье окно мастера создания наклеек
В четвертом окне мастера создания наклеек имеется возможность задать порядок сортировки для одного или нескольких полей. В последнем окне мастера укажите имя отчета и нажмите кнопку Готово. Вид только что созданного отчета с наклейками изображен на рис. 19.
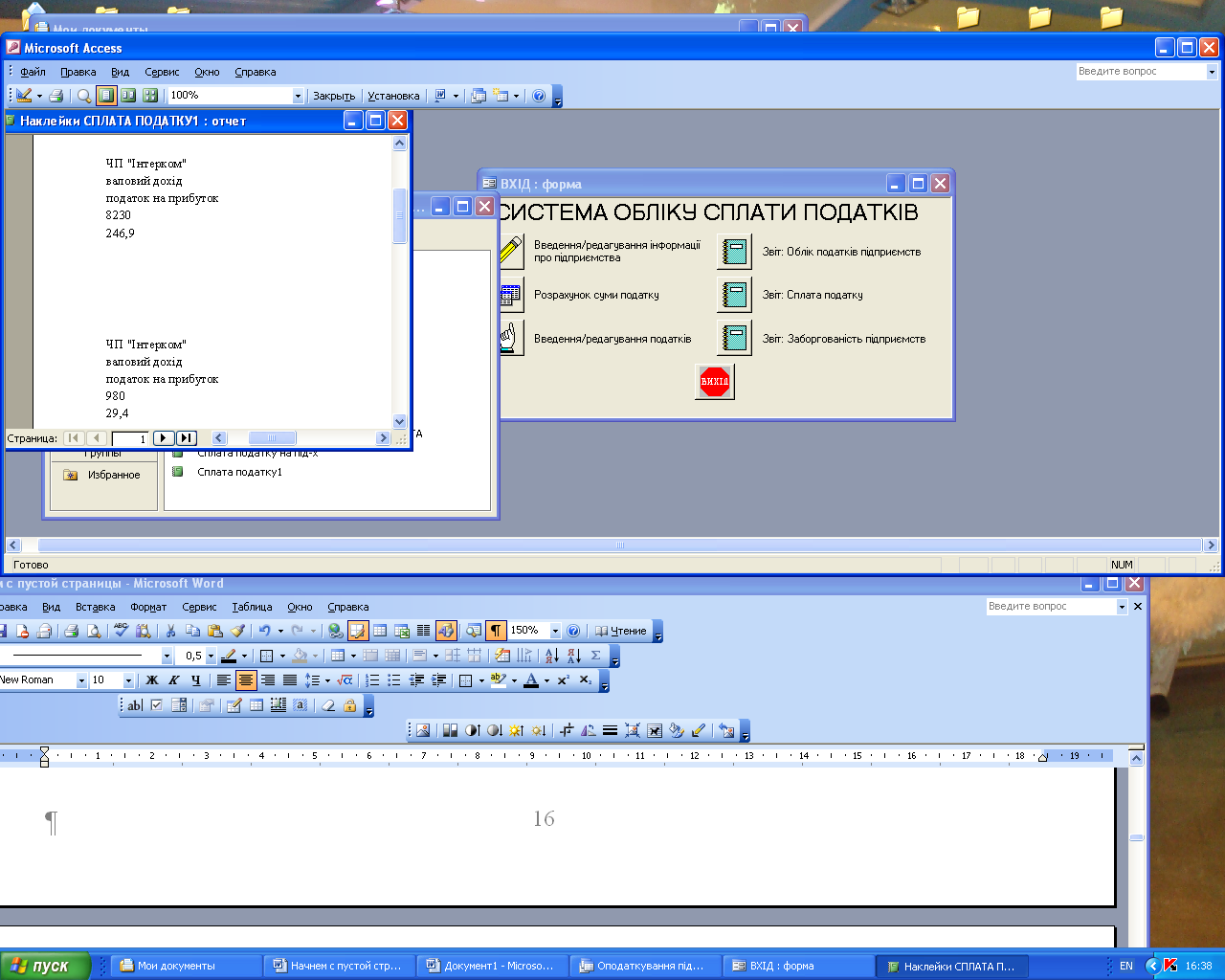
Рис. 19. Результат работы мастера создания наклеек в режиме предварительного просмотра
Существует еще один простой способ создания отчета на основе открытой таблицы или запроса. Этот способ обычно используется для немедленной распечатки записей, отобранных из таблицы или запроса. Для этого откройте таблицу или запрос в режиме просмотра, произведите необходимые действия с ее набором данных и макетом (спрячьте ненужные столбцы, примените фильтр, задайте сортировку и т.д.) и выберите в кнопке со списком Новый объект панели инструментов пункт Автоотчет. Если нет необходимости выполнять какие-либо действия с набором данных таблицы или запроса, то открывать таблицу или запрос в режиме просмотра не надо. Достаточно выделить нужный объект в окне базы данных и запустить на выполнение автоотчет описанным выше способом.
