
- •Часть 4
- •Часть 4
- •1. Объект отчет Общие положения
- •2. Способы создания отчетов
- •2.1. Мастер отчетов
- •2.2 Применение автоотчетов
- •2.3. Создание почтовых наклеек
- •3. Конструктор отчетов
- •3.1. Концепция создания отчета
- •3.2. Окно конструктора отчетов. Структура отчета
- •3.3. Создание отчета
- •3.4. Одиннадцать этапов создания великолепного отчета
- •3.5. Подбор данных
- •3.6. Создание отчета и его связывание с запросом
- •3.7. Определение размеров страницы отчета и макета
- •3.8. Окно конструктора отчетов и элементы управления в отчете
- •3.9. Инструментальные средства режима Конструктор
- •3.10. Размещение полей в отчете
- •3.11. Отображение окна списка полей
- •3.12. Выбор полей для отчета
- •3.13. Перетаскивание выбранных полей в отчет
- •3.14. Изменение размеров раздела
- •3.15. Работа с надписями и полями. Создание свободных надписей
- •3.16. Изменение внешнего вида текста элемента управления
- •3.17. Создание и использование элементов управления типа Поле
- •3.18. Ввод выражений в элемент управления типа Поле
- •3.19. Изменение размеров поля или надписи
- •3.20. Изменение размеров надписи
- •3.21. Удаление присоединенной надписи и поля
- •3.22. Перемещение надписи и поля
- •3.23. Изменение внешнего вида полей и нескольких элементов управления
- •3.24. Изменение свойств надписи и поля
- •3.25. Расширение и сжатие полей
- •4. Сортировка и группировка данных
- •4.1. Создание заголовка и примечания группы
- •4.2. Как изменить порядок группировки
- •4.3. Как удалить заголовок или примечание группы
- •4.4. Как скрыть раздел
- •4.5. Изменение размеров раздела|
- •4.6. Изменение свойств отчета и его элементов
- •4.7. Использование конкатенации для объединения текста и полей
- •4.8. Создание элементов управления раздела заголовка группы
- •4.9. Создание элементов управления раздела примечания группы. Вычисление промежуточных итогов для групп
- •4.10. Вычисление общего итога (накопительных итоговых значений)
- •4.11. Вычисление процентных значений на основе итоговых данных
- •4.12. Отчет с диаграммой
- •5. Добавление символа конца страницы
- •6. Сохранение отчета
- •7. Основные способы экспорта отчетов
3.23. Изменение внешнего вида полей и нескольких элементов управления
С помощью панели форматирования можно изменять внешний вид элемента управления и содержащегося в нем текста. Например, можно выделить значение поля полужирным шрифтом или изменить размер шрифта. Дополнительные изменения можно внести с помощью окна свойств. В зависимости от типа поля таблицы, с которым связано поле отчета, или в зависимости от того, содержит ли поле отчета выражение, можно варьировать тип маски ввода. Для того чтобы все буквы были прописными, можно ввести в качестве значения свойства Маска ввода элемента управления символ >, а для добавления скобок и дефисов в номер телефона можно создать соответствующую маску ввода. Для свойства Формат поля полей числового типа и полей типа даты значения формата можно выбрать из раскрывающегося списка. Это позволит добавить к числам знак денежной единицы или отформатировать дату в более удобном для чтения формате. Если вы хотите, чтобы дата всегда отображалась определенным образом при использовании во всех формах и отчетах, установите необходимый формат в окне конструктора таблиц, когда создаете поле.
В Access 2002 имеется возможность добавления полей (отступов) и междустрочного интервала для элементов управления типа Поле и Надпись как в формах, так и в отчетах. Эта возможность способствует большей гибкости при оформлении внешнего вида отчета. Установить значения полей (отступов) для указанных элементов управления можно в окне свойств этих элементов.
На следующем этапе создания отчета потребуется изменить шрифт во всех надписях области данных, например, на полужирный с размером 10 пунктов. Это позволит различать надписи и поля, которые в данный момент имеют одинаковый текстовый формат. Следующие действия позволят изменить внешний вид сразу нескольких надписей (рис 32).
Выберите все надписи в области данных, щелкая на каждой из них и удерживая нажатой клавишу <Shift>.
Щелкните на кнопке Полужирный панели форматирования.
Щелкните на стрелке раскрывающегося списка Размер.
Выберите число 10 из раскрывающегося списка Размер.
Выберите команду Формат → Размер → по размеру данных для изменения размеров всех этих надписей.
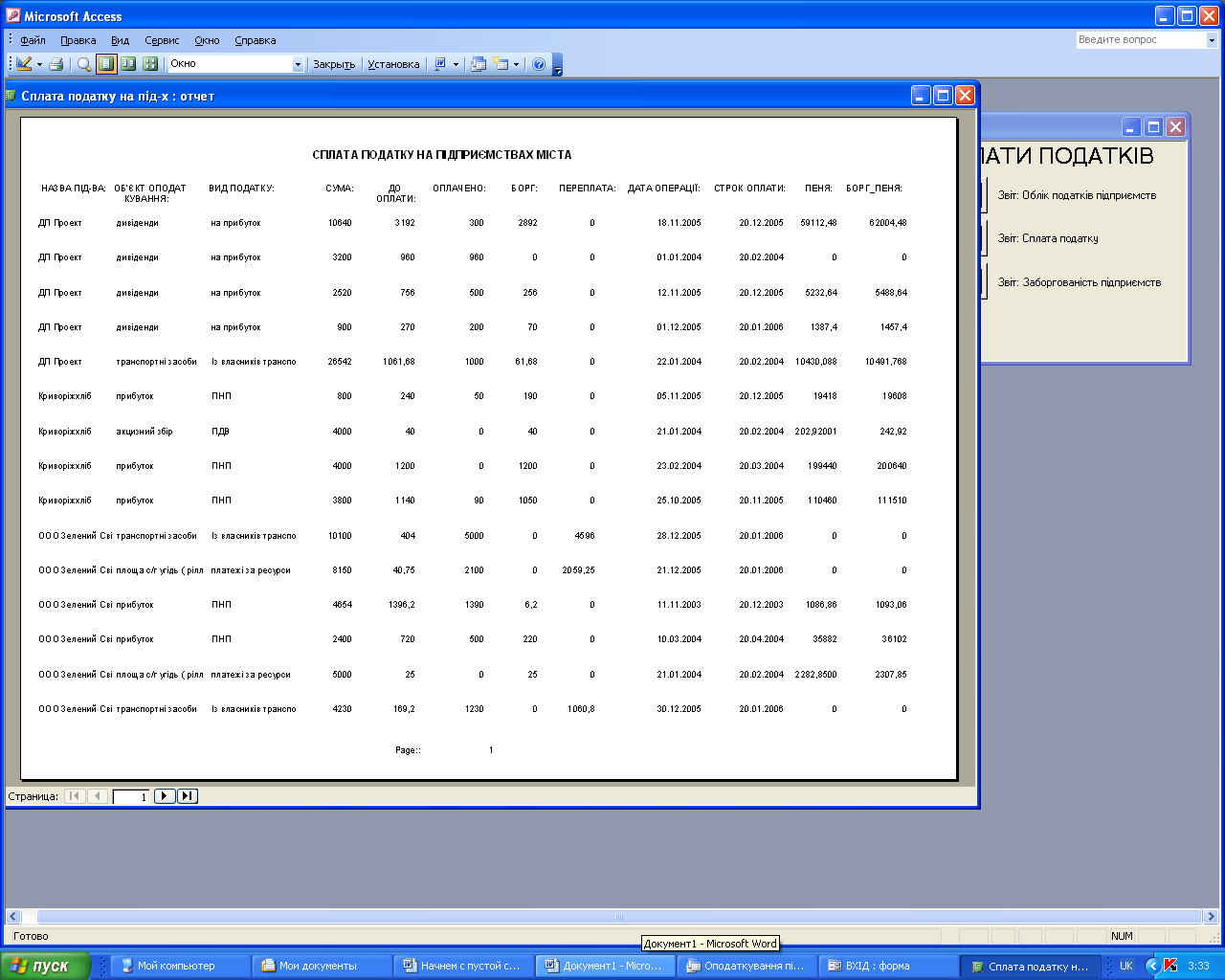
Рис. 32. Текущее состояние отчета в режиме предварительного просмотра после изменения шрифта в надписях и полях
Аналогично измените внешний вид надписей в верхнем колонтитуле. Обратите внимание, что имена полей будут отображаться не полностью. Помните, что автоматическая подгонка осуществляется только по вертикали (ширину поля придется подгонять вручную).
3.24. Изменение свойств надписи и поля
Для изменения свойств надписи и поля необходимо отобразить на экране окно свойств элемента управления. Если оно еще не отображено, выполните одно из перечисленных ниже действий:
Дважды щелкните на границе элемента управления (но не на маркере изменения размеров и перемещения).
Щелкните на кнопке Свойства панели инструментов.
Выберите команду Вид → Свойства.
Щелкните правой кнопкой мыши и выберите из появившегося контекстного меню команду Свойства.


 С
помощью окна
свойств
можно
просмотреть параметры свойств элемента
управления и отредактировать их. Кроме
того, некоторые свойства элементов
управления можно изменить с
помощью кнопок панели форматирования.
Например, щелкая на кнопке Полужирный,
можно задать значение полужирный
для свойства Насыщенность.
Использование панели инструментов и
меню интуитивно более понятно, но не
все свойства можно изменить таким
образом. На самом деле гораздо больше
свойств объекта доступно
из окна свойств.
С
помощью окна
свойств
можно
просмотреть параметры свойств элемента
управления и отредактировать их. Кроме
того, некоторые свойства элементов
управления можно изменить с
помощью кнопок панели форматирования.
Например, щелкая на кнопке Полужирный,
можно задать значение полужирный
для свойства Насыщенность.
Использование панели инструментов и
меню интуитивно более понятно, но не
все свойства можно изменить таким
образом. На самом деле гораздо больше
свойств объекта доступно
из окна свойств.
Свойство Установка размеров объекта OLE (например, присоединенной рамки объекта) является хорошим примером свойства, доступного только с помощью окна свойств. Оно может принимать значения Фрагмент, Вписать в рамку и По размеру рамки.
Свойство Установка размеров рисунка, который является присоединенной рамкой объекта, по умолчанию имеет значение Фрагмент. При этом изображение отображается в соответствии со своими исходными размерами и может не поместиться в рамку элемента управления. В данном примере значение свойства Установка размеров следует заменить на значение Вписать в рамку, чтобы размеры изображения автоматически подгонялись под размер рамки рисунка.
