
- •Часть 4
- •Часть 4
- •1. Объект отчет Общие положения
- •2. Способы создания отчетов
- •2.1. Мастер отчетов
- •2.2 Применение автоотчетов
- •2.3. Создание почтовых наклеек
- •3. Конструктор отчетов
- •3.1. Концепция создания отчета
- •3.2. Окно конструктора отчетов. Структура отчета
- •3.3. Создание отчета
- •3.4. Одиннадцать этапов создания великолепного отчета
- •3.5. Подбор данных
- •3.6. Создание отчета и его связывание с запросом
- •3.7. Определение размеров страницы отчета и макета
- •3.8. Окно конструктора отчетов и элементы управления в отчете
- •3.9. Инструментальные средства режима Конструктор
- •3.10. Размещение полей в отчете
- •3.11. Отображение окна списка полей
- •3.12. Выбор полей для отчета
- •3.13. Перетаскивание выбранных полей в отчет
- •3.14. Изменение размеров раздела
- •3.15. Работа с надписями и полями. Создание свободных надписей
- •3.16. Изменение внешнего вида текста элемента управления
- •3.17. Создание и использование элементов управления типа Поле
- •3.18. Ввод выражений в элемент управления типа Поле
- •3.19. Изменение размеров поля или надписи
- •3.20. Изменение размеров надписи
- •3.21. Удаление присоединенной надписи и поля
- •3.22. Перемещение надписи и поля
- •3.23. Изменение внешнего вида полей и нескольких элементов управления
- •3.24. Изменение свойств надписи и поля
- •3.25. Расширение и сжатие полей
- •4. Сортировка и группировка данных
- •4.1. Создание заголовка и примечания группы
- •4.2. Как изменить порядок группировки
- •4.3. Как удалить заголовок или примечание группы
- •4.4. Как скрыть раздел
- •4.5. Изменение размеров раздела|
- •4.6. Изменение свойств отчета и его элементов
- •4.7. Использование конкатенации для объединения текста и полей
- •4.8. Создание элементов управления раздела заголовка группы
- •4.9. Создание элементов управления раздела примечания группы. Вычисление промежуточных итогов для групп
- •4.10. Вычисление общего итога (накопительных итоговых значений)
- •4.11. Вычисление процентных значений на основе итоговых данных
- •4.12. Отчет с диаграммой
- •5. Добавление символа конца страницы
- •6. Сохранение отчета
- •7. Основные способы экспорта отчетов
3.20. Изменение размеров надписи
Ранее вы изменяли характеристики надписи с заголовком отчета, при этом текст изменился и перестал соответствовать размерам надписи. Однако можно изменить размер элемента управления типа Надпись для его соответствия введенному в него тексту.
В рассматриваемом примере для подгонки размеров надписи выполните следующие действия.
Щелкните на надписи с текстом Сплата податку на підприємствах міста.
Перемещайте курсор мыши над этим элементом управления. Обратите внимание, как изменяется внешний вид курсора мыши, когда он находится над маркерами.
Дважды щелкните на одном из маркеров изменения размеров. Несмотря на выполненную автоматически подгонку, размеры надписи возможно придется еще подкорректнровать.
Разместите курсор мыши в нижнем правом углу надписи так, чтобы он принял вид диагональной двунаправленной стрелки.
Удерживая нажатой левую кнопку мыши, перетащите курсор, задавая размеры элемента управления, необходимые для полного отображения всего текста.
Для автоматической подгонки размеров надписи можно также воспользоваться командой Формат → Размер→по размеру данных.
Прежде чем продолжить работу, следует проверить, как выглядит отчет. Причем при конструировании отчета это следует делать как можно чаще. Для этого можно либо распечатать одну страницу, либо просмотреть отчет в режиме предварительного просмотра. На рис. 30 показан текущий вид отчета в режиме предварительного просмотра в увеличенном виде. Информация о названии предприятия находится в верхней части страницы, а информация об операциях - ниже со смещением влево.
Обратите внимание на заголовок отчета, который находится в верхней части страницы. Кроме того, изменяя масштаб отображения так, чтобы была видна страница целиком, в нижней части этой страницы можно увидеть ее номер. На рис 30 представлена вертикальная конструкция макета отчета на одной странице.
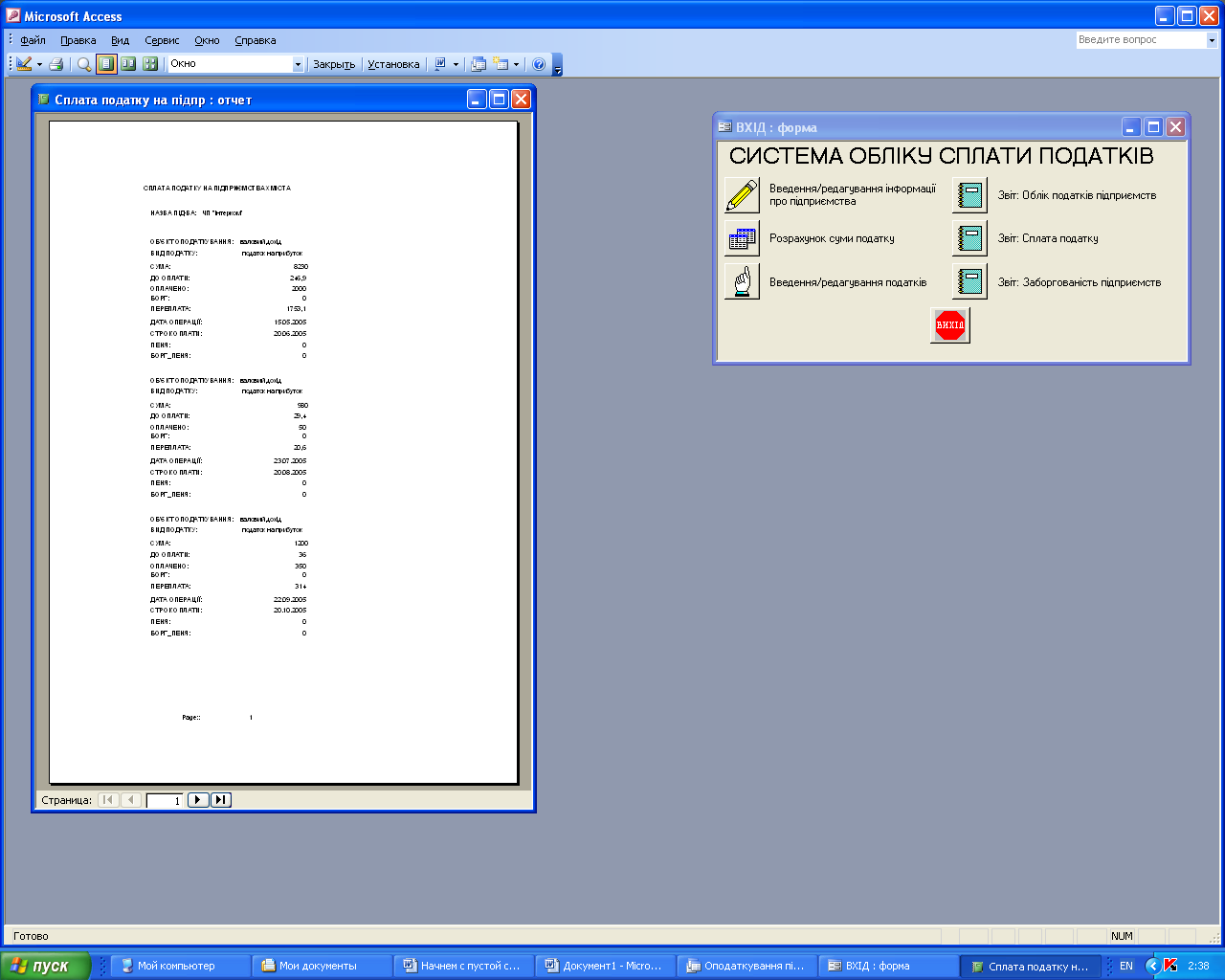
Рис. 30. Отчет в режиме предварительного просмотра
3.21. Удаление присоединенной надписи и поля
Удалить элементы управления довольно просто. Для этого следует их выделить и нажать клавишу <Delete>. При удалении элементов управления, имеющих присоединенную надпись, можно поступить по-разному:
удалить только надпись;
удалить поле и присоединенную к нему надпись.
 Если
нужно
удалить
только
текстовое
поле
и
сохранить
присоединенную
к
нему
надпись,
выберите
надпись
и
выполните
команду
Правка
→
Копировать.
Затем,
чтобы
удалить
поле
с
надписью,
выделите
его
и
нажмите
клавишу
<Delete>.
Наконец,
выберите
команду
Правка
→
Вставить
для
вставки
в
отчет
только
что
скопированной
надписи.
Если
нужно
удалить
только
текстовое
поле
и
сохранить
присоединенную
к
нему
надпись,
выберите
надпись
и
выполните
команду
Правка
→
Копировать.
Затем,
чтобы
удалить
поле
с
надписью,
выделите
его
и
нажмите
клавишу
<Delete>.
Наконец,
выберите
команду
Правка
→
Вставить
для
вставки
в
отчет
только
что
скопированной
надписи.
3.22. Перемещение надписи и поля
Прежде чем рассматривать способы перемещения надписи и поля, следует указать на различия между присоединенными и свободными элементами управления. В случае, когда присоединенная надпись создается автоматически вместе с полем, их называют составным элементом управления. Куда бы вы ни перемещали один из элементов сложного элемента управления, другой будет перемещаться вслед за ним. В случае с надписью и полем, куда бы вы ни перемещали поле, присоединенная к нему надпись будет перемещаться за ним. И наоборот, куда бы вы ни перемещали надпись, поле будет перемещаться вместе с ней.
Для перемещения обоих элементов составного элемента управления выберите один из них с помощью щелчка. Перемещайте курсор мыши над любым из них. В момент превращения курсора мыши в изображение руки щелкните и перетащите их в новое место. Обратите внимание, что при перетаскивании, вслед за курсором мыши будет перемещаться контур составного элемента управления.
Для перемещения только одного элемента составного элемента управления следует перетащить его маркер перемещения (большой квадратик, расположенный в верхнем левом углу элемента управления). После щелчка на составном элементе управления создается впечатление, что выбраны оба его элемента. Однако, если внимательно присмотреться, можно увидеть, что в действительности выбран только один из них. Это можно обнаружить по наличию вокруг одного из них как маркера перемещения, так и маркеров изменения размеров. На невыбранном объекте отображается только маркер перемещения. Появление изображения руки с вытянутым указательным пальцем вместо обычного курсора мыши означает, что выбран маркер перемещения и можно перемещать только этот объект. Таким образом, для перемещения какого-либо объекта независимо от связанного с ним элемента следует выбирать маркер перемещения.
Для перемещения свободной надписи просто щелкните на ее границе (но талько не на маркере изменения размеров) и перетащите ее.
Чтобы выбрать группу элементов управления, щелкните мышью в некоторой начальной точке и, не отпуская левую кнопку мыши, перетащите курсор через элементы управления, которые вы хотите выбрать. При этом за курсором мыши будет следовать прямоугольник с серым контуром, указывающий область выбора. При отпускании кнопки мыши все элементы управления, охваченные этим прямоугольником, будут выбраны, и их можно будет перетащить на новое место.
Выполнив вышеизложенные действия в рассматриваемом примере для предварительного размещения элементов управления в верхнем колонтитуле, в области данных окно конструктора отчетов будет выглядеть, как на рис. 31.
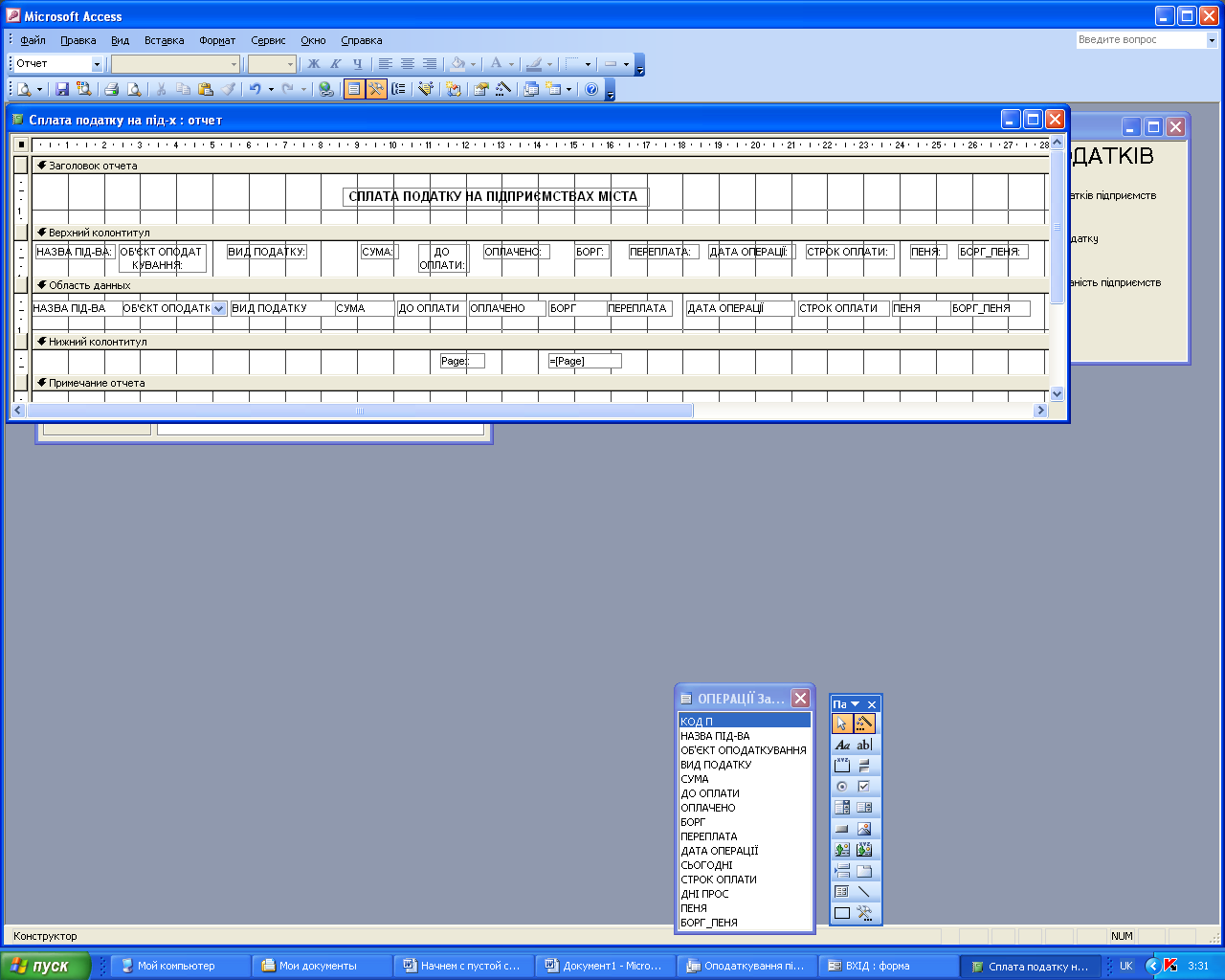
Рис. 31. Размещение элементов управления в окне конструктора отчетов
Чтобы добавить надписи для обозначения групп, выполните следующие действия.
Дважды щелкните на кнопке Надпись панели элементов, чтобы добавить несколько надписей.
Создайте новую надпись над полем Назва під-ва и введите в нее текст Назва під-ва. Создайте новые надписи над каждым полем. Нажмите клавишу <Enter> после ввода текста для каждой из надписей. При этом размеры надписей будут автоматически изменены. Однако для более аккуратного размещения текста может потребоваться подгонка вручную.
Щелкните на кнопке панели элементов для разблокировки этой панели.
Таким образом, завершается предварительное создание отчета.
