
- •Лекція 1. Системи підготовки текстів. Текстовий редактор Word
- •Створення документів
- •Збереження документа
- •Уведення і редагування тексту
- •Форматування тексту
- •Форматування абзаців
- •Форматування сторінок
- •Лекція 3. Створення списків. Створення таблиць. Створення графічних оєктів. Створення списків
- •Робота з таблицями
- •Щоб швидко змінити ширину стовпця за допомогою миші, виконайте такі операції:
- •Використання графіки
- •Розміщення графіки
- •Використання кадрів
- •Вставка тексту і малюнків, що часто використовуються
- •Лекція 4. Редактор формул
- •Лекція 5 Вікно табличного процесора
- •Багаті засоби форматування та відображення даних.
- •Наочний друк.
- •Спільне використання даних і робота над документами.
- •Обмін даними та робота в Інтернеті.
- •Можливості
- •Лекція 6. Робота з книгами
- •Створення нової робочої книги
- •Eлементи вікна робочої книги
- •Відкривання вже створеної робочої книги
- •Лекція 7 Налагодження середовища таблиці. Форматування таблиць
- •7.3.1. Способи адресації даних
- •Лекція 8. Застосування формул. Використання формул. Створення діаграм Створення та використання формул і функцій Excel Формули робочих таблиць
- •Оператори, які використовуються у формулах
- •Порядок виконання операторів
- •Абсолютна, відносна та змішана адресація клітинок у формулах
- •Відносна адресація клітинок у формулах
- •Абсолютна адресація клітинок у формулах
- •Змішана адресація клітинок у формулах
- •Створення діаграм
- •Лекція 9. Системи управління базами даних access.
- •1. Загальна характеристика субд Access
- •2. Особливості субд Access
- •3. Об’єкти субд Access
- •4. Специфікації Access Основные спецификации базы данных Microsoft Access
- •Спецификации таблицы базы данных Microsoft Access
- •Лекція 10. Субд access. Створення баз даних
- •1. Мета створення бд
- •2. Етапи проектування
- •3. Технологія створення бд
- •4. Поняття структури таблиці і структури бд
- •Типи даних, що використовуються в субд Access
- •2. Поняття ключа в таблиці бд. Типи ключів. Ключові поля
- •3. Створення таблиць в режимі конструктора. Властивості полів
- •4. Створення таблиць за допомогою майстра
- •5. Введення даних в таблиці
- •Лекція 11. Створення звітів та форм.
- •1. Поняття звіту
- •2. Створення звітів за допомогою майстра
- •3. Створення звітів в режимі конструктора
- •4. Автозвіти
- •5. Багатотабличні звіти
- •Поняття форм. Призначення, створення та використання форм
- •1. Поняття форм. Їх призначення
- •2. Створення форм за допомогою майстра
- •3. Створення форм в режимі конструктора
- •4. Елементи керування у формах
- •5. Автоформи
- •6. Виконання обчислень у формах
Форматування тексту
Форматування символів
Під час форматування символів можна змінити шрифти, розмір. Форматування здійснюється командою Формат/Шрифт. При цьому на екрані з’явиться вікно діалогу Шрифт (рис. 6.8), у якому можна встановити такі параметри:
шрифт (вибирається зі списку шрифтів);
стиль (можна вибрати звичайний стиль, курсив, напівжирний та ін.);
розмір шрифта;
підкреслення (вибір різних варіантів підкреслення);
колір символів;
ефекти (верхній і нижній індекс, перекреслений). У полі Образец цього вікна показується зовнішній вигляд тексту у вибраних параметрах.

Рис. 6.8
Форматування абзаців
Для форматування абзаців використовують команду Формат/Абзац, яка відкриває вікно діалогу Абзац із вставкою Отступы и интервалы (рис. 6.9).
За замовчуванням Word вирівнює абзаци ліворуч. За допомогою опції Выравнивание можна встановити вирівнювання праворуч, центрування (рядки розміщуються симетрично відносно уявної вертикальної лінії, що проходить серединою сторінки) або блочне вирівнювання (рядки вирівнюються як ліворуч, так і праворуч).
Опція Отступ дає можливість встановити відступи зліва і справа рядків виділеного абзацу, а також окремо лівий відступ першого рядка абзацу.

Рис. 6.9
Форматування сторінок
Під час уведення і друкування тексту Word використовує встановлені за замовчуванням розміри поля сторінки. Змінити ці параметри можна за допомогою команди Файл/Параметры страницы. При цьому відкривається вікно діалогу Параметры страницы, яке має ряд вкладинок (рис. 6.10).
Вкладинка Поля дає змогу встановити розміри верхнього, нижнього, лівого і правого полів. Поле Образец цієї вкладинки показує, який вигляд матиме сторінка з встановленими параметрами поля, коли друкуватиметься.
Вкладинка Размер бумаги дає можливість вибрати стандартні розміри зі списку форматів, які підтримує Word. Якщо жоден зі стандартних розмірів не підходить, то слід вибрати у списку форматів елемент Специальный і для нього вказати ширину та висоту. В полі Ориентация потрібно зазначити орієнтацію документа Книжная (рядки документа паралельні короткій стороні аркуша) або Альбомная (рядки паралельні довгій стороні аркуша). В разі зміни орієнтації документа з книжної на альбомну використовується розмір верхнього і нижнього полів для правого та лівого поля. У разі переходу з альбомного на книжковий формат праве та ліве поля стають відповідно верхнім і нижнім.

Рис. 6.10
У полі Образец зображується зразок, який відповідає вибраним параметрам.
Стиль форматування. Розглянуті раніше команди форматування впливають безпосередньо на виділені фрагменти. Тому їх називають командами безпосереднього форматування. Цей спосіб зручний у тих випадках, коли потрібно змінити формат одного чи кількох абзаців. Однак якщо потрібно надати єдиної форми всьому документу, то зручніше один раз підібрати шрифт, розміри полів та інші атрибути і зберегти їх значення в так званому стилі з власним іменем. Наприклад, форматуючи книгу, слід один раз зазначити, як оформити заголовок книги, заголовки розділів і сам текст. Тоді під час оформлення доку- мента не потрібно вникати в тонкощі оформлення, досить просто вибрати готовий стиль. Для вибору стилю слід розкрити список стилів панелі інструментів Форматирование і вибрати потрібний. Для створення нового стилю можна взяти за зразок будь-який оформлений абзац. Для цього цей абзац потрібно виділити, відкрити список стилів, увести в рядку введень цього списку ім’я, під яким буде збережено стиль, і натиснути клавішу Enter.
Будь-який стиль, який є в списку, можна змінити. Для цього слід виділити абзац, сформатований відповідно зі змінами, відкрити список стилів, зазначити назву змінюваного стилю та натиснути клавішу Enter. Після появи на екрані запиту про підтвердження зміни стилю слід натиснути кнопку ОК. Ширші можливості для створення і модифікації стилів дає команда Формат/ Стиль і вікно діалогу Стиль (рис. 6.11).
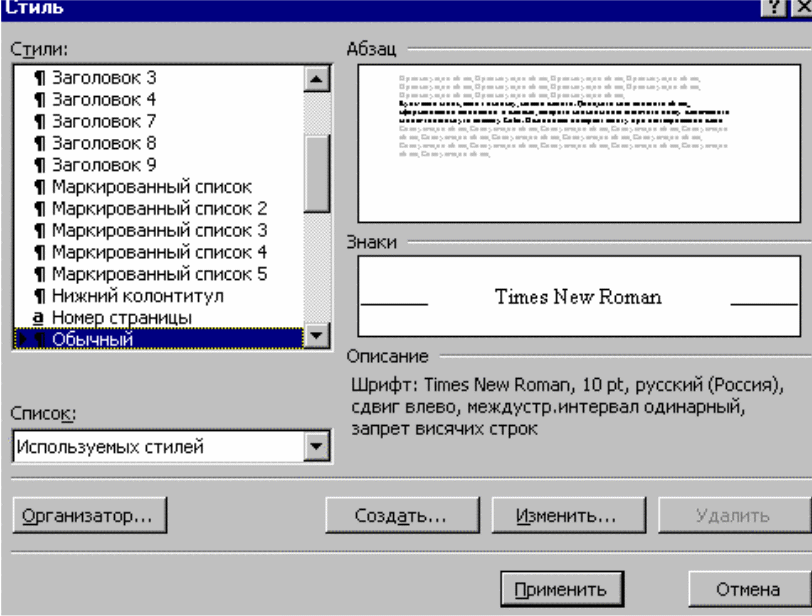
Рис. 6.11
Вибір елемента в полі Список визначає, які елементи виводитимуться у списку Стили (всі стилі, стилі користувача або використовувані стилі). Вибравши певний елемент, у полі Абзац можна побачити зовнішній вигляд абзацу під час його форматування вибраним стилем, у полі Символы — рядок символів, форматований вибраним стилем, а в полі Описание — короткий опис вибраного стилю (шрифт, його розмір, мова, міжрядковий інтервал та інші параметри). Вікно має кнопки Создать (створити новий стиль), Изменить (змінити існуючий стиль), Удалить (вилучити стиль). Натиснувши кнопку Создать, відкриваємо вікно Создать стиль, у якому можна зазначити параметри створюваного стилю. Поле Имя означає ім’я створюваного стилю, поле Основан на стиле визначає стиль, на основі якого створюється даний. Кнопка Формат відкриває список основних параметрів формату, які можна визначити.
Встановлений прапорець Добавить в шаблон додає новий стиль до шаблону, з яким працює документ.
