
- •Лекція 1. Системи підготовки текстів. Текстовий редактор Word
- •Створення документів
- •Збереження документа
- •Уведення і редагування тексту
- •Форматування тексту
- •Форматування абзаців
- •Форматування сторінок
- •Лекція 3. Створення списків. Створення таблиць. Створення графічних оєктів. Створення списків
- •Робота з таблицями
- •Щоб швидко змінити ширину стовпця за допомогою миші, виконайте такі операції:
- •Використання графіки
- •Розміщення графіки
- •Використання кадрів
- •Вставка тексту і малюнків, що часто використовуються
- •Лекція 4. Редактор формул
- •Лекція 5 Вікно табличного процесора
- •Багаті засоби форматування та відображення даних.
- •Наочний друк.
- •Спільне використання даних і робота над документами.
- •Обмін даними та робота в Інтернеті.
- •Можливості
- •Лекція 6. Робота з книгами
- •Створення нової робочої книги
- •Eлементи вікна робочої книги
- •Відкривання вже створеної робочої книги
- •Лекція 7 Налагодження середовища таблиці. Форматування таблиць
- •7.3.1. Способи адресації даних
- •Лекція 8. Застосування формул. Використання формул. Створення діаграм Створення та використання формул і функцій Excel Формули робочих таблиць
- •Оператори, які використовуються у формулах
- •Порядок виконання операторів
- •Абсолютна, відносна та змішана адресація клітинок у формулах
- •Відносна адресація клітинок у формулах
- •Абсолютна адресація клітинок у формулах
- •Змішана адресація клітинок у формулах
- •Створення діаграм
- •Лекція 9. Системи управління базами даних access.
- •1. Загальна характеристика субд Access
- •2. Особливості субд Access
- •3. Об’єкти субд Access
- •4. Специфікації Access Основные спецификации базы данных Microsoft Access
- •Спецификации таблицы базы данных Microsoft Access
- •Лекція 10. Субд access. Створення баз даних
- •1. Мета створення бд
- •2. Етапи проектування
- •3. Технологія створення бд
- •4. Поняття структури таблиці і структури бд
- •Типи даних, що використовуються в субд Access
- •2. Поняття ключа в таблиці бд. Типи ключів. Ключові поля
- •3. Створення таблиць в режимі конструктора. Властивості полів
- •4. Створення таблиць за допомогою майстра
- •5. Введення даних в таблиці
- •Лекція 11. Створення звітів та форм.
- •1. Поняття звіту
- •2. Створення звітів за допомогою майстра
- •3. Створення звітів в режимі конструктора
- •4. Автозвіти
- •5. Багатотабличні звіти
- •Поняття форм. Призначення, створення та використання форм
- •1. Поняття форм. Їх призначення
- •2. Створення форм за допомогою майстра
- •3. Створення форм в режимі конструктора
- •4. Елементи керування у формах
- •5. Автоформи
- •6. Виконання обчислень у формах
Лекція 3. Створення списків. Створення таблиць. Створення графічних оєктів. Створення списків
Якщо у тексті є послідовність абзаців, які пронумеровані або позначені якимось символом-позначкою (маркером), то їх можна оформити як список. У Word є два типи списків – з нумерацією та позначками, можливі також комбіновані списки з кількома рівнями (до дев'яти). Якщо до списку з позначками додати новий елемент, то він автоматично позначається відповідним символом, а у випадку додання або вилучення елемента з нумерованого списку його номери автоматично коригуються.
Для створення списку необхідно виділити потрібні абзаци або поставити курсор вводу у новий абзац і виконати команду Формат/Список (Format/Bullets and Numbering), яка відкриє діалогове вікно Список (Bullets and Numbering) з трьома вкладками: Маркированный (Bulleted), Нумерованими (Numbered) і Многоуровневый (Outline Numbered).
Для створення списку з мітками вибирають сторінку Маркированный (Bulleted), зображену на рис. 6.17. Із семи пропонованих варіантів оформлення списку необхідно вибрати один, натиснувши на ньому мишею, а в разі потреби його модифікувати слід натиснути на кнопку Изменить (Customize), яка відкриє діалогове вікно Изменение маркированного списка (Customize bulleted list) (рис. 6.18). У ньому задають:
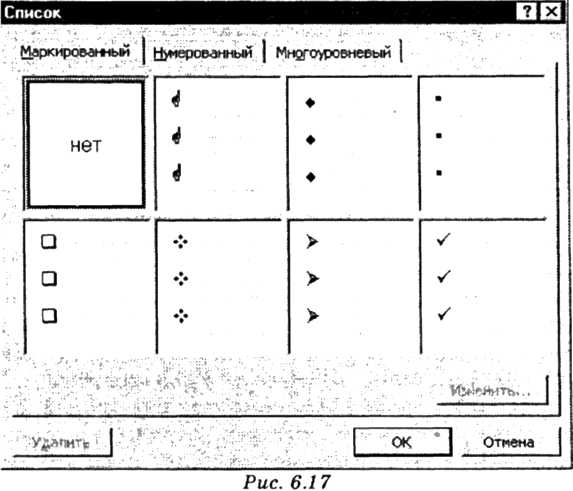
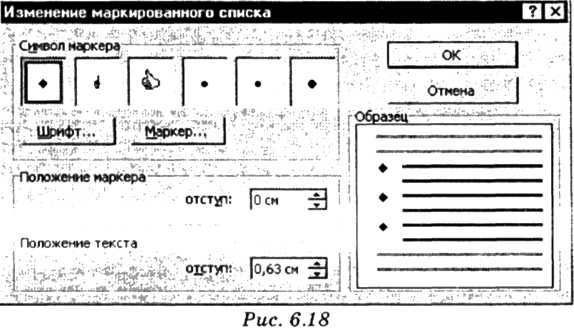
символ позначки списку (його також можна вибрати у вікні Символ (Symbol), яке відкривається за допомогою кнопки Маркер (Bullet), а також змінити параметри шрифту у вікні Шрифт (Font), що активізується однойменною кнопкою);
відстань від лівого краю тексту до маркера (поле отступ (Indents) рамки Положение маркера (Bullet position));
виступ для абзаців списку (поле отступ (Indents) рамки Положение текста (Text position)).
Дія заданих параметрів на абзаци списку відображається у вікні Образец (Preview). Після натискання на кнопку ОК поточний або попередньо виділені абзаци оформляються у вигляді списку. Для вилучення абзаців зі списку потрібно у вікні Список (Bullets and Numbering) вибрати варіант нет (None), а кнопка Удалить (Reset) дає змогу повернутись до стандартних параметрів вибраного варіанту.
Нумерований список створюють за допомогою сторінки Нумерованный (Numbered) вікна Список (Bullets and Numbering) подібно до списку з позначками, однак тут присутня додаткова опція Нумерация (List numbering), стандартне значення якої начать заново (Restart numbering) задає створення списку з новою нумерацією, а значення продолжить (Continue previous list) дає змогу продовжити нумерацію попереднього списку. Змінити стандартні параметри списку можна у діалоговому вікні Изменение нумерованного списка (Customize Numbered List), яке відкривається після натискання кнопки Изменить (Customize) (рис. 6.19):
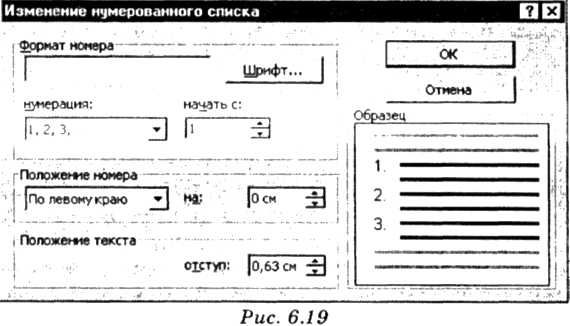
У рамці Формат номера (Number Format):
у полі зверху задають текст перед номером (якщо курсор помістити у початок рядка) та після нього (якщо курсор помістити у кінець);
у полі нумерация (Number style) визначають стиль нумерації (арабськими чи латинськими цифрами, літерами латинського алфавіту або словами);
поле начать с (Start at) визначає початкове число або літеру для нумерації;
кнопка Шрифт (Font) дає змогу встановити параметри шрифту для номера в однойменному діалоговому вікні.
У лівому полі рамки Положение номера (Number position) задається спосіб вирівнювання номера відносно лінії, положення якої до лівого краю тексту вказується у полі на (Aligned at), а у рамці Положение текста (Text position) – виступ для абзацу списку. Відстані у списках можна також регулювати у вікнах Абзац (Paragraph) і Табуляция (Tabs) та за допомогою лінійки форматування аналогічно до списків з позначками.
Для оформлення абзаців у список без діалогу використовують піктограми Нумерация (Numbering) та Маркери (Bullet) панелі інструментів Форматирование (Formatting), у цьому випадку застосовуються стандартні параметри форматування списків.
Щоб створити багаторівневий список, необхідно вибрати сторінку Многоуровневый (Outline numbered) вікна Список (Bullets and Numbering). Як і в попередніх випадках, тут можна вибрати один із наперед заготовлених варіантів, а також модифікувати його у діалоговому вікні Изменение многоуровневого списка (Modify Multilevel List), що відкривається після натискання на кнопку Изменить (Modify) (рис. 6.20).
Параметри кожного ієрархічного рівня задають окремо: для цього спочатку необхідно вибрати його у рамці Уровень (Level), потім визначити тип у полі нумерация (Number style), задаючи потрібний стиль нумерації або символ мітки, і далі визначити необхідні параметри форматування, як це було описано вище. Крім того, у полі предыдущий уровень (Previous level number) можна вибрати інший, відмінний від стандартного, попередній рівень, – той, від якого братиметься перша складова нумерації.
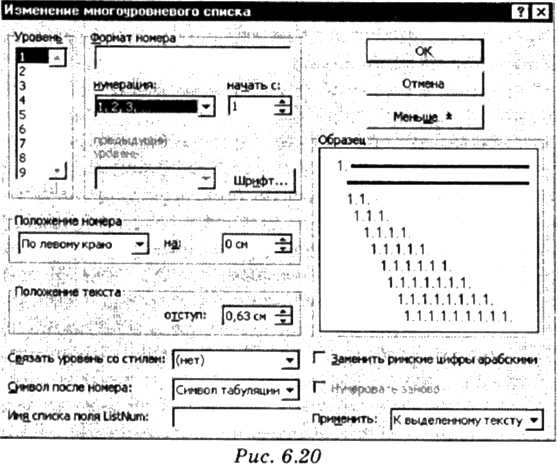
Кнопка Больше (More) відкриває нижню ділянку діалогового вікна, де можна задати додаткові параметри багаторівневого списку:
поле Связать уровень со стилем (Link level to style) дає змогу задати автоматичну нумерацію заголовків, пов'язавши вибраний рівень з одним із стилів, абзаци якого будуть далі нумеруватись;
у полі Символ после номера (Follow number with) можна змінити символ табуляції, що стандартно вставляється між номером (чи маркером) і текстом, на пробіл або зовсім вилучити його;
поле Имя списка поля ListNum (ListNum field list name) використовується для формування списку, елементи якого розміщуються в одному абзаці;
опція Заменить римские цифри арабскими (Legal style numbering) дає змогу замінити в складеній нумерації римські цифри на арабські;
опція Нумеровать заново (Restart numbering after higher list level) задає режим, коли після зміни номера попереднього рівня нумерація наступного починається спочатку;
поле Применить (Apply changes to) визначає межі дії заданих параметрів.
Закрити додаткову область діалогового вікна можна тією ж кнопкою, яка змінює свою назву на Меньше (Less).
Якщо поточний або виділені абзаци є елементами списку, то залежно від типу списку піктограми Нумерация (Numbering) або Маркери (Bullet) панелі інструментів Форматирование (Formatting) виглядатимуть натиснутими. Щоб вилучити ці елементи зі списку, достатньо ще раз натиснути відповідну піктограму.
Для зміни рівня поточного або виділених елементів багаторівневого списку використовують піктограми Уменьшить отступ (Decrease Indent) та Увеличить отступ (Increase Indent) панелі Форматирование (Formatting), а також однойменні команди локального меню. Для звичайних же списків або тексту вони просто зменшують або збільшують відступ ліворуч.
