
Створення ескізів
стор.
Лекція 5
Тема: Створення ескізів.
Питання теми:
Команда "SK" - Створити ескіз 2
Створення відрізка 5
Створення дуги 6
Створення окружності 10
Створення скругленнь і фасок 13
Допоміжні опції 13
Мета:
-
Сформувати знання створення ескізів в T-FLEX CAD.
-
Сформувати способи діяльності по створенню ескізів T-FLEX CAD.
-
Оволодіння творчими здібностями: відповідно до реальних умов вміти застосовуючи команду "SK" - Створити ескіз створювати ескізи деиалей.
-
Емоційно-цілісне відношення до дійсності: забезпечити розуміння необхідності використання графічних редакторів для розробки конструкторської документації.
Література:
-
Михайленко В.Е., Вахнін В.В., Ковальов С.М. Інженерна графіка: підручник для студентів вищих закладів освіти. – К.: Каравела, 2002.
-
Довідкова система T-FLEX CAD
Команда "sk" - Створити ескіз
Виклик
команди: ![]()
Піктограма
Клавіатура <S><K>
Текстове меню "Чертёж|Эскиз”
Команда призначена для швидкого створення непараметричних креслень (ескізів). Основна відмінність ліній зображення, створених за допомогою команди "Sketch", від створених у команді "Graphics", полягає у відсутності параметричних зв'язків.
Після виклику команди на екрані з'являється вікно "Властивості" для завдання геометричних параметрів створюваних елементів.
![]()
Видимістю вікна можна керувати за допомогою піктограми , розташованої на панелі "Стандартна", або за допомогою команди "Настроювання\Вікна\Властивості".
У ньому виводяться абсолютні, відносні, полярні координати створюваних елементів, які можна змінювати, переводячи фокус введення у відповідний елемент керування чи безпосередньо вводячи необхідне значення з клавіатури. Набір полів у цьому вікні буде залежати від типу створюваного елемента (відрізок, окружність, багатокутник і т.д.). Положення вікна може бути довільним. Якщо розмістити це вікно уздовж однієї з границь вікна 2D виду, то воно буде присутнім на екрані постійно, в іншому разі воно буде з'являтися при виклику команди і зникати при виході з неї. Розглянемо докладніше можливості використання вікна "Властивості". Поточне поле для введення значень можна встановлювати за допомогою клавіатури:

<X> - установити координату X,
<Q> - установити зсув по осі X,
<Y> - установити координату Y,
<W> - установити зсув по осі Y,
<L> - установити довжину елемента в полярних координатах,
<A> - установити кут елемента в полярних координатах,
<R> - установити радіус окружності (дуги окружності).
При натисканні чи клавіші установки прапорця в полі фіксується значення, що відповідає поточному положенню курсору (тобто при переміщенні миші зафіксований параметр не змінюється), і стає можливим уведення числа в це поле в прозорому режимі. При створенні елементів можна використовувати декартови або полярні координати (чи їх сполучення).
При вході в команду на екрані з'явиться панель керування об'єктними прив'язками ескізу (за замовчуванням вона з'являється при кожнім виклику команди). Цю панель можна викликати через команду "Настроювання" чи, натиснувши ПКМ в області будь-якої панелі і вибравши відповідний пункт зі списку "Панелі". Включити/виключити окремі типи об'єктних прив'язок ескізу можна в команді SO ("Задати установки системи").
![]() -
середина відрізка
-
середина відрізка
- горизонталь/вертикаль
- перетинання
- перпендикуляр
- центр дуги
- лінія зображення
- лінія побудови
- торкання до лінії зображення
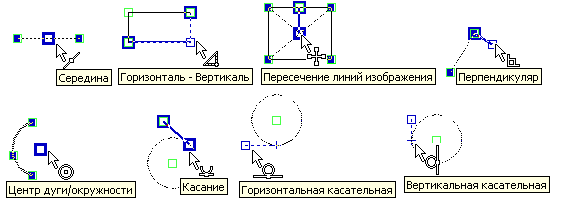 -
горизонтальна\вертикальна дотична
-
горизонтальна\вертикальна дотична
- скасувати всі прив'язки
Д![]()
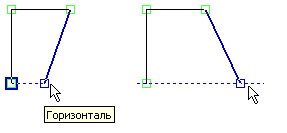 аний
набір піктограм дозволяє включати/виключати
режими прив'язок. При включеній прив'язці
підказка про відповідність координат
курсору з координатами зазначеного
елемента буде з'являтися на екрані. За
замовчуванням включені всі режими
прив'язки, але при необхідності ви можете
або відключити всі, або вибрати тільки
необхідні прив'язки. Наприклад, увімкнувши
підказка буде з'являтися при співпаданні
координат курсору з координатами вузлів
по горизонталі і по вертикалі. У випадку
одночасного знаходження декількох
прив'язок на екрані з'явиться підказка
про всі знайдені збіги. Поточну об'єктну
прив'язку можна зафіксувати натисканням
клавіші <Shift> чи <Space>. Наприклад:
зафіксуємо горизонтальну прив'язку до
одному з вузлів відрізка. Для цього
необхідно установити горизонтальний
зв'язок з цим вузлом і натиснути клавішу
<Пробіл>. Тоді, через вузол, до якого
здійснюється прив'язка, буде проходити
допоміжна горизонтальна пряма, уздовж
якої буде переміщатися курсор у виді
вільного вузла.
аний
набір піктограм дозволяє включати/виключати
режими прив'язок. При включеній прив'язці
підказка про відповідність координат
курсору з координатами зазначеного
елемента буде з'являтися на екрані. За
замовчуванням включені всі режими
прив'язки, але при необхідності ви можете
або відключити всі, або вибрати тільки
необхідні прив'язки. Наприклад, увімкнувши
підказка буде з'являтися при співпаданні
координат курсору з координатами вузлів
по горизонталі і по вертикалі. У випадку
одночасного знаходження декількох
прив'язок на екрані з'явиться підказка
про всі знайдені збіги. Поточну об'єктну
прив'язку можна зафіксувати натисканням
клавіші <Shift> чи <Space>. Наприклад:
зафіксуємо горизонтальну прив'язку до
одному з вузлів відрізка. Для цього
необхідно установити горизонтальний
зв'язок з цим вузлом і натиснути клавішу
<Пробіл>. Тоді, через вузол, до якого
здійснюється прив'язка, буде проходити
допоміжна горизонтальна пряма, уздовж
якої буде переміщатися курсор у виді
вільного вузла.
Піктограми в автоменю розділені на кілька груп по типу створюваних елементів (відрізок, окружність і т.д.) і піктограми для будь-якого типу елементів. Піктограма з зафарбованим правим нижнім кутом викликає набір опцій по створенню елемента (для цього потрібно потримати натиснутої ЛКМ торшки довше, ніж звичайно). При створенні ескізу ви можете користатися піктограмами на панелях "Ескіз (відрізок)", "
Е![]() скіз
(дуга)", "Ескіз (окружність)".
Керувати наявністю цих панелей на екрані
можна за допомогою команди "
скіз
(дуга)", "Ескіз (окружність)".
Керувати наявністю цих панелей на екрані
можна за допомогою команди "
Настроювання" чи за допомогою піктограм , що знаходяться у відповідних групах опцій. Набір піктограм на панелях дублює опції в автоменю.
![]() <P> Задати
параметри лінії зображення.
<P> Задати
параметри лінії зображення.
<J> Безперервне введення ліній. Якщо дана опція включена, то кінцевий вузол створеного елемента буде початковим вузлом для наступного.
![]() <Z>
Зсув (зміщення). Дозволяє задати положення
будь-якої точки створюваного елемента
щодо іншої точки. Опція може викликатися
в «прозорому» режимі на будь-якій стадії
створення елементів ескізу. Після
звертання до неї необхідно вибрати
точку, відносно якої буде створюватися
зсув. Потім задається сам зсув у відносних
чи полярних координатах. Указати вихідну
точку і зсув можна за допомогою курсору
і/чи діалогу “Властивості”. Потім
система повертається до створення
елемента з обраною в результаті зсуву
точкою.
<Z>
Зсув (зміщення). Дозволяє задати положення
будь-якої точки створюваного елемента
щодо іншої точки. Опція може викликатися
в «прозорому» режимі на будь-якій стадії
створення елементів ескізу. Після
звертання до неї необхідно вибрати
точку, відносно якої буде створюватися
зсув. Потім задається сам зсув у відносних
чи полярних координатах. Указати вихідну
точку і зсув можна за допомогою курсору
і/чи діалогу “Властивості”. Потім
система повертається до створення
елемента з обраною в результаті зсуву
точкою.
