
Створення відрізка
![]()
1 <Ctrl><O> Відрізок.
Для створення відрізка необхідно вказати дві крапки, задавши їх положення натисканням ЛКМ чи за допомогою введення координат у вікні "Властивості". У якості початкової\кінцевої точок відрізка можна вказати існуючі вузли.
![]()
Г![]()
![]() рупа
опцій дозволяє
створювати відповідним чином відрізки
відносно вже існуючих. Причому, якщо
встановлений режим безупинного введення
ліній, то новий відрізок будується
відносно останнього введеного відрізка.
Від вибору вихідного відрізка можна
відмовитися, натиснувши ПКМ, і самостійно
вибрати необхідний відрізок. Використовуючи
опцію (<Z>), можна задавати координати
точок відрізка відносно обраної точки
або вузла креслення.
рупа
опцій дозволяє
створювати відповідним чином відрізки
відносно вже існуючих. Причому, якщо
встановлений режим безупинного введення
ліній, то новий відрізок будується
відносно останнього введеного відрізка.
Від вибору вихідного відрізка можна
відмовитися, натиснувши ПКМ, і самостійно
вибрати необхідний відрізок. Використовуючи
опцію (<Z>), можна задавати координати
точок відрізка відносно обраної точки
або вузла креслення.
2 <E> Рівнобіжний відрізок. Після вибору опції необхідно указати вихідний відрізок, потім його початкову і кінцеву точки. Відстань від вихідного відрізка і довжина поточного відрізка можуть бути довільними (визначатися зазначеними вузлами), або задаватися у вікні "Властивості". Слід зазначити, що перший вузол створюється довільно (для більш точного розташування скористайтеся прив'язками або виберіть вже існуючий вузол).
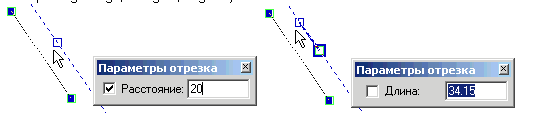
![]()
3 <B> Перпендикулярний відрізок. Після виклику опції на екрані з'являється динамічно переміщувана пряма, перпендикулярна вихідному відрізку. У режимі безперервного введення відрізків вихідним буде останній створений відрізок (пряма буде проходити через його кінцеву точку), інакше необхідно вибрати відрізок і вказати положення прямої. точка, що визначає положення прямої буде початковою точкою створюваного відрізка. Наступною дією буде вказівка положення кінцевої точки відрізка чи введення значення довжини у вікні "Властивості".

![]()
4 <D> Відрізок під кутом. Відмінність роботи цієї опції від попередньої в можливості задати значення кута нахилу створюваного відрізка до вихідного.
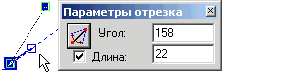
Піктограма у вікні "Властивості" дозволяє змінити заданий кут до 180 градусів.
![]()
5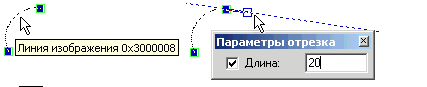 <Ctrl><8> Відрізок, дотичний до
дуги і проходячий через її крайню точку.
Спочатку необхідно вибрати дугу
торкання. При цьому на екрані відобразиться
пряма, дотична до дуги в тім крайньому
вузлі дуги, ближче до якого знаходився
курсор у момент вибору. Потім за допомогою
курсору необхідно перемістити кінцевий
вузол відрізка в необхідне положення
і зафіксувати його, натиснувши або
ввести довжину відрізка у вікні
"Властивості".
<Ctrl><8> Відрізок, дотичний до
дуги і проходячий через її крайню точку.
Спочатку необхідно вибрати дугу
торкання. При цьому на екрані відобразиться
пряма, дотична до дуги в тім крайньому
вузлі дуги, ближче до якого знаходився
курсор у момент вибору. Потім за допомогою
курсору необхідно перемістити кінцевий
вузол відрізка в необхідне положення
і зафіксувати його, натиснувши або
ввести довжину відрізка у вікні
"Властивості".
![]()
6 <ДО> Відрізок, дотичний до окружності (дуги). Після вибору елемента торкання на екрані з'явиться динамічно переміщуваний відрізок, один край якого рухається по окружності, а положення другого повинне бути вказано користувачем.

Створення дуги
![]()
1 <Ctrl><1> Дуга по трьох точках 1, 2, 3. Перша і третя точки є кінцевими точками дуги, а друга задає положення дуги. Дугу можна задати довільно, вибравши три точки за допомогою курсору, чи скориставшись діалогом “Властивості” для точного завдання координат точок. У цьому випадку координати другої і третьої точок задаються відносно положення першої точки дуги.
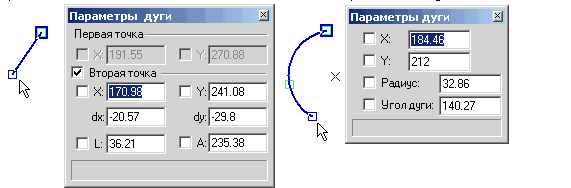
![]()
2 <Ctrl><2> Дуга по двох точках і радіусу. Для побудови даного типу дуги задаються два вузли, що визначають положення крайніх точок дуги (точне положення задається у вікні "Властивості"). Після цього на екрані з'являється курсор, що динамічно відображає положення дуги. Тепер можливо зафіксувати дугу в поточній позиції, натиснувши ЛКМ , у вікні "Властивості" або ввести значення кута чи радіуса дуги.
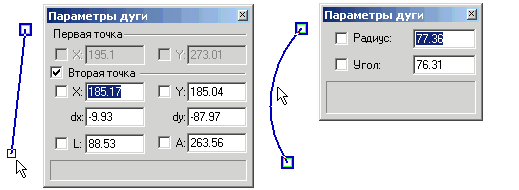
![]()
3 <Ctrl><7> Центральна дуга. Перший уведений вузол задає центр дуги. Потім на динамічно переміщуваній окружності задаються початкові і кінцеві точки дуги. Задати точне значення координат центра дуги, радіуса, початкового кута (визначає положення початкової точки дуги) і кута дуги можна у вікні "Властивості". Для швидкої зміни напрямку дуги можна скористатися клавішею <Tab>.
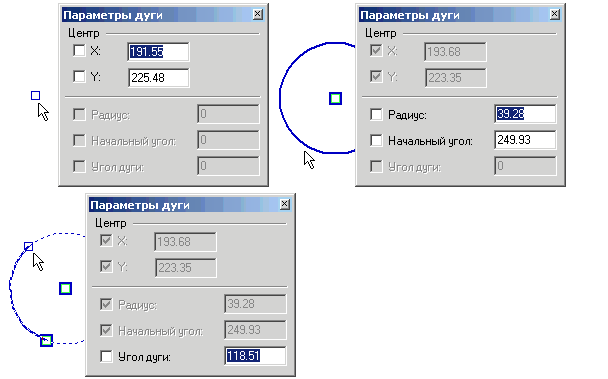
![]()
4 <Ctrl><6> Дотична дуга. Спочатку необхідно вибрати лінію зображення. При цьому дуга буде виходити з того крайнього вузла, ближче до якого знаходився курсор у момент вибору (у режимі безперервного введення ліній автоматично буде обрана кінцева точка останньої створеної лінії). Потім за допомогою курсору перемістіть дугу в необхідне положення і зафіксуйте її, натиснувши ЛКМ. У вікні "Властивості" можна ввести значення координат кінцевої точки дуги або значення радіуса і кута дуги.

![]()
2.5 <S> Дуга, дотична до одного елемента. Побудова даного елемента ескізу складається з наступних кроків (уведення кожної точки, що визначає положення дуги, здійснюється натисканням ЛКМ):
виберіть елемент торкання (при виборі відрізка - будується торкання до прямої, якій він належить, при виборі дуги - до окружності);
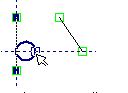
виберіть крайню точку дуги (динамічно переміщувана окружність буде проходити через заданий вузол дотично до вихідного елемента);
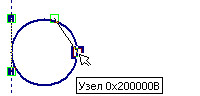
укажіть положення окружності, якій належить створювана дуга;
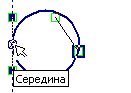
виберіть одну з двох дуг, утворених точкою торкання і точкою, заданою на другому кроці.

У відмінності від попередніх прикладів тут при створенні дуги використовуються існуючі елементи (вузол, відрізок). При необхідності можна задавати точні значення координат крайньої точки дуги і радіуса у вікні "Властивості".
![]()
6 <T> Дуга, дотична до двох елементів. Дана опція дозволяє побудувати дугу, дотичну відразу до двох елементів (окружностям, чи дугам відрізкам). Побудова даного елемента ескізу складається з наступних кроків:
виберіть перший елемент торкання;
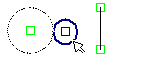
виберіть другий елемент торкання (на екрані з'являється динамічно переміщувана окружність, дотична до обраних елементів);

укажіть положення окружності, якій належить створювана дуга, указавши точку на екрані або значення радіуса у вікні "Властивості";
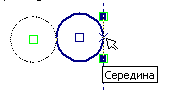
виберіть одну з двох дуг, утворених точками торкання.
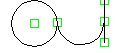
Варто врахувати, що, координати буд-якої з точок дуги можна задавати зі зсувом відносно обраної точки або вузла креслення, використовуючи опцію (<Z>).
