
- •TurboFly V.1 erp
- •Москва Январь 2011 Оглавление
- •1. Установка программы
- •1.1 Установка Базы Данных
- •1.2 Установка Однопользовательской версии и Сервера Турбо 9
- •1.3 Создание информационной базы
- •1.4 Добавление групп пользователей в режиме администрирования.
- •1.5 Добавление пользователя в режиме администрирования
- •1.6 Добавление пользователя в настройки программы
- •1.7 Добавление прав пользователя
- •2. Настройки
- •2.1. Настройка Прав Пользователей
- •2.2. Пользователи Системы
- •2.3. Учетная политика
- •2.4. Общие Настройки (настройки структуры бизнеса)
- •2.5. Интерфейс Движения тмц
- •2.6. Структура учета
- •3.3. Важность
- •3.4. Состояние
- •3.14. Места хранения
- •3.15. Причины отказа
- •3.16. Тип договора
- •3.17. Тип средств
- •3.18. Тип брендов
- •3.19. Бренды
- •3.20. Правила Атрибутов
- •3.21. Правила Оплаты
- •3.22. Правила Скидки
- •3.23. Сделка
- •3.24. Статус
- •3.25. Транспортная доверенность
- •3.26. Вложение
- •3.27. Предварительное заключение
- •3.28. Тип упаковки
- •3.29. Местоположение/Позиция Строительства
- •3.30. Типы цен
- •3.31. Категория Проекта
- •4. Справочники тмц
- •Назначение бланка:
- •4.2. Выверка тмц
- •4.3. Изменение тмц
- •Назначение бланка:
- •4.3. Спецификация
- •4.4. Экземпляр тмц
- •Технологическая Карта;
- •Передача в Участок;
- •Списание Материалов в производство;
- •4.5. Расчет abc товаров
- •Назначение бланка:
- •5.Роли Субъектов
- •5.1. Кандидат
- •5.2. Контрагенты
- •5.3. Контакт
- •5.4. Менеджер
- •5.5. Подразделение
- •5.6. Объект Строительства|Контрагента
- •5.7. Выверка Контрагентов
- •5.8. Расчет abc Контрагентов
- •Назначение бланка:
- •6. Маркетинговые события/crm
- •6.2. Маркетинговая Акция
- •6.3. Акции Поставщиков
- •6.4. Акции Конкурентов
- •6.5. Комплекты Товаров
- •6.6. Новинки
- •6.7. Регистрация Звонков
- •6.8. Звонки Необработанные
- •6.9. Пресс-релизы
- •6.10. Рассылка новостей
- •6.11. Рассылка предложений
- •6.12. Контакты с клиентом
- •6.13. Посещаемость
- •6.14. Анкета
- •6.15. Выставки
- •6.16. Командировки
- •6.17. Кандидаты
- •6.18. Холодные звонки
- •6.19. Холодные Встречи
- •6.20. Теплые звонки
- •7.6. Информация о товарах
- •8. Управление проектами
- •8.1. Настройка Прав Пользователей
- •8.2. Настройка Пользователей
- •8.13. Дела в Состоянии
- •Назначение бланка:
- •9. Делопроизводство
- •9.1 Исходящие документы
- •9.2 Входящие документы
- •9.3 Внутренние Документы
- •9.4 Бланки строгой отчетности
- •9.5 Прием посетителей
- •9.6 Выезды курьера
- •9.7 Совещания
- •9.8 Внешний Документ
- •9.9 План Работ
- •9.10 Протокол Работ
- •9.11 Журнал Регистрации
- •10. Бизнес-логика процессов
- •10.1 Конструктор бизнес процессов
- •10.2 Интерфейс Движения тмц
- •10.3 Операционный Документ «Система Заказов»
- •10.4 Список Напоминаний
- •10.5 Бизнес-Логика Системы Заказов ???
- •11. Управление договорами
- •11.1 Введение в Управление Договорами
- •11.2 Бизнес-Модель Управления Договорами Заказчика
- •11.3 Описание функционирования управления договорами Заказчика
- •11.4 Работа с картотеками
- •11.5 Проект/Сделка
- •11.6 ПредДоговорные Работы
- •11.7 Внутренние Договора
- •11.8 Заказы Покупателей/Коммерческие Предложения
- •11.9 Заявки Клиентов
- •11.10 Договора Покупателей
- •11.11 Счета Покупателям
- •11.12 Акт Покупателя
- •Назначение бланка:
- •11.13 Заказы Поставщикам
- •11.14 Договора Поставщикам
- •11.15 Счета Поставщиков
- •11.16 Акт Поставщику
- •11.17 Выписка банка
- •11.18 Взаимозачеты
- •11.19 Векселя
- •Назначение бланка:
- •11.20 Получение Оплаты/Авансы Покупателей
- •11.21 Оплата Поставщику/Авансы Поставщиков
- •11.22 Закрытие Авансов
- •Назначение бланка:
- •11.23 Закрытие Авансов Поставщиков
- •11.24 Получение внутренней оплаты
- •11.25 Внутренняя оплата поставщику
- •11.26 Возврат тмц нами/Возврат Акта Поставщика
- •11.27 Возврат тмц нам/Возврат Акта Покупателя
- •11.28 Задачи/Экземпляры тмц
- •11.29 Отчет Акты Заказчика
- •Назначение бланка:
- •11.30 Отчет Акты Поставщика
- •Назначение бланка:
- •11.31 Отчет Затраты По Актам Заказчикам
- •Назначение бланка:
- •Назначение бланка:
- •12.4 Заявки Клиентов
- •12.5 Заказы Покупателей/Коммерческие Предложения
- •12.6 Порядок Работы со Счетом Покупателя ???
- •12.7 Отгрузка тмц
- •Расчет Потребности тмц
- •Получение тмц
- •14.2 Расчет Потребности тмц
- •14.3 Заявки на закупку
- •14.4 Счет Поставщика
- •14.5 Получение тмц
- •15. Санкции
- •15.1. Пени По Договорам
- •15.2. Проценты по Кредитам
- •16. Производство
- •16.1. Стандарт mrpii mrpi
- •Процессор Спецификаций (bomp)
- •План Производства (mps)
- •Планирование Загрузки Производства (crp)
- •Планирование продаж и операций (Sales & OperationsPlanning)
- •Планирование потребности в материалах (Material Requirements Planning)
- •Подсистема запланированных поступлений по открытым заказам (Scheduled Receipts Subsystem)
- •Планирование ресурсов предприятия (Enterprise resource planning — erp)
- •16.2. Порядок работы модуля Производство
- •16.7 Экземпляр тмц (Изделия)
- •16.8 Технологическая Карта
- •1 6.9 Производственное Задание
- •16.10 Заказ-Наряд
- •16.11 График Производства
- •16.12 План Производства
- •16.13 Накопительное Требование
- •16.14 Выпуск из Производства
- •16.15 Выпуск из Участка
- •16.16 Списание Материалов в Производство
- •16.17 Расчет Себестоимости
- •Назначение бланка:
- •16.18. Получение тмц
- •16.19. Загрузка Производства
- •16.20. Потребность тмц (mrpi)
- •16.21. Выверка тмц
- •16.22. Резервы Поставщиков Материалов
- •16.23. Тендеры Поставщиков Материалов
- •16.24. Заявки На Закупку Материалы
- •16.25. Заявка на Расчет Себестоимости
- •16.26. Заказы Поставщикам Материалы
- •16.27. Счета Поставщиков Материалы
- •16.28. Оплата поставщику Материалы
- •16.29. Получение тмц Материалы
- •Месячный консолидированный бюджет
- •План платежей
- •17.2. Бюджетная Заявка – Расходы Денежных Средств
- •17.3. Бюджетная Заявка – Приходы Денежных Средств
- •17.4. Бюджетная Заявка – План Экономических Расходов
- •17.5. Бюджетная Заявка – План Экономических Доходов
- •17.6. План Платежей
-
1. Установка программы
Установка программы Турбо 9, создание информационной базы и нового пользователя описаны в Кратком руководстве пользователя Турбо9, имеющемся на установочном диске (папка DOCS, файл Turbo9.pdf). В данном руководстве будут отражены только те действия по установке и настройке, которые имеют непосредственное отношение к системе «Контроль Поручений».
Все ссылки направлены на страницы Краткого Руководства пользователя Турбо9.
-
1.1 Установка Базы Данных
Для работы Турбо 9 необходимо наличие базы данных MS SQL или My SQL 5.1.
-
1.2 Установка Однопользовательской версии и Сервера Турбо 9
Краткое руководство пользователя Турбо9, стр.9-10 .
«Выберите вариант установки в соответствии с приобретенной Вами лицензией, установив на него курсор» (рис.1)
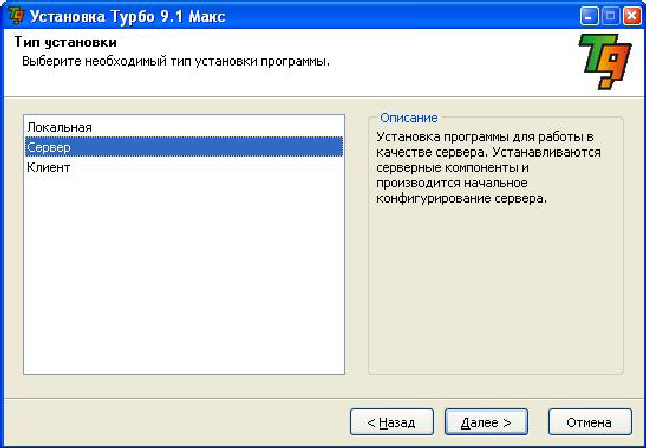
Рис. 1
ВНИМАНИЕ! Данное руководство описывает работу с системой «Контроль поручений»! Она работает только в сетевом режиме, поэтому необходимо выбирать тип установки «Сервер» для сервера и «Клиент» для установки на клиентских местах.
п.4 стр.9-10
«Нажмите на кнопку «Далее». Появится окно для ввода кода лицензии (см. рис. 2)
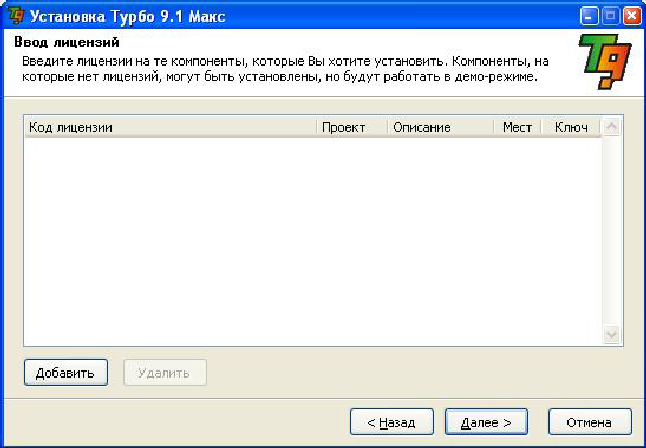
Рис. 2
п.5 стр.11
«Нажмите на кнопку «Добавить». При этом появится окно для ввода кода лицензии (рис.3), в котором нужно вручную, построчно (если имеется несколько лицензий) ввести коды лицензии, которые указаны на титульной странице лицензионного соглашения».

Рис. 3
ВНИМАНИЕ! Будьте внимательны при вводе кода лицензии! Типичные ошибки: запись букв кода в кириллице, вместо цифры «0» пишется буква «О».
«После того, как код лицензии будет введен, нажмите кнопку «Ввод». При этом в список лицензий добавится позиция с введенным кодом лицензии, описанием устанавливаемого продукта, количеством мест и наименованием ключа».
Проверьте внимательно код лицензии перед следующим шагом!
п.6 стр.12-13
«6. Для продолжения установки нажмите кнопку «Далее». При этом появится диалог для выбора устанавливаемых компонентов программы. Компоненты, лицензии на которые были введены, будут
отмечены флагами (рис.5). Если проставить флаги у компонентов, на которые лицензии не вводились, то они будут установлены и смогут работать только в демо-режиме».
-
1.3 Создание информационной базы
Создание собственной базы «Контроль Поручений» выполняется в режиме Администрирования, меню главное Сервис\Администрирование (рис.6).

Рис.6.
п.2.1 стр.26
«Перед созданием рабочей базы нужно выбрать сервер, на котором ее надо будет создать, и открыть его содержимое, нажав указателем мыши рядом с наименованием сервера, выполнив двойной щелчок на наименовании сервера либо, спозиционировавшись на наименовании сервера и нажав Enter. При этом программа проверит наличие права на выполнение административных действий на данном сервере, запросив имя и пароль. По умолчанию право на администрирование сервера имеет пользователь с именем "Администратор" и пустым паролем».
Щелчком мыши по иконке Сервера предлагается войти в режим администрирования (без ввода пароля) (рис. 7).
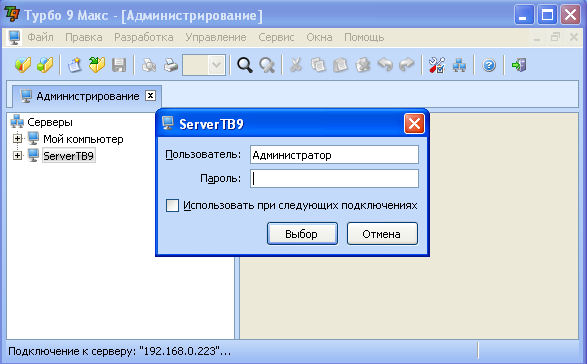 .
.
рис. 7.
п.2.1 стр.28-29
«Третья страница мастера создания новой информационной базы предназначена для выбора списка проектов, на основе которых будет создаваться база (рис. 8). Список проектов определяет, какие действия можно будет производить над данными в информационной базе, какие виды информации в ней будут храниться. Например, проект "Управление" содержит основные функции управленческого и оперативного учета, проект "Бухучет" - основные функции бухгалтерского учета, проект "Отчетность" – возможность формирования и хранения сформированных форм бухгалтерской и налоговой отчетности и так далее. При создании информационной базы необходимо выбрать проекты, которые будут входить в ее состав, и отметить их, проставив флаги напротив них в столбце «Выбран». Впоследствии список проектов, входящих в состав базы, можно будет изменить, добавив в нее новые проекты и удалив ненужные. Для создания новой базы должен быть выбран по крайней мере один проект.»
П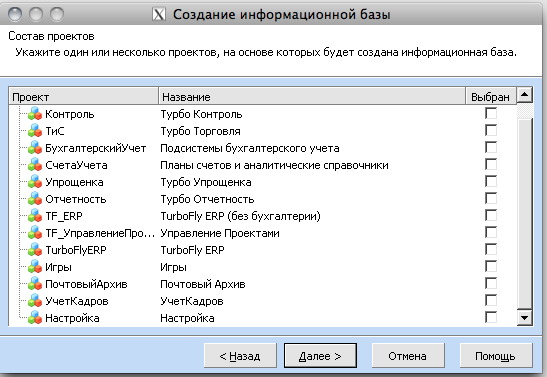 осле
установки программы запустите
Турбо9.Клиент из меню Windows. При первом
входе будет предложено установить
пример TurboFly ERP.
осле
установки программы запустите
Турбо9.Клиент из меню Windows. При первом
входе будет предложено установить
пример TurboFly ERP.
При создании новой базы необходимо выбрать проект «TurboFly ERP», который включает Турбо 9 Бухгалтерию, или «TF ERP». Оба проекта включает всю функциональность ERP. Управление Проектами, Учет Кадров, Проект «Почтовый Архив» и Проект «Настройка» имеют свое лицензирование.
После выбора проектов необходимо выбрать используемые базы данных и авторизацию к ним, аналогично как описано в подключении примера. Войти в Вашу базу можно через меню: Файл/Открыть Сессию/Мой Компьютер/Ваша База.
Подробнее по установки клиента и сервера, добавлению пользователей «Турбо 9 Краткое Руководство» и «Турбо 9 Администрирование».
