
ІС та ІТ - ЧАСТИНА 1
.pdf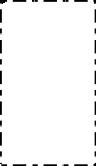
15.Перейдіть на наступний аркуш робочої книги.
16.Перейменуйте поточний аркуш (дайте нове ім’я – Форматування)
17.Побудуйте таблицю та виконайте поставлені всередині кожної комірки завдання відповідно до зразку (Таблиця 4).
При виконанні цього завдання переважна більшість операцій виконується з допомогою команди Формат ячеек, яка знаходиться під кнопкою Формат у групі Ячейки на вкладці Главная (Рис. 2.15.) або у вікнах
Шрифт та Выравнивание на вкладці Главная.
Таблиця 4
|
|
Текст |
|
|
|
|
|
|
|
|
|
|
|
|
переноси |
|
|
|
|
|
|
|
|
||
Об’єднання |
ться |
в |
|
|
Об’єднання комірок |
|||||||
комірок |
межах |
|
|
|
||||||||
|
|
|
|
|
|
|
|
|
||||
|
|
однієї |
|
|
|
|
|
|
|
|
|
|
|
|
комірки |
|
|
|
|
|
|
|
|
|
|
|
|
|
|
|
|
|
|
|
|
|
|
|
текст |
текст |
|
Текст |
|
|
|
Вирівнювання по |
Вирівнювання |
||||
|
||||||||||||
|
|
|
|
центру |
|
по центру |
||||||
|
|
|
|
|
|
|
|
|
||||
|
|
|
|
|
|
|
|
|
|
|||
|
|
|
|
|
|
|
|
|
|
|
|
|
|
|
|
|
|
|
|
|
|
|
|
||
Визнач- |
ВизнаВизначе- |
|
|
|
|
|
|
|
||||
ення |
чення |
ння меж |
|
|
|
|
|
|
|
ВИБІР |
|
|
меж |
меж |
комірок |
|
|
|
|
|
|
|
|
||
|
|
|
|
|
|
ЗАЛИВКИ |
|
|||||
комірок |
ко- |
|
|
|
|
|
|
|
|
|
||
|
|
|
|
|
Вибір заливки |
|
|
|
|
|
||
|
мірок |
|
|
|
|
|
|
|
|
|
|
|
|
|
|
|
|
|
|
|
|
|
|
|
|
18. Збережіть роботу.
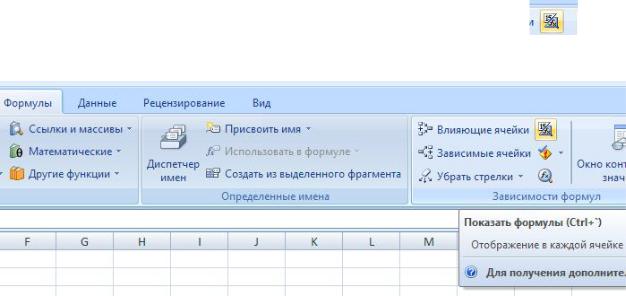
Тема 2. Організація обчислень в таблицях. Абсолютна, відносна та змішана адресації комірок.
.
ТЕОРЕТИЧНІ ВІДОМОСТІ
1. Елементарні обчислення за формулами
Алгоритм побудови простої формули у виділеній комірці можна
описати таким чином:
1)поставити знак “=”;
2)прописати математичний вираз, але замість значень потрібно вказувати адреси комірок, де ці значення зберігаються. Адреси комірок вводяться шляхом активізації комірки клавішею миші. Вводити адреси з допомогою клавіатури не зовсім зручно.
3)завершується створення формули натисканням клавіші <Enter>.
При зміні значень у вихідних комірках здійснюється автоматичне
переобчислення в комірці з результатом.
Для включення режиму відображення формул безпосередньо у комірах
(а не результатів) необхідно виконати команду: вкладка Формулы |
|
група Зависимости формул кнопка Показать формулы |
(Рис. |
2.17.). |
|
Рис. 2.17. Включення режиму відображення формул з допомогою кнопки
Показать формулы 
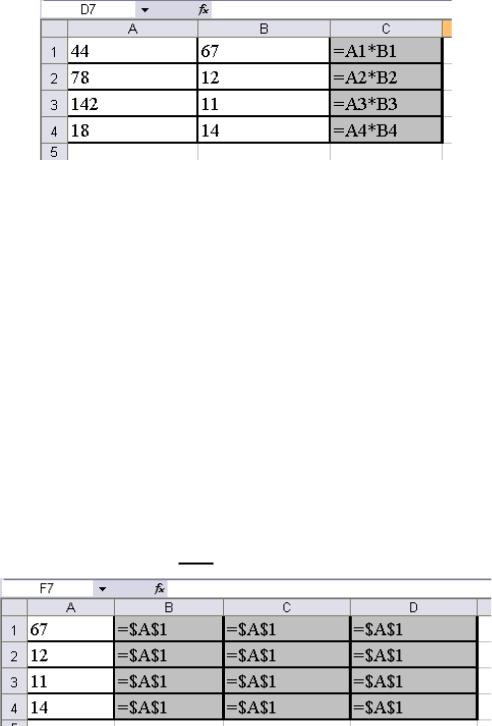
2. Використання абсолютних, відносних та змішаних адрес комірок при побудові формул
Здійснення однотипних обчислень можна прискорити копіюванням
(розмноженням) формул з допомогою маркера автозаповнення. При цьому адреси комірок, що фігурують у цій формулі, автоматично переналаштовуються, тобто змінюються (Рис. 2.18.).
Рис. 2.18. Зразок переналаштування формул при копіюванні.
Адреса комірки, яка при копіюванні її у формулах на інші комірки,
змінюється, називається відносною. За умовчанням адреси комірок у формули вносяться як відносні.
На Рис. 2.18. показано, як відносні адреси комірок A1 і В1 змінюються відповідно до нової позиції формули. Часто буває так, що деякі адреси повинні переналаштовуватись, а деякі мають залишатися незмінними.
Адреса комірки, яка при копіюванні її у формулах на інші комірки, не змінюється, називається абсолютною (Рис. 2.19.).
Перетворення відносної адреси на абсолютну, тобто фіксація адреси комірки, виконується з допомогою знаку “$”. Для такого перетворення можна скористатися клавішею F4 на клавіатурі.
Рис. 2.19. Переналаштування абсолютної адреси при копіюванні.
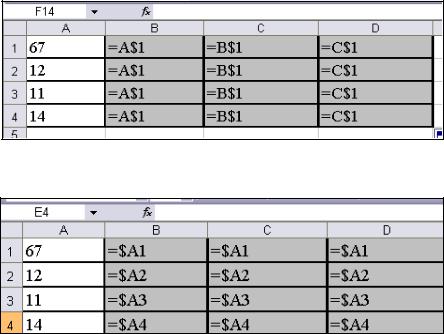
Якщо в адресі комірки потрібно надати імені стовпця відносної адреси,
а номеру рядка абсолютної чи навпаки, використовують змішану адресу - $A1,A$1. Під час копіювання формул змішані адреси змінюються частково: в
адресі $A1 - може змінюватися номер рядка (Рис. 2.20.); в адресі A$1 - ім’я
стовпця (Рис. 2.21.).
Для надання комірці змішаної адреси також можна скористатися клавішею F4 на клавіатурі. Таким чином, поступовим натисканням цієї клавіші можна змінювати характер адресації комірки. Наприклад:
А1 <F4> $A$1 <F4> A$1 <F4> $A1
Рис. 2.20. Переналаштування змішаної адреси комірки A$1 при копіюванні.
Рис. 2.21. Переналаштування змішаної адреси комірки $A1 при копіюванні.
Лабораторна робота 2-2.
Хід роботи
1. Відкрийте файл ЛАБОРАТОРНА РОБОТА 2-2.xlsx. Збережіть роботу на власному носії інформації з ім’ям ЛР2-2 _Ваше прізвище.xlsx.
2. Відносна адреса комірок.
Перейдіть на аркуш Каталог. Виконайте Завдання 1: Обчислити
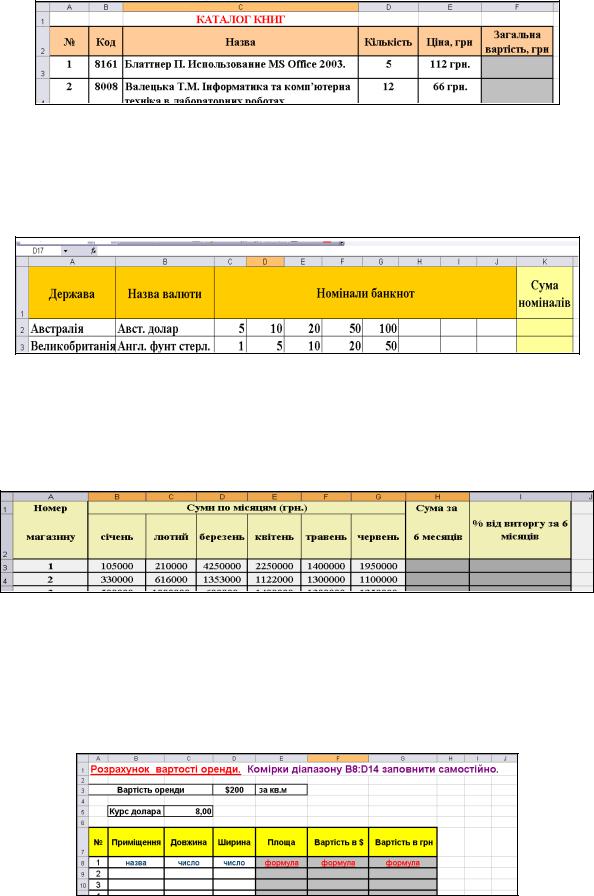
загальну вартість придбаних книг в Таблиці 1, наведеної нижче.
Таблиця 1
3.Автообчислення.
Перейдіть на аркуш Банкноти. Виконайте Завдання 2: В останньому стовпці Таблиці 2 обчислити суму номіналів банкнот для кожної держави.
Таблиця 2
4. Автообчислення. Обчислення відсотку від числа.
Перейдіть на аркуш Виторг. Виконайте Завдання 3: Заповнити порожні комірки Таблиці 3.
Таблиця 3.
5.Абсолютна адреса комірок.
Перейдіть на аркуш Вартість оренди. Виконайте Завдання 4:
Заповнити порожні комірки Таблиці 4.
Таблиця 4
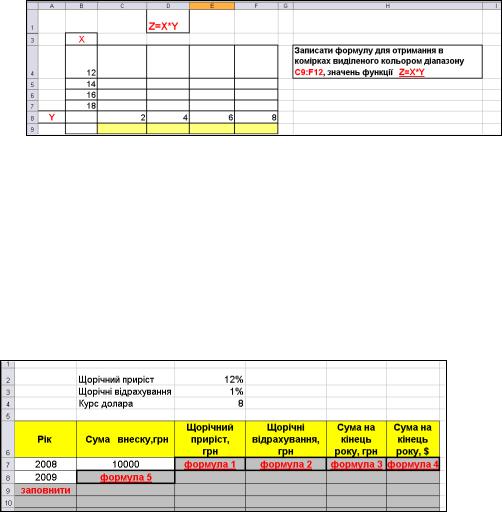
6 . Змішана адреса комірок.
Перейдіть на аркуш Змішана адреса – 1. Виконайте Завдання 5:
Скориставшись змішаною адресою, вписати в комірку С9 Таблиці 5
формулу та розмножити її в інші комірки для отримання в затіненому діапазоні С9:F12 значень функції Z=X*Y.
Таблиця 5
7. Перейдіть на аркуш Рахунок у банку. Виконайте обчислення у Таблиці 6 для розв’язання Завдання 6: Клієнт поклав у банк 10000 грн на початку 2008 року під 12% річних. Щороку з суми, що є у клієнта на рахунку на кінець поточного року, на інший рахунок банк повинен самостійно відраховувати 1% від цієї суми. Домовленість закінчується у 2018 році. Яка сума буде на рахунку у клієнта на кінець 2018 року?
Таблиця 6.
8. Збережіть роботу.
Лабораторна робота 2-3.
Хід роботи
1. Відкрийте файл ЛАБОРАТОРНА РОБОТА 2-3.xlsx. Збережіть роботу на власному носії інформації з ім’ям ЛР 2-3_Ваше прізвище.xlsx.
2. Перейдіть на аркуш Температура. Виконайте Завдання 1:
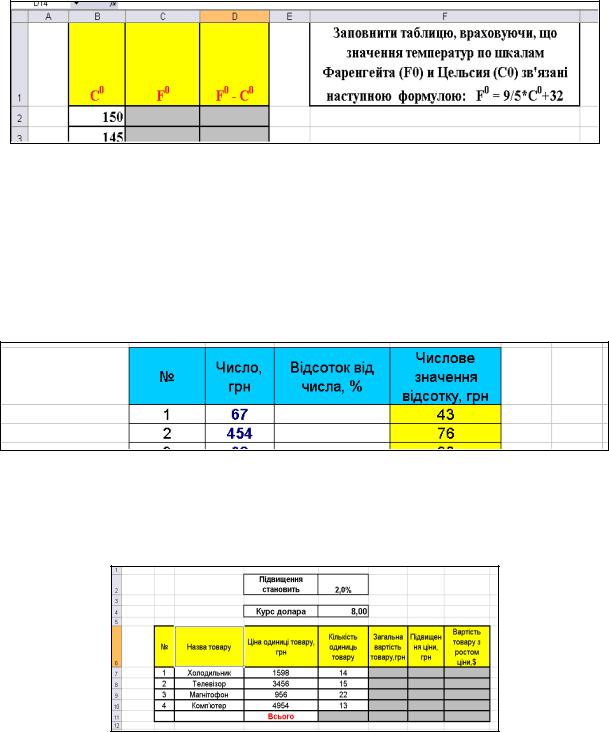
Заповнити Таблицю 1, враховуючи, що значення температур по шкалам Фаренгейта (F0) и Цельсия (C0) зв'язані наступною формулою:
F0 = 9/5*C0+32
Таблиця 1
3. Перейдіть на аркуш Відсотки. Виконайте Завдання 2:
У відповідні комірки Таблиці 2 внести формули для обчислення відсотку (%), який становить число в останньому стовпці (стовпці Е) таблиці відносно числа, що стоїть в тому ж рядку стовпця С цієї ж таблиці.
Таблиця 2
4. Перейдіть на аркуш Абсолютна адреса. Виконайте Завдання 3:
Заповнити порожні комірки Таблиці 3.
Таблиця 3
5. Перейдіть на аркуш Зарплата. Виконайте Завдання 4: Заповнити порожні комірки Таблиці 4.
Таблиця 4

6. Перейдіть на аркуш Змішана адреса – 2. Виконайте Завдання 5:
Таблиця 5
Завдання 5. Вписати в комірку A8 Таблиці 5 формулу, скориставшись змішаною адресою, та розмножити її в інші комірки для отримання в затіненому діапазоні A8:C10 значень функції Z=X/Y.
7.Перейдіть на аркуш Абсолютна адреса. Виконайте Завдання 6:
Заповнити порожні комірки Таблиці 6.
Таблиця 6
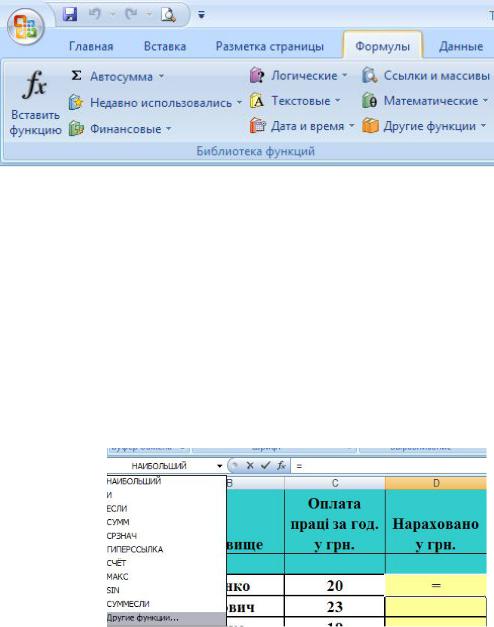
Тема 3. Використання у формулах функцій. Майстер функцій. Логічні, математичні та статистичні функції.
ТЕОРЕТИЧНІ ВІДОМОСТІ
1. Побудова формул з використанням вбудованих функцій
Програма Excel дозволяє використовувати велику кількість вбудованих стандартних функцій. Доступ до стандартних функцій забезпечується викликом Майстра функцій одним з наведених нижче способів:
1.командою: вкладка Формулы група Библиотека функций
(Рис. 2.22.);
Рис. 2.22. Виклик Майстра функцій з допомогою вкладки Формулы
група Библиотека функций.
2.кнопкою  у рядку формул;
у рядку формул;
3.з поля імені в рядку формул, поставивши знак «=» у поточній комірці (Рис. 2.23.). Якщо потрібної функції в отриманому переліку немає, то доступ до Майстра функцій можна отримати,
обравши пункт Другие функции.
Рис. 2.23. Виклик Майстра функцій з поля імені у рядку формул.

У діалоговому вікні Мастер функций (Рис. 2.24.) необхідно вибрати тип функції в переліку категорій, потім саму функцію в переліку функцій та натиснути ОК.
Рис. 2.24. Вікно програми Мастер функций.
2. Використання логічних функцій
Логічна функція ЕСЛИ. Ця функція дозволяє перевірити одну умову і, в залежності від результату перевірки, обрати для обчислення один з виразів. Формат функції:
ЕСЛИ (логическое выражение; значение_ если_ истина; значение_
если_ ложь).
Приклад 1: Обчислити значення функції:
|
2 |
, |
якщо х 0 |
|||||
x |
|
|
|
|||||
y |
|
x |
|
, |
якщо x 0 |
|
||
|
|
|
|
|||||
|
|
|
|
|
|
|
|
x 2;0; 5;3,5 . |
|
|
|
|
|
|
|||
для значень |
||||||||
Порядок розв’язання задачі такий:
У відповідній комірці В2 таблиці (Рис. 2.25.) з допомогою Майстра функцій вводимо формулу для першого значення Х. Для всіх інших значень Х виконуємо копіювання формули з допомогою маркера заповнення.
