
ІС та ІТ - ЧАСТИНА 1
.pdf
Тема 2. Форматування текстового документа.
ТЕОРЕТИЧНІ ВІДОМОСТІ
1. Форматування символів
Форматування символів передбачає: вибір типу, накреслення, розміру і кольору шрифту тощо та встановлення інтервалів між символами. Для форматування символів слід виділити потрібний фрагмент тексту та
виконати команду: вкладка Главная група Шрифт (Рис. 1.16.).
Рис. 1.16. Вкладка Главная група Шрифт.
Для форматування символів можна скористатися кнопками групи
Шрифт або відкрити діалогове вікно Шрифт (Рис. 1.17.), клацнувши по
кнопці праворуч від назви групи Шрифт  .
.
Далогове вікно Шрифт має дві вкладки: “Шрифт”та “Интервал”.
Вкладка “Шрифт” дає можливість вибору типу шрифту, варіанту його накреслення, розміру, кольору, підкреслювання та видозмін шрифту. Вкладка
“Интервал” – вибору міжсимвольного інтервалу, зміни з допомогою лічильника позиції символів відносно лінії.
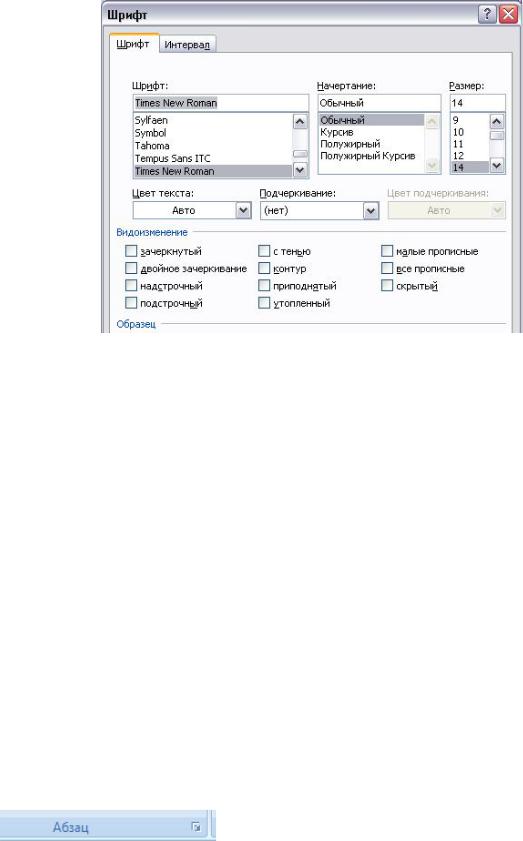
Рис. 1.17 Діалогове вікно форматування символів (вкладка “Шрифт”).
2. Форматування абзаців
Абзац у Word – це текст, введений до натиснення клавіші <Enter>. У
кінці кожного абзацу розміщується маркер абзацу ( ), який можна
), який можна
побачити, увімкнувши режим недрукованих символів (кнопка “Отобразить
все знаки”  ).
).
Форматування абзаців включає: вирівнювання (по лівому краю, по центру, по правому краю, по ширині), встановлення інтервалів між абзацами та рядками, встановлення відступів (абзаців та першого рядка абзацу),
контроль “висячих” рядків тощо.
Для форматування абзаців можна скористатися вкладкою Главная та кнопками групи Абзац або відкрити діалогове вікно Абзац (Рис. 1.18.),
клацнувши |
по |
кнопці |
праворуч |
від |
назви |
групи |
Абзац |
|
|
. |
|
|
|
|
|
Далогове |
вікно має |
дві вкладки |
– “Отступы |
и интервалы” та |
|||
“Положение на странице”. |
|
|
|
|
|
||
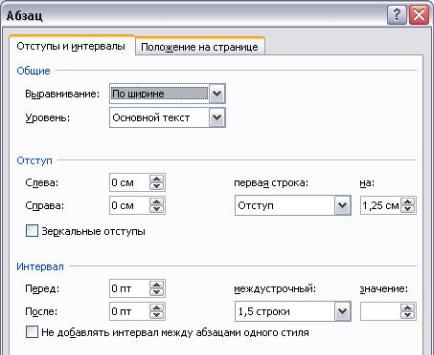
Рис. 1.18. Діалогове вікно встановлення параметрів абзацу (вкладка
”Отступы и интервалы”).
2.1. Форматування абзаців з допомогою функції Формат за зразком
Для швидкого форматування абзаців дуже зручно використовувати функцію Формат за зразком. Для швидкого форматування слід виділити текст, формат якого буде застосовуватись до інших частин документа, як
зразок, та натиснути на кнопку Формат по образцу  у вкладці Главная,
у вкладці Главная,
Після цього покажчиком миші, який автоматично приймає вигляд цієї кнопки, слід виділити текст, до якого застосовується формат-зразок.
3. Створення буквиці
Буквиця – одна велика літера (або слово), яка створюється з метою візуального виділення абзацу. Для її створення слід виділити літеру або перше слово абзацу та виконати команду: вкладка Вставка група
Текст |
кнопка Буквица обрати положення буквиці в тексті та її |
розмір. |
|

4. Створення рамки і заливання в документі
Щоб підкреслити головну думку та більш наочно виділити абзац,
використовують кнопки групи Абзац  або команду Границы и заливка, яка є в розкривному списку кнопки з назвою Нижняя граница,
або команду Границы и заливка, яка є в розкривному списку кнопки з назвою Нижняя граница,
фрагмент якого наведено на Рис. 1.19.
Рис. 1.19. Фрагмент розкривного списку кнопки Нижняя граница.
Фрагмент тексту слід виділити та обравши команду Границы и заливка, скористатися діалоговим вікном з трьома вкладками: “Границы”, “Страница” та “Заливка”.
5. Поділ тексту документа на сторінки
Поділ документу на сторінки може виконуватися автоматично або вручну. Для встановлення розриву сторінки вручну (примусово) необхідно:
встановити курсор на місце, з якого потрібно починати нову сторінку, та
виконати команду: вкладка Разметка страницы група Параметры страницы кнопка Разрывы (Рис. 1.20.) обрати Начать новую страницу (або скористатися комбінацією клавіш <Ctrl + Enter>).
Скориставшись кнопкою Разрывы ,можна починати не лише нову сторінку,
а й нову колонку чи розділ.
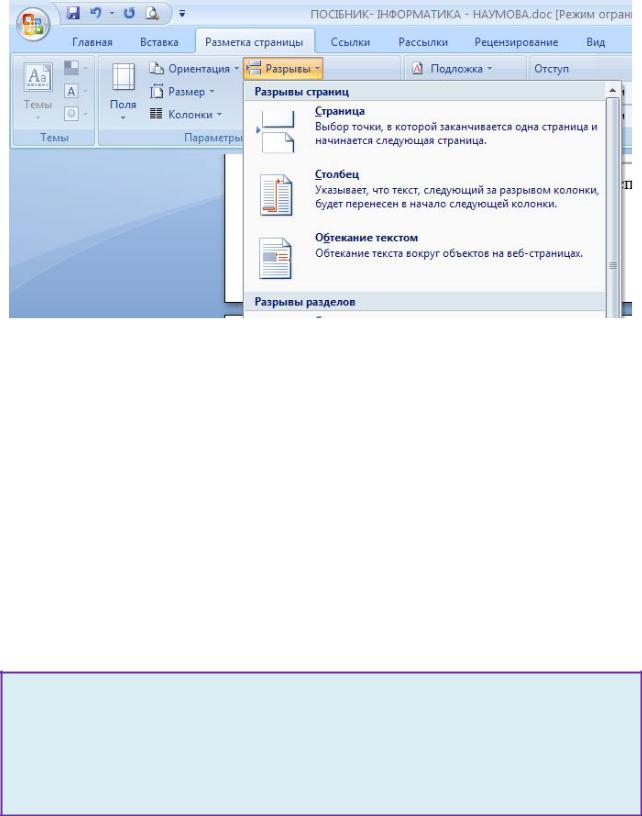
Рис. 1.20. Поділ тексту на сторінки та розділи.
Лабораторна робота 1-3
Мета роботи: Навчитися форматувати символи, абзаци та сторінки.
Хід роботи
1.Відкрийте документ МІЙ ПЕРШИЙ ТЕКСТ. Виконайте форматування кожного з блоків тексту цього документу так, як це
показано у Додаток - Зразок до Лабораторної роботи 1-3.
УВАГА!!!!
Додаток - Зразок до Лабораторної роботи 1-3.
знаходиться в кінці цього документа.
2. На першому блоці тексту покажіть можливості форматування
абзаців (відформатуйте текст за Зразком – 1).
ПОЯСНЕННЯ: Виділити абзац(и) та виконати команду: Главная
Абзац вкладка Отступы и интервалы.
3. На основі другого блоку тексту покажіть можливості форматування символів (відформатуйте текст за Зразком - 2).
РЕКОМЕНДАЦІЯ: Перед форматуванням тексту 2-ого блоку задайте:
вирівнювання по ширині, полуторний міжрядковий інтервал та стандартний відступ на перший рядок кожного абзацу – 1,25 см.
Для форматування 2-го блоку слід скористатися такими діями:
Виділити потрібний фрагмент тексту та виконати команду: : Главная Шрифт вибрати відповідну вкладку Шрифт, Интервал.
4. Виконайте форматування 3-го блоку тексту, скориставшись
функцією Формат по образцу.
Як зразок, використати 1-й абзац 2 -го блоку тексту (Один з недоліків …).
5. Для абзацу 3 блоку, що починається словами «Архів - це…»
використати для виділення абзацу буквицю.
6.Оформити останній абзац тексту цього блоку, користуючись функцією Границы и заливка.
7.В 1-му блоці тексту виконати пошук і заміну фрагментів тексту.
Замініть всі слова архів на фразу архівний файл.
8. Виконайте попередній перегляд документа. Збережіть роботу.
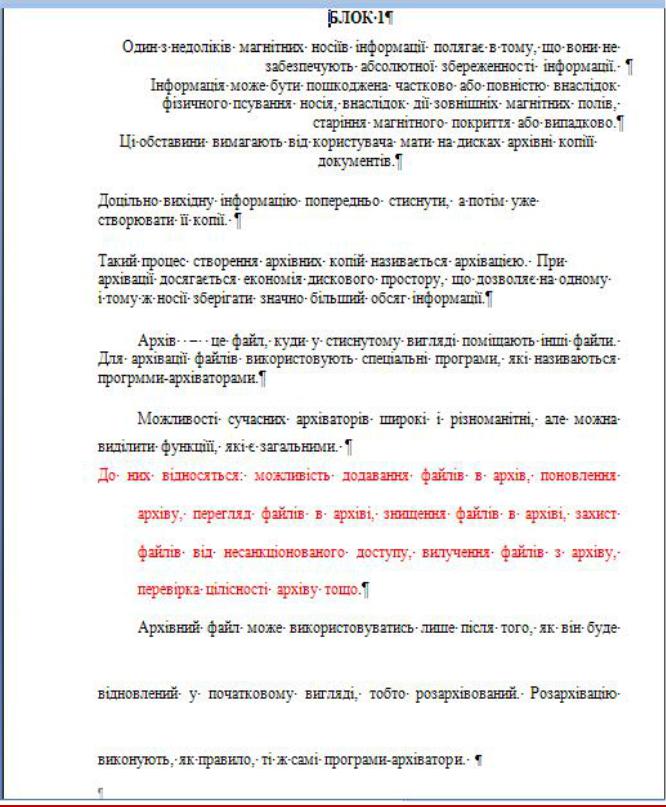
ЗРАЗОК до ЛАБОРАТОРНОЇ РОБОТИ 1-3
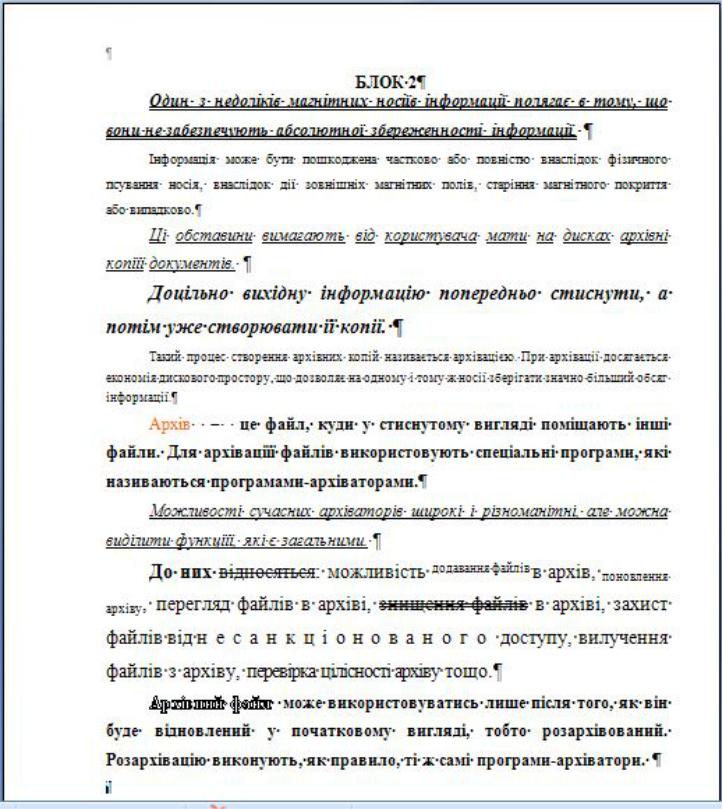
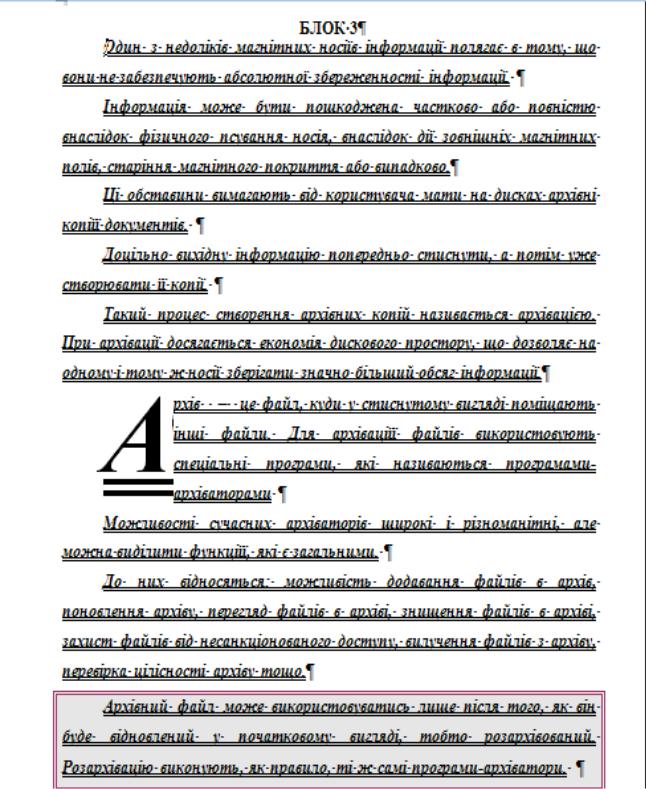
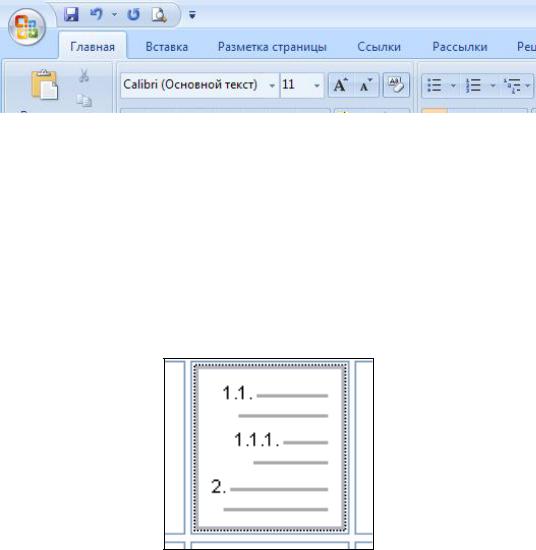
Тема 3. Використання списків. Робота зі стилями. Форматування сторінки
ТЕОРЕТИЧНІ ВІДОМОСТІ
1. Робота зі списками. Створення та форматування.
При створенні переліків у тексті користуються списками. Списки можуть бути маркерованими (маркер списку – символ, малюнок тощо),
нумерованими – (маркер списку – цифри або літери) та багаторівневими.
При перетворенні набраного тексту на список необхідно виділити
текст та скористатися кнопками вкладки Главная  ,
,
наведеними на Рис. 1.21. Це кнопки маркерованого, нумерованого та багаторівневого списків відповідно.
Рис. 1.21. Кнопки створення списків у вкладці Главная.
При створенні багаторівневого списку рівень списку встановлюється вручну. Після вибору потрібного шаблону (приклад шаблону наведений на Рис. 1.22..) для пониження рівня рядка списку необхідно виділити потрібний елемент і натиснути клавішу Tab.
Для підвищення рівня рядка багаторівневого списку слід виділити потрібний елемент і натиснути комбінацію клавіш Shift+Tab.
Рис. 1.22. Приклад варіанту багаторівневого списку.
