
ІС та ІТ - ЧАСТИНА 1
.pdf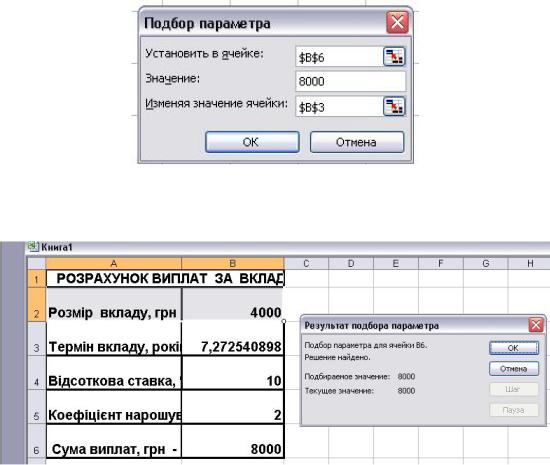
Розглянемо ЗАДАЧУ 1: Передбачити довести суму виплат до 8000 за
рахунок : а) збільшення термін вкладу.
Слід виконати таку послідовність дій: вкладка Данные група
Работа с данными кнопка Анализ ”что-если” команда Подбор
параметра. В діалоговому вікні, що відкриється (Рис. 2.81.), задати відповідні параметри та отримати результат - термін вкладу 7,27 років.
(Рис.2.82.).
Рис. 2.81. Діалогове вікно Подбор параметра для визначення терміну вкладу.
Рис. 2.82. Результат виконання Задачі 1.
Поверніться до попереднього вигляду Таблиці 1.
ЗАДАЧА 2. Передбачити довести суму виплат до 8000 за рахунок
б) збільшення розміру вкладу.
Внесемо в діалогове вікно (Рис. 2.83.) необхідні дані.
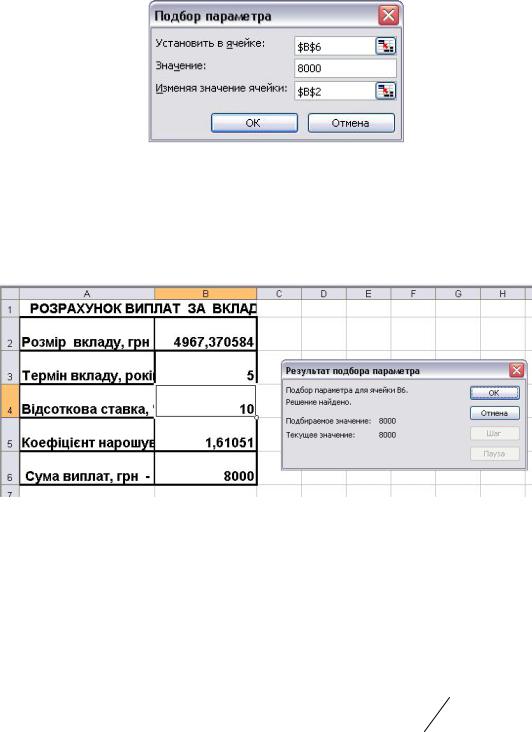
Рис. 2.83. Діалогове вікно Подбор параметра для визначення розміру вкладу.
Отримаємо результат: виконання Задачі 2: розмір вкладу має становити 4967, 37 грн (Рис. 2.84.).
Рис. 2.84. Результат виконання Задачі 2.
2. Інструмент ТАБЛИЦЫ ПОДСТАНОВКИ
Використанням таблиці підстановки можна оцінити вплив одного чи декількох параметрів на певну величину. Розглянемо використання таблиць підстановки для розв’язання задачі розрахунку суми виплат за вкладами.
Сума виплат описується формулою: S V K V(1 P100)T ,
де S - сума виплат, V - розмір внеску, грн., K - коефіцієнт нарощування,
P - відсоткова ставка, %, T - термін вкладу, років. З допомогою таблиці підстановки можна оцінити вплив відсоткової ставки або терміну вкладу на суму виплат.
В залежності від того, вплив скількох параметрів одночасно враховується, розрізняють таблиці підстановки з одним входом та з двома входами.
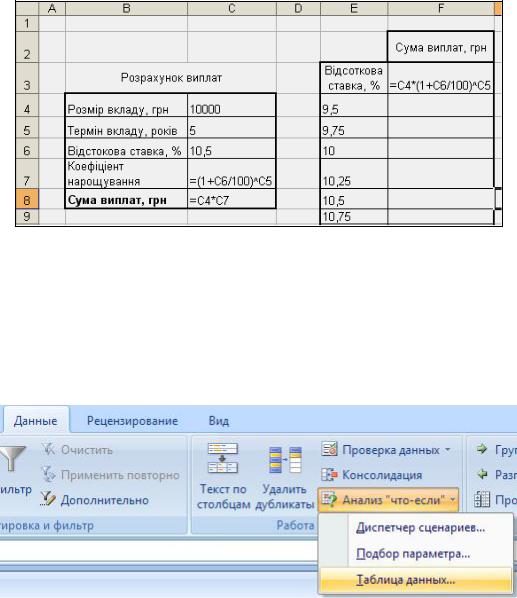
Задача 3. Скориставшись таблицею підстановки з одним входом, яка дозволяє оцінити вплив одного параметра (наприклад, відсоткової ставки),
виконати розрахунок суми виплат за вкладами.
Алгоритм розв’язання задачі:
1)Побудувати таблицю з початковими даними.
2)Створити список значень параметра (наприклад, відсоткових ставок)
та ввести формулу для розрахунку суми виплат (Рис. 2.85.).
Рис. 2.85. Формування таблиці підстановки.
3) Виділити діапазон комірок із списком значень і формулою для обчислення (E3: F14) та виконати команду: вкладка Данные група
Работа с данными кнопка Анализ ”что-если” Таблица данных
(Рис. 2.86.).
Рис. 2.86. Вкладка Данные група Работа с данными |
кнопка |
Анализ ”что-если” Таблица данных. |
|
4) В діалоговому вікні Таблица данных (Рис. 2.87.) вказати, в яку комірку підставляти значення із списку. В нашому випадку дані розташовані
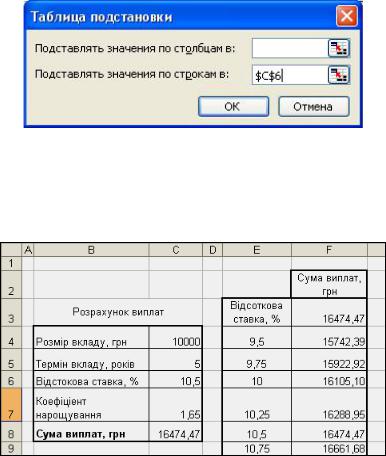
в рядках і їх значення потрібно підставляти в комірку $C$6.
Рис. 2.87. Діалогове вікно Таблица данных.
На Рис. 2.88. наведена результуюча таблиця після розв’язання Задачі 3
у разі використання Таблиці підстановки з одним входом.
Рис. 2.88. Результуюча таблиця підстановки після розв’язання Задачі 3.
ЗАДАЧА 4. Скориставшись таблицею підстановки з одним входом, яка дозволяє оцінити вплив одного параметра (терміну вкладу), виконати розрахунок суми виплат за вкладами.
ЗАДАЧА 5. Скориставшись таблицею підстановки з одним входом, яка дозволяє оцінити вплив одного параметра (розміру вкладу), виконати розрахунок суми виплат за вкладами.
ЗАДАЧА 6. Скориставшись таблицею підстановки з двома входами,
яка дозволяє оцінити вплив двох параметрів (відсоткової ставки і терміну вкладу), виконати розрахунок суми виплат за вкладами.
Алгоритм розв’язання задачі такий:
1)Побудувати таблицю з початковими даними.
2)Створити списки значень параметрів (список можливих відсоткових
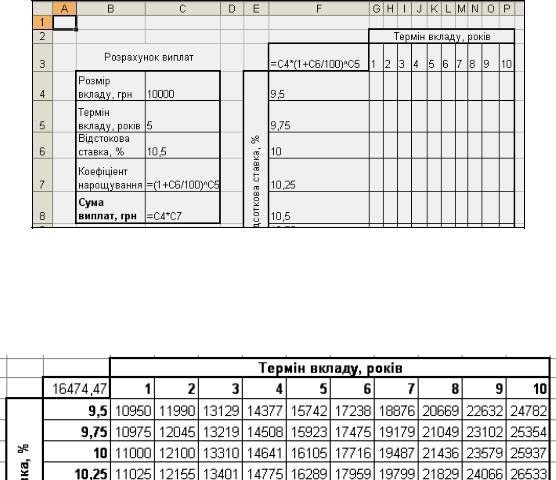
ставок і список можливих термінів вкладу) та ввести формулу для розрахунку суми виплат (Рис. 2.89.).
3) Виділити діапазон комірок зі списком значень і формулою для обчислення (F3: P14) та обрати команду Таблица данных під кнопкою
Анализ ”что-если” у вкладці Данные (Рис. 2.86.).
4) В діалоговому вікні Таблица данных вказати, в які комірки
підставляти значення із списку.
Уцій задачі у стовпцях розташовані можливі терміни вкладу, і їх потрібно підставляти в комірку $C$5.
Урядках розташовані можливі відсоткові ставки, і їх потрібно підставляти в комірку $C$6.
Рис. 2.89. Формування таблиці підстановки при розв’язання Задачі 6.
В таблиці на Рис. 2.90. наведені результати обчислень за умовами Задачі 6.
Рис. 2.90. Результуюча таблиця підстановки після розв’язання Задачі 6.
3. Інструмент КОНСОЛИДАЦИЯ ДАННЫХ
Консолідація даних – процедура об’єднання однотипних даних,
розміщених на різних ділянках одного чи кількох робочих аркушів і навіть книг. У процесі консолідації реалізується чимало математичних та статистичних функцій. Результатом консолідації є таблиця, що містить значення ключового поля та результати обчислення за обраною функцією (за всіма записами в межах кожного значення ключового поля).
Ключовим полем є крайня ліва колонка таблиці чи її виділеної
частини.
Розглянемо процедуру консолідації даних на прикладі Таблиці 3,
фрагмент якої наведено нижче.
1)Виділити комірку, починаючи з якої має формуватися підсумкова
таблиця.
2)Виконати команду: вкладка Данные група Работа с данными
кнопка Консолидация та викликати однойменне діалогове вікно (Рис. 2.91.).
|
|
|
|
|
Таблиця 3 |
|
|
|
Модель |
|
|
№ |
Дата |
Місто |
автомобіля |
Колір |
Вартість, грн |
1 |
04.01.2015 |
Луцьк |
Сенс |
Білий |
68000 |
2 |
04.01.2015 |
Одеса |
Славута |
Зелений |
50400 |
3 |
04.01.2015 |
Харків |
Таврія нова |
Зелений |
41300 |
3) Заповнити поля діалогового вікна таким чином:
у полі Функция обрати функцію для проведення розрахунків;
у полі Ссылка вказати діапазон комірок, для якого виконується аналіз. Після визначення діапазону натиснути кнопку Добавить і адреса виділеного діапазону перенесеться в поле Список диапазонов. Якщо консолідація виконується для кількох таблиць, то в такий спосіб необхідно задати адреси всіх таблиць чи їх частин;

за необхідності включити прапорці в розділі Использовать в
качестве имен:
Подписи верхней строки – визначає, вказувати чи ні в результуючій
таблиці назви колонок;
Значения левого столбца – визначає, вказувати чи ні в таблиці значення ключового поля;
Прапорець Создавать связи с исходными данными встановлюється тоді, коли потрібно, щоб зміни в початкових таблицях автоматично відображалися в консолідуючій таблиці. В цьому разі підсумки консолідації
повинні формуватися на окремому аркуші.
Для Таблиці 3 можна побудувати щонайменше три таблиці, що містять консолідовані дані.
В Таблиці 4 наведено результат консолідації даних за ключовим полем
Дата (функція Сумма).
Рис. 2.91. Діалогове вікно Консолидация (для отримання Таблиці 4) .
Таблиця 4
|
Місто |
Модель |
Колір |
Вартість, |
|
автомобіля |
грн |
||
|
|
|
||
|
|
|
|
|
04.01.2015 |
|
|
|
198150 |
08.01.2015 |
|
|
|
94250 |
10.01.2015 |
|
|
|
171600 |
12.01.2015 |
|
|
|
69000 |
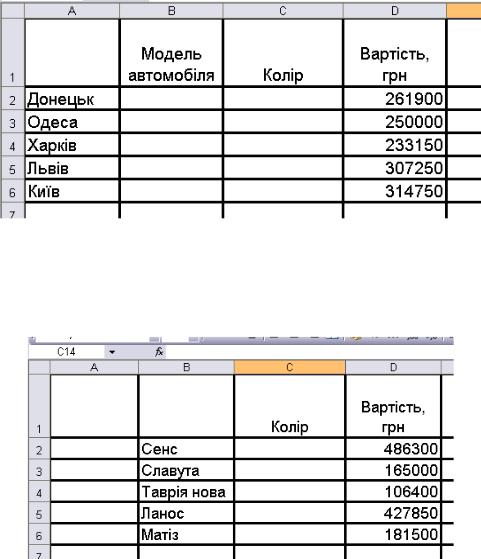
В Таблиці 5 наведено результат консолідації даних за ключовим полем
Місто (функція Сумма).
Таблиця 5
В Таблиці 6 наведено результат консолідації даних за ключовим полем
Модель автомобіля (функція Сумма).
Таблиця 6
Якщо консолідація виконується для даних з різних таблиць, то необхідно пам’ятати, що таблиці повинні мати однакову структуру.
4. Інструмент СВОДНЫЕ ТАБЛИЦЫ та СВОДНЫЕ ДИАГРАММЫ
Зведена таблиця не просто групує й узагальнює дані, але і дає можливість провести глибокий аналіз наявної інформації. Створюючи зведену таблицю, користувач задає імена полів, що розміщуються в її рядках
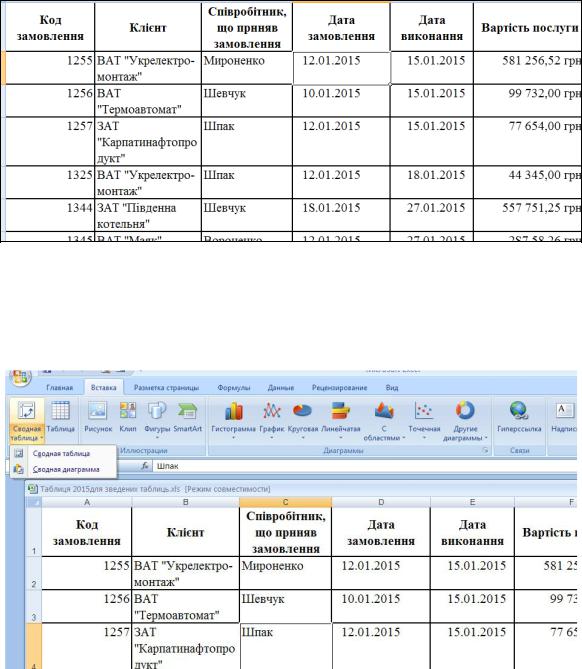
і стовпцях. На основі зведених таблиць будуються діаграми, що динамічно перебудовуються разом зі зміною зведеної таблиці.
Розглянемо алгоритм побудови зведеної таблиці та зведеної діаграми на прикладі даних Таблиці 7, фрагмент якої наведено нижче.
Таблиця 7
Покроковий процес створення зведеної таблиці на прикладі Таблиці 7: 1. Обрати команду: вкладка Вставка Сводная таблица (Рис.
2.92.).
Рис. 2.92. Початок створення зведеної таблиці командою Вставка Сводная таблица.
2. У першому діалоговому вікні Майстра зведених таблиць - Создание сводной таблицы (Рис. 2.93.) треба вказати джерело даних для створення
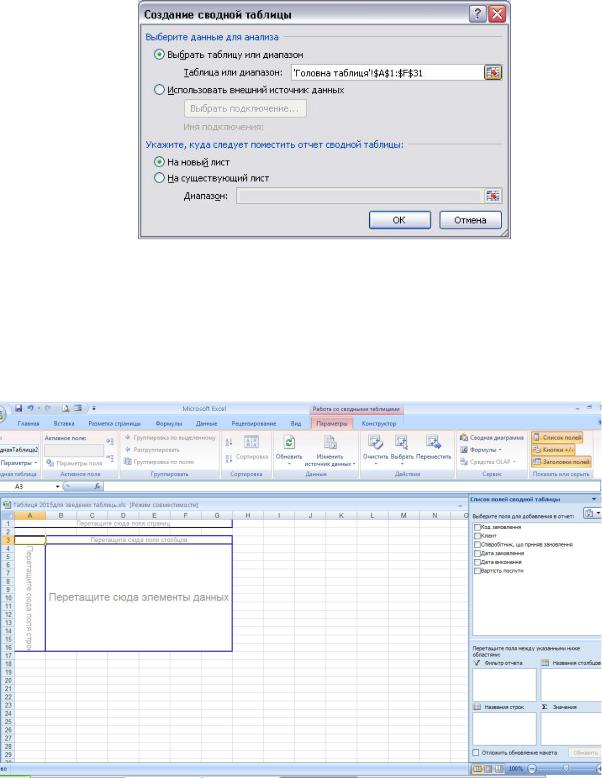
зведеної таблиці. Крім того, за допомогою перемикачів слід обрати місцерозміщення зведеної таблиці– на новому чи на існуючому аркуші.
Натиснути кнопку ОК.
Рис. 2.93. Перше діалогове вікно Майстра зведених таблиць.
3.На екрані з'явиться друге вікно Майстра (Рис. 2.94.). Щоб краще розглянути окремі елементи цього вікна, вони наведені на Рис. 2.95 і Рис. 2.96 у збільшеному вигляді.
Рис. 2.94. Друге вікно Майстра зведених таблиць.
