
ІС та ІТ - ЧАСТИНА 1
.pdf
2. Форматування сторінок документа
Процес форматування сторінок документу включає: встановлення розміру та орієнтації сторінок, встановлення параметрів полів, розбивання тексту документу на сторінки, нумерацію сторінок, створення верхнього та нижнього колонтитулів сторінок, поділ тексту сторінок на колонки. Деякі прийоми форматування сторінок були розглянуті в попередніх роботах.
2.1. Встановлення нумерації сторінок
Текстовий процесор автоматично поділяє створений документ на сторінки, однак номери сторінок самі у документ не вставляються. Для їх додавання треба скористатися командою: вкладка Вставка група
Колонтитулы кнопка Номер страницы (Рис. 1.23).
Рис. 1.23. Встановлення нумерації сторінок.
2.2. Розбиття тексту на колонки
Для виконання такої операції слід виділити текст, який потрібно розташувати в кількох колонках, та виконати команду: вкладка Разметка страницы група Параметры страницы кнопка Колонки –
визначити кількість колонок та зазначити наявність розділювача між ними.
2.3. Встановлення колонтитулів
Колонтитул – верхній або нижній спеціальний текст (слова, дата, час тощо), який автоматично додається на кожній сторінці документу.

Для встановлення колонтитулів слід виконати команду: вкладка
Вставка група Колонтитулы |
кнопки Верхний (Нижний) |
колонтитул.
3. Створення виноски
Виноска – додаткове роз’яснення чи посилання на джерело документу,
яке може бути розміщена під текстом, в кінці сторінки чи документу.
Виноска складається з двох частин: маркера і тексту. Для створення виноски потрібно: встановити курсор після слова, якого стосується виноска,
і виконати команду: вкладка Ссылки група Сноски кнопка
Вставить сноску |
. |
4. Стилі та їх застосування до форматування документа
Стиль – це набір параметрів форматування, який застосовують до тексту документа для швидкої зміни його зовнішнього вигляду.
Існують вбудовані стилі і стилі користувача. Перші призначені для форматування стандартних складових документа. Їх можна модифікувати,
але вилучати їх не можна. Існуючі стилі зберігаються в групі Стили вкладки
Главная (Рис. 1.24.).
Рис. 1.24. Список вбудованих стилів в створеному документі.

5. Створення змісту великого документа
Великі документи можуть складатися з глав, розділів, підрозділів тощо,
які мають відповідні назви. З цих назв складається зміст великого документа.
Для автоматичного створення змісту необхідно, щоб текст, який має увійти у зміст, був попередньо виконаний одним зі стилів Заголовок. потім поставити курсор у місце, де буде розміщено зміст, та виконати команду:
вкладка Ссылки група Оглавление кнопка Оглавление (Рис. 1.25.).
Рис. 1.25. Вкладка Ссылки група Оглавление кнопка
Оглавление.
ЛАБОРАТОРНА РОБОТА № 1 - 4
MICROSOFT WORD 2007.
ВИКОРИСТАННЯ СПИСКІВ. РОБОТА ЗІ СТИЛЯМИ.
ФОРМАТУВАННЯ СТОРІНКИ
Мета роботи: Навчитися працювати зі списками, користуватися різними стилями та вміти створювати зміст великого документу. Опанувати прийоми форматування сторінок документу.
Хід роботи
1.Створіть документ з іменем Форматування _ Ваше прізвище.docx.
2.Скопіюйте в документ текст, поданий у Додатку, що знаходиться в кінці цієї роботи.
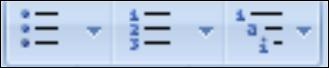
3. Додайте в документ ще 3-і копії цього тексту так, щоб отримати 4
однакові блоки тексту.
4.Відформатуйте всі блоки таким чином: вирівнювання – по правому краю, міжрядковий інтервал – полуторний, 14 розмір шрифта, накреслення шрифта - напівжирний.
5.Перетворіть перший блок тексту на нумерований список, другий блок – на маркерований. Використайте для кожного з них (по черзі)
декілька варіантів типів списків. Перетворіть третій блок тексту на багаторівневий список.
Виділити текст та виконати команду: Главная група Абзац Кнопки списків:
При створенні багаторівневого списку:
для пониження рівнів елементів списку необхідно: виділити потрібний елемент клавіша Tab.
Для підвищення рівня рядку багаторівневого списку необхідно:
виділити потрібний елемент Shift+Tab.
6. Текст четвертого блоку розташуйте в 2-і колонки.
Виділити текст, який потрібно розташувати в декількох колонках, та
виконати команду: Разметка страницы Колонки визначити кількість колонок та зазначити наявність розділювача між ними.
7. Створіть в першому блоці тексту виноску до .слова “Архів”.
Поставити курсор після слова, що пояснюється, та виконати
команду: Ссылки Вставить сноску 
8. Задайте відображення в колонтитулах: своє прізвище, номера
сторінок з вказанням загальної їх кількості.
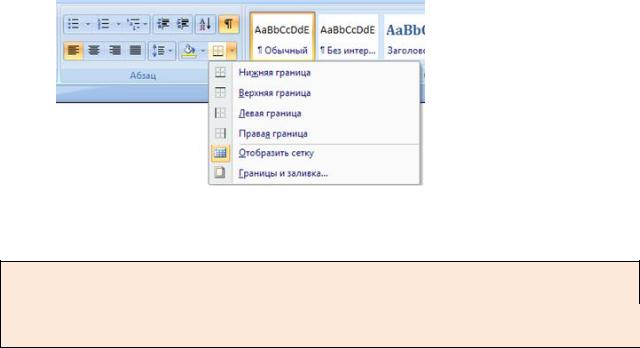
Вставка Верхний (Нижний) Колонтитул вибрати їх
розміщення та ввести текст.
9. Встановіть нумерацію сторінок.
Вставка Номер страницы.
10. Оформіть сторінку, користуючись командою:
Главная Границы и Заливка вкладка Страница.
11. З першого абзацу першого блоку, другого абзацу другого блоку та третього абзацу третього блоку створіть Зміст.
Попередньо фрагменти тексту, що увійдуть у
Зміст, слід виконати стилями Заголовок.
Далі: поставити курсор у місце, де буде розміщено Зміст, і виконати
команду:
Вкладка Ссылки группа Оглавление
12.Збережіть роботу на флешці.
ДОДАТОК
Один з недоліків магнітних носіїв інформації полягає в тому, що вони не забезпечують абсолютної збереженності інформації.
Інформація може бути пошкоджена частково або повністю внаслідок фізичного псування носія, внаслідок дії зовнішніх магнітних полів,
старіння магнітного покриття або випадково.
Ці обставини вимагають від користувача мати на дисках архівні копіїї документів.
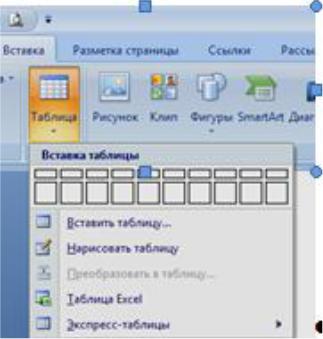
Доцільно вихідну інформацію попередньо стиснути, а потім уже створювати її копії.
Такий процес створення архівних копій називається архівацією. При архівації досягається економія дискового простору, що дозволяє на одному і тому ж носії зберігати значно більший обсяг інформації.
Архів це файл, куди у стиснутому вигляді поміщають інші файли. Для архіваціїї файлів використовують спеціальні програми, які називаються програмами-архіваторами.
Тема 4. Побудова таблиць та оброблення табличних даних. Введення математичних формул та рівнянь. Редактор формул. Вставка об’єктів різних типів.
1.Створення таблиць
Єдекілька способів створення таблиць у вкладці Вставка (Рис.:1.26.): 1) вставити таблицю – команда Вставить таблицу;
2)нарисувати таблицю - команда Нарисовать таблицу;
3)побудувати таблицю на основі існуючого тексту – команда
Преобразовать в таблицу.
Рис. 1.26. Способи створення таблиці.
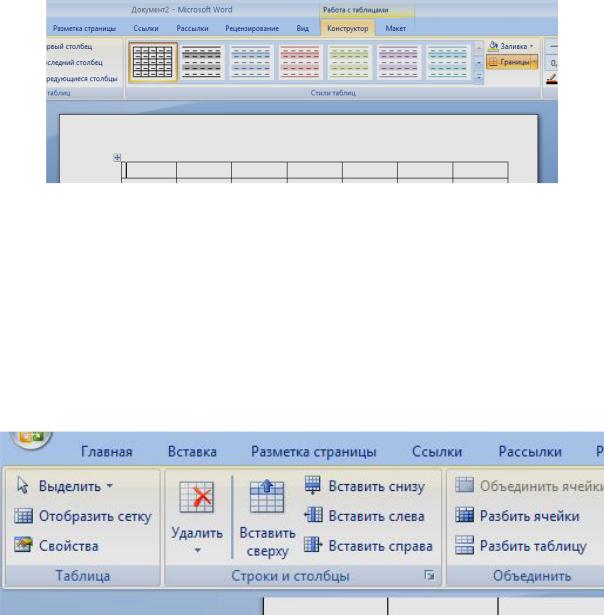
Для перетворення тексту на таблицю необхідно:
а) виконати поділ тексту на стовпці з допомогою символу табуляції
(клавіша <Таb>), крапки з комою чи будь-якого іншого символу.
б) виділити текст і обрати команду Преобразовать в таблицу –
зазначити, який символ використовувався для поділу на стовпці.
2. Редагування таблиць
Створивши таблицю і поставивши всередину курсор, отримуємо нові вкладки: Конструктор та Макет (Рис. 1.27.).
Рис. 1.27. Нові вкладки Конструктор та Макет.
Вкладка Конструктор дозволяє змінювати зовнішній вигляд таблиці з допомогою існуючих тут стилів або вручну кнопками Границы та Заливка.
Редагування таблиці виконується у вкладці Макет.
При редагуванні таблиці доводиться виконувати такі дії:
1. вставлення (вилучення) рядків та стовпців, об’єднання комірок та розбиття однієї на декілька (Рис. 1.28.);
Рис. 1.28. Кнопки вставлення (вилучення) рядків та стовпців таблиці, об’єднання та розбиття комірок.
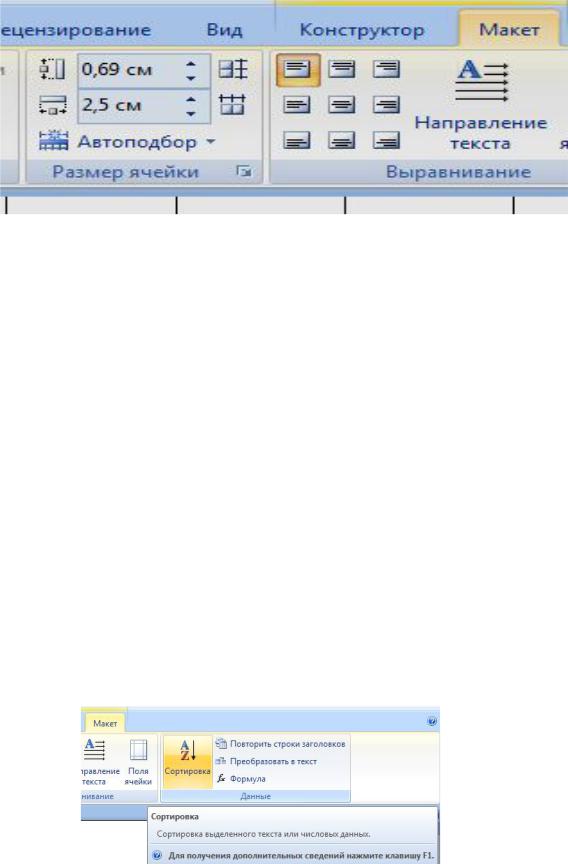
2.підбір висоти рядка та ширини стовпця, способу вирівнювання даних
вкомірці, напряму напису тексту (Рис. 1.29).
Рис. 1.29. Підбір висоти рядка та ширини стовпця, способу вирівнювання даних в комірці, напряму напису тексту.
Для зміни ширини стовпця і висоти рядка вручну необхідно підвести покажчик миші до будь-якої межі стовпця/рядка, натиснути ліву клавішу миші і буксирувати межу до потрібного розміру.
Для форматування тексту в комірках таблиці після його виділення використовуються команди : вкладка Главная кнопки групи Шрифт
та кнопки групи Абзац.
3. Обробка табличних даних
Табличні дані можна сортувати та здійснювати розрахунки за формулами.
Для проведення сортування необхідно: виділити комірки та виконати команду: вкладка Макет група Данные кнопка Сортировка
обрати поле сортування та характер сортування (за зростанням / спаданням).
Рис. 1.30. Кнопка Сортировка.

Для здійснення розрахунків за формулами, необхідно поставити курсор у комірку, в якій треба отримати результат, та виконати команду: вкладка
Макет група Данные кнопка Формула. В діалоговому вікні
(Рис. 1.31.) прописати формулу.
Побудова виразу починається з символу “=”. Перелік стандартних функцій знаходиться в полі-списку “Вставить функцию”.
Рис. 1.31. Діалогове вікно побудови формули.
Частіше в таблицях використовуються такі функції:
Average() - середнє значення чисел; Count() - кількість елементів;
Max() - найбільше значення; Min() - найменше значення; Product() - добуток
;Sum() - сума значень.
Вякості аргументів функцій можуть зазначатися:
1)діапазони комірок, що містять необхідні значення (E3:E10 тощо);
2)ключові слова:
left – вказує на числа, розміщені ліворуч від поточної комірки; right -
вказує на числа, розміщені праворуч від поточної комірки; above - вказує на числа, розміщені вище поточної комірки; below - вказує на числа, розміщені нижче поточної комірки.
В Таблиці 1.1 наводяться приклади проведення різноманітних обчислень
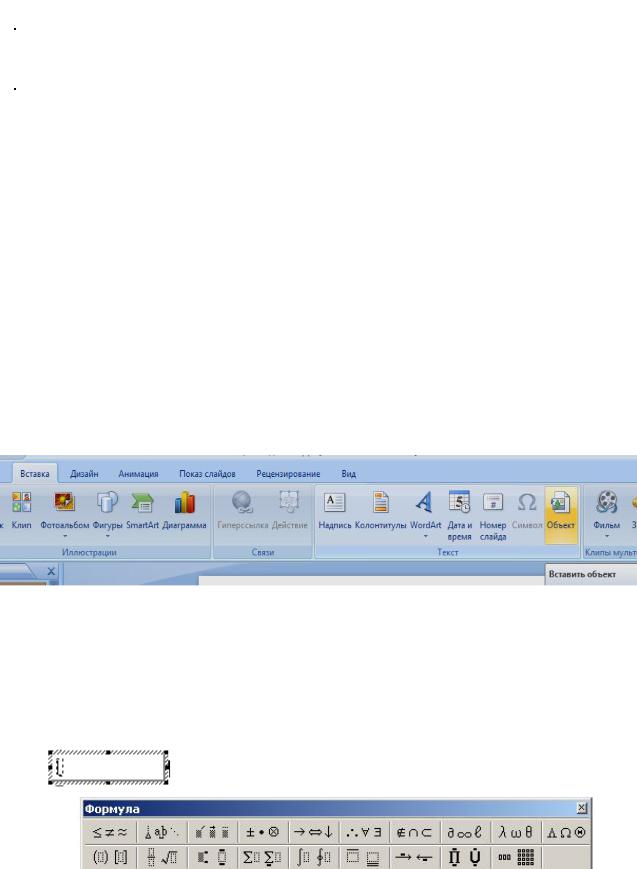
|
|
|
|
|
|
|
|
|
|
|
|
|
|
|
Таблиця 1.1 |
||
|
|
|
|
A |
|
B |
|
|
C |
|
|
D |
|
|
E |
|
|
|
|
|
|
|
|
|
|
|
|||||||||
|
|
|
|
|
|
|
|
|
|
|
|
|
|
|
|
|
|
1 |
|
|
|
Товар |
|
|
Кількість |
|
|
Ціна, |
|
|
Вартість |
|
|||
|
|
|
|
|
|
|
|
|
|
|
|
|
|
|
|||
2 |
|
Код |
|
Назва |
|
|
|
грн |
|
|
|||||||
|
|
|
|
|
|
|
|
|
|
|
|
||||||
|
|
|
|
|
|
|
|
|
|
|
|
|
|
|
|
|
|
3 |
|
4402 |
|
Сканер |
|
|
10 |
|
|
2560 |
|
|
=С3*D3 або |
|
|||
|
|
|
|
|
|
|
|
|
|
|
|
|
|
|
=Product(left) |
|
|
|
|
|
|
|
|
|
|
|
|
|
|
|
|
|
|
|
|
4 |
|
3753 |
|
Принтер |
|
4 |
|
4600 |
|
|
=C4*D4 або |
|
|||||
|
|
|
|
|
|
|
|
|
|
|
|
|
|
|
= Рroduct(C4;D4) |
|
|
|
|
|
|
|
|
|
|
|
|
|
|
|
|
|
|
|
|
|
|
|
Всього |
|
|
|
|
|
|
|
|
|
|
=Е3+Е4 або |
|||
|
|
|
|
|
|
|
|
|
|
|
|
|
|
|
=Sum(E3:E4) або |
|
|
|
|
|
|
|
|
|
|
|
|
|
|
|
|
|
=Sum(above) |
|
|
|
|
|
|
|
|
|
|
|
|
|
|
|
|||||
|
|
4. Введення формул. Редактор формул Microsoft Equation 3.0 |
|||||||||||||||
|
|
|
Додання формули в документ відбувається командою: вкладка |
||||||||||||||
|
|
|
|
|
|
|
|
||||||||||
Вставка |
|
группа Текст |
|
|
кнопка Объект |
обрати Microsoft |
|||||||||||
Equation 3.0 (Рис. 1.32.).
Рис. 1.32. Кнопка Объект для додання формули в документ.
Після запуску редактора з’являється рамка, в якій створюється формула, та спеціальна панель інструментів “Формула”, засобами якої і створюють математичний вираз (Рис. 1.33.).
Рис. 1.33. Рамка для введення формули та панель інструментів
“Формула”.
