
ІС та ІТ - ЧАСТИНА 1
.pdf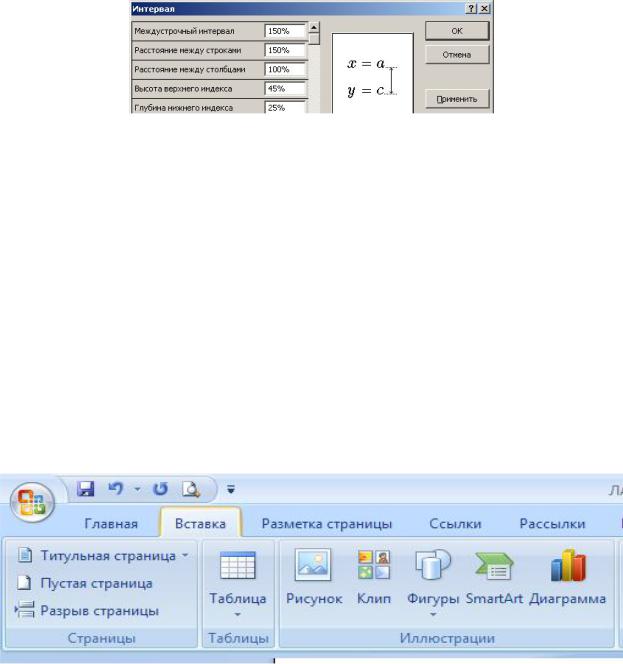
Для повернення в документ необхідно клацнути за межами рамки з формулою. Для редагування формули необхідно виділити формулу та двічі клацнути лівою клавішею миші по ній.
Для зміни інтервалів використовують команду: Формат Интервал - діалогове вікно “Интервал” (Рис. 1.34.).
Рис. 1.34. Діалогове вікно встановлення інтервалів.
Для відновлення стандартних значень відстаней слід натиснути кнопку
“По умолчанию”.
Розміри символів встановлюються за командою Размер
Определить.
5. Робота з графічними об’єктами. Створення та редагування рисунків.
Для побудови рисунків використовують вкладку Вставка кнопки групи Иллюстрации (Рис. 1.35.). Основним засобом цієї панелі,
призначеним для створення об’єктів, є кнопка - список Фигуры.
Рис. 1.35. Вкладка Вставка кнопки групи Иллюстрации для побудови рисунків.
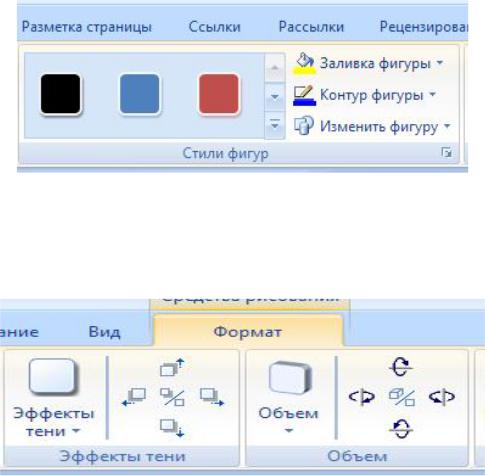
Для зміни розмірів фігури слід виділити об’єкт та буксирувати маркер фігури в потрібному напрямку або виділити фігуру та виконати команду
вкладка Формат група Размер – визначити висоту та ширину об’єкту.
Для зміни товщини, типу, кольору ліній використовують вкладку
Формат кнопки групи Стили фигур (Рис.1.36.).
Рис. 1.36. Зміна товщини, типу, кольору ліній фігури.
Для надання ефектів об’єму і тіні використовуються кнопки вкладки
Формат, наведені на Рис. 1.37.
Рис. 1.37. Надання фігурі ефектів об’єму і тіні.
Для створення напису в полі автофігури слід обрати в контекстному
меню команду Добавить текст або скористатися кнопкою Надпись 
на вкладці Вставка, в групі Текст.
Якщо об’єкти перекриваються, то для зміни порядку їх перекриття необхідно в контекстному меню обрати команду Порядок або скористатися вкладкою Формат кнопками групи Упорядочить (Рис. 1.38.).

Рис. 1.38. Зміна порядку перекриття об’єктів.
Для додання картинки з колекції слід виконати команду: вкладка
Вставка група Иллюстрации кнопка Клип у вікні Клип
обрати Упорядочить клипы.
Для створення ефектів з допомогою програми введення текстових спецефектів WordАrt необхідно виконати команду: вкладка Вставка
група Текст |
кнопка WordArt обрати необхідний тип об’єкту (Рис. |
1.39.). |
|
Рис. 1.39. Створення ефектів з допомогою програми введення текстових спецефектів WordАrt.
Для зміни форми об’єкту WordАrt слід скористатися кнопкою
Изменить фигуру на вкладці Формат (Рис. 1.40.).
Рис. 1.40. Зміна форми об’єкту WordАrt.

Для додання зображення з монітора необхідно скористатися клавішею
<PrintScreen> на клавіатурі або комбінацією клавіш <Alt+PrintScreen> (для копіюванні останнього відкритого вікна). Зображення заноситься в буфер обміну.Далі слід виконати команду Вставить.
Для виконання налаштування зображення слід скористатися можливостями вкладки Формат, кнопками групи Изменить і Размер (Рис. 1.41.). Важливою в групі Размер є кнопка Обрезка.
Рис. 1.41. Можливості налаштування зображення.
ЛАБОРАТОРНА РОБОТА № 1 - 5 MICROSOFT WORD 2007.
ПОБУДОВА ТАБЛИЦЬ ТА ОБРОБЛЕННЯ ТАБЛИЧНИХ ДАНИХ. ВВЕДЕННЯ МАТЕМАТИЧНИХ ФОРМУЛ ТА РІВНЯНЬ. РЕДАКТОР ФОРМУЛ. ВСТАВКА ОБ’ЄКТІВ РІЗНИХ ТИПІВ.
Мета роботи: навчитися створювати в текстовому документі таблиці, редагувати їх, виконувати сортування даних та обчислення в них; вводити в документ математичні формули та рівняння за допомогою Редактора формул; вставляти в документ об’єкти різних типів.
Хід роботи
1. Створіть документ Microsoft Word та надайте йому ім’я Таблиця_
Ваше прізвище.docx.
2. Побудуйте таблицю, наведену на Рис. 1.42.
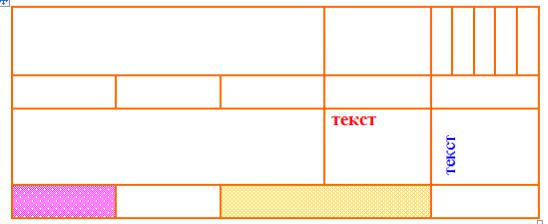
Рис. 1.42. Зразок таблиці для побудови.
3. Скопіюйте в свій документ таблицю, наведену нижче, на Рис. 1.43.
та виконайте розрахунки незаповнених клітинок таблиці.
Витрати в 2014 році.
|
|
|
1-й |
2-й |
3-й |
Всього, |
|
Назва |
квартал, |
квартал, |
квартал, |
||
|
грн |
|||||
|
витрат |
грн |
грн |
Грн |
||
|
|
|||||
|
|
|
|
|
|
|
|
Зарплата |
425620,56 |
434050,12 |
445050,22 |
Суму |
|
|
|
|
|
|
|
|
|
Оренда |
14560,00 |
14560,00 |
14560,00 |
Суму |
|
|
|
|
|
|
|
|
|
Реклама |
60000,00 |
65000,00 |
70000,00 |
Суму |
|
|
|
|
|
|
|
|
|
Інше |
45000,50 |
52400,52 |
51000,50 |
Суму |
|
|
|
|
|
|
|
|
|
Обчис- |
|
Середнє |
Макси- |
Мініма- |
|
|
|
мальне |
льне |
Суму |
||
|
лити: |
|
значення |
|||
|
|
значення |
значення |
|
||
|
|
|
|
|
||
|
|
|
|
|
|
|
Рис. 1.43. Таблиця для виконання розрахунків.
4. Вставте нижче ще дві копії цієї таблиці.
У першій копії виконайте сортування даних таблиці так, щоб види витрат розташовувалися за абеткою, у другий – за зростанням суми річних витрат.

При сортуванні даних таблиці не
виділяйте рядок ОБЧИСЛИТИ!!!!!!!
5. Додайте під останньою таблицею наступні формули:
6. В кінці документу додайте блок – схему, подану нижче (Рис. 1.44.).
Рис 1.44. Блок-схема.
6.1. Ввімкніть сітку.
Вкладка Вид група Показать или скрыть кнопка Сетка.
6.2.Вимкніть сітку.
6.3.Виконайте групування створених об’єктів та задайте обтікання текстом – Сверху и снизу.
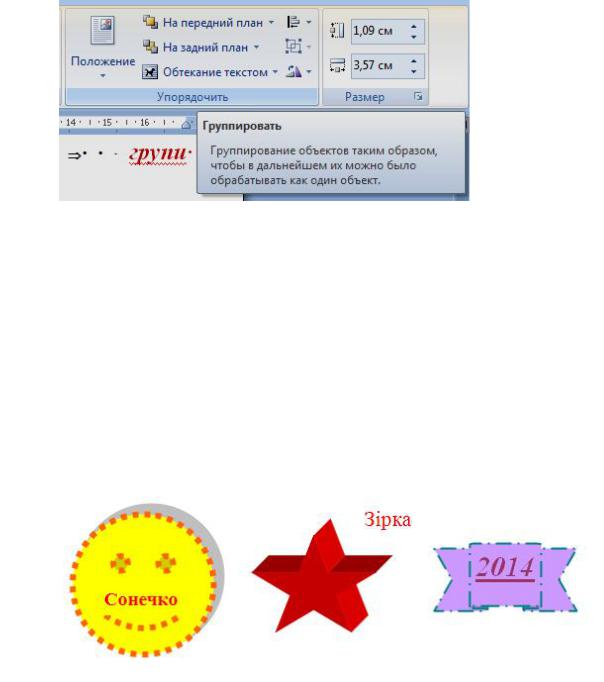
Групування об’єктів:
1. Виділити всі елементи схеми з допомогою кнопки Выбор объекта
 на вкладці Главная група Редактирование кнопка
на вкладці Главная група Редактирование кнопка
Выделить.
2.Виконати групування об’єктів таким чином: вкладка Формат
група Упорядочить кнопка Группировать  (Рис.1.45.).
(Рис.1.45.).
Рис.1.45. Групування об’єктів.
Встановлення відстані від малюнку до тексту:
Виділити об’єкт кнопка Обтекание текстом 
визначити необхідний вид обтікання. (Рис. 1.45.).
7. Побудуйте фігури з ефектами об’єму та тіні, подані на Рис. 1.46, та зробіть написи до них. Згрупуйте їх в один об’єкт.
Рис. 1.46. Зразки автофігур для створення в документі.

8.Додайте нижче кліп на свій смак.
9.Додайте об’єкт WordArt (Рис. 1.47.).
Рис.1.47. Зразок об’єкту WordArt для створення.
10. Скопіюйте створений вище об’єкт WordArt та змініть його форму, як показано на Рис. 1.48.
Рис. 1.48. Зразок зміни форми об’єкту WordArt.
Для зміни форми об’єкту WordArt слід виконати дії, наведені на Рис.
1.49.
Рис. 1.49. Зміна форми об’єкту WordArt.
11. Закрийте документ та збережіть роботу.
ПИТАННЯ ДЛЯ САМОПЕРЕВІРКИ
1.Як побудувати таблицю?
2.Як змінити напрям напису тексту в комірці?
3.Як додати рядок (стовпець) в середину таблиці?
4.Як можна виконати ручне форматування та автоформатування таблиці?
5.Як виконати сортування даних в таблиці?
6.Як додати розрахункову формулу в комірку?
7.Що означають слова “left”, “right”, “above”, “below”, використані при побудові формули?
8.Яку кнопку необхідно налаштувати для того, щоб прискорити виклик Редактора формул?
9.Як додати текст в автофігуру?
10.Що таке обтікання фігури текстом та як його задати?
11.Що таке об‘єкт WordArt? Його призначення. Як змінити його форму?
12.Як надати фігурі ефекту об’єму та тіні?
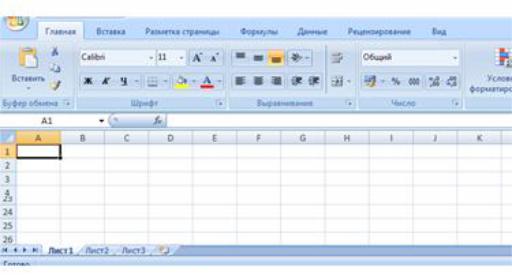
Розділ 2. Інформаційні технології обробки табличних даних.
Програма Microsoft Excel 2007.
Тема 1. Основні прийоми роботи з робочою книгою. Введення даних різних типів. Створення та форматування таблиць
ТЕОРЕТИЧНІ ВІДОМОСТІ
1. Робота в середовищі Microsoft Excel 2007. Інтерфейс програми
Основним елементом роботи в програмі Excel є таблиця чи таблиці,
куди вносяться початкові дані і де розміщуються результати їх обчислень.
Таблиці складаються зі стовпців і рядків (Рис. 2.1.). Будь-яке перетинання стовпця і рядка називається коміркою таблиці. Одна з комірок,
що є активною в даний момент, називається поточною і позначається широкою жирною рамкою.
Файли, створені в Microsoft Excel 2007, мають розширення .xlsx і
називаються книгами.
Рис. 2.1. Вікно програми Microsoft Excel 2007.
Характерною складовою вікна програми (Рис. 2.1.) є рядок формул,
який використовується для введення та редагування значень і формул в
активній комірці. Рядок формул  складається з:
складається з:
