
ІС та ІТ - ЧАСТИНА 1
.pdfОб’єднайте речення на основі приведених вище даних з допомогою
функції СЦЕПИТЬ ( див. Рис. 2.45.), щоб отримати таке речення:
Автомобіль БМВ 700 може досягати максимальної швидкості до
300 км за годину.
7. Розгляньте роботу функції ТЕКСТ на такому прикладі:
Приклад 6. У комірку ВЗ запишіть прізвище продавця (Петров), у
комірку СЗ — об'єм його продажів (5000).
Виконайте запис у вільній комірці такої інформації:
В3&”продав”&ТЕКСТ(СЗ;”0,00 грн.”)&"одиниць товару»
щоб при проведенні обчислень відбулося об'єднання вмісту комірок в
таку однуфразу:
Петров продав на 5000,00 грн. одиниць товару.
8. Розгляньте роботу функції ДЛСТР на Приклад 7, виконавши обчислення за даними і завданнями, наведеними в таблиці на Рис. 2.46.
9. Розгляньте роботу функції ПОВТОР на такому прикладі:
Приклад 8. Використати функцію ПОВТОР для виведення в одній комірці 15 разів символу «#».
Тема 5. Побудова діаграм.
ТЕОРЕТИЧНІ ВІДОМОСТІ
1. Побудова та оформлення діаграм
Діаграма – це подання даних таблиці в графічному вигляді, що використовується для аналізу і порівняння даних. На діаграмі вміст кожної комірки подається у вигляді точки, лінії, смуги, стовпця, сектора тощо. Excel
пропонує досить багато типів і варіантів діаграм. Частіше використовують:
гістограми, кругові та точечні діаграми, графіки.
Гістограми застосовуються, коли треба показати динаміку змін за певний проміжок часу. Дані наводяться у вигляді послідовних стовпців.
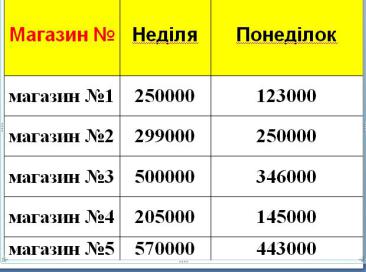
Кругові діаграми - сектори кола, що найкраще показують відношення між собою частин цілого. Частіше за все їх застосовують для зображення відсотків. Точечні діаграми – з допомогою точок відображається зв’язок між вісями діаграми. Вони схожі з графіками, їх можна апроксимувати. Графіки
- лінії, що відображають зміну величини чи кількох залежних величин.
Групи елементів даних, що містяться у комірках одного рядка чи стовпця на робочому аркуші, становлять ряд даних.
Побудова діаграми відбувається поступово і формується в 4 етапи
(кроки). Побудова діаграми (гістограми), як приклад, буде проведена для даних Таблиці, наведеної нижче, на Рис. 2.48.
Рис. 2.48. Таблиця для побудови гістограми.
Для створення діаграми необхідно:
1) на робочому аркуші виділити дані, за якими будуватиметься діаграма, включаючи комірки, що містять імена категорій або імена рядів даних, які будуть відображатися на діаграмі;
2) виконати команду: вкладка Вставка група Диаграммы
кнопки відповідних типів діаграм (Гистограмма, Круговая диаграмма
тощо) – Рис.2.49.

Рис. 2.49. Вибір типу діаграми (перший крок побудови).
3) другий крок – це вибір джерела даних для побудови діаграми.
Гістограму можна побудувати, обравши спосіб розміщення рядів даних
у рядках або в стовпцях. Цей вибір можна зробити на вкладці Конструктор
в групі Данные кнопкою Строка/Столбец (Рис. 2.50).
Рис. 2.50. Вибір способу розміщення рядів даних (у рядках або в стовпцях).
Гістограма, наведена на Рис. 2.51, побудована при умові, що ряди даних знаходяться у стовпцях.
Рис. 2.51. Гістограма побудована при умові, що ряди даних знаходяться у
стовпцях.
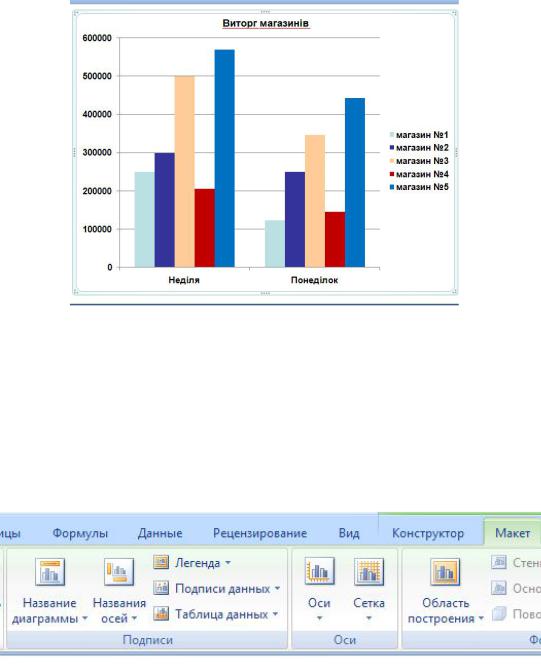
Гістограма, наведена на Рис. 2.52, побудована при умові, що ряди даних знаходяться у рядках.
Рис. 2.52. Гістограма побудована при умові, що ряди даних знаходяться у
рядках.
На третьому кроці здійснюється додавання в текст різних текстових елементів: заголовка діаграми, легенди, підписів даних по осям тощо.
Виконується це на вкладці Макет група Подписи і група Оси (Рис. 2.53.).
Рис. 2.53. Додавання в текст різних текстових елементів (3-й крок).
На четвертому кроці обирається розміщення діаграми: на окремому
(новому) аркуші чи на наявному – там, де розміщена початкова таблиця. Цей
вибір здійснюється на вкладці Конструктор група Расположение |
|
кнопка Переместить диаграмму (Рис. 2.54.). |
|
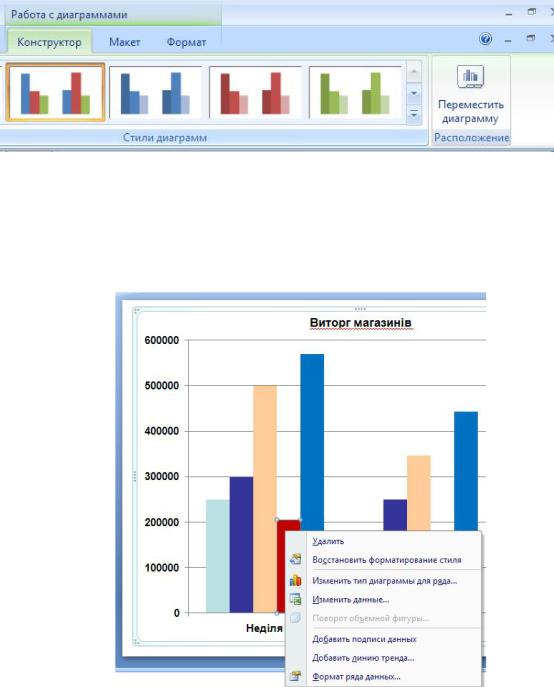
Рис. 2.54. Вибір способу розміщення діаграми (на окремому аркуші чи на наявному – там, де розміщена початкова таблиця).
Для редагування побудованої діаграми слід скористатися контекстним
меню (Рис. 2.55.).
Рис. 2.55. Контекстне меню діаграми для її редагування.
Лабораторна робота 2-6
Хід роботи
1.Відкрийте файл ЛАБОРАТОРНА РОБОТА 2-6.xlsx. Збережіть роботу на власному носії інформації з ім’ям ЛР2-6 _ Ваше прізвище.xlsx.
2.Перейдіть на аркуш Кругова діаграма на якому знаходиться
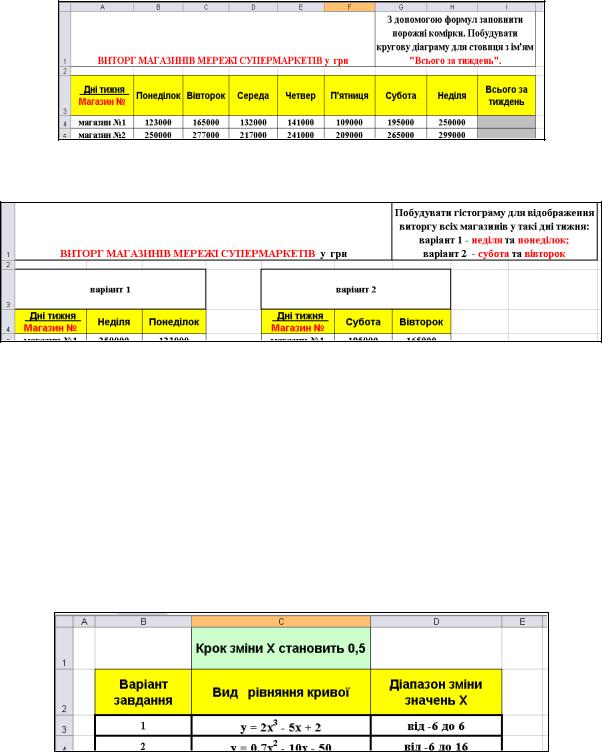
Таблиця 1. Побудуйте згідно даних цієї таблиці кругову діаграму.
Кругова діаграма будується для даних діапазону I4:I8 – стовпця з ім’ям ”Всього за тиждень". Заповніть виділені заливкою комірки таблиці,
Таблиця 1
3. Перейдіть на аркуш Гістограма з таблицями (Рис. 2.56.).
Рис. 2.56. Таблиці для побудови гістограм.
Побудуйте згідно даних таблиці з заголовком варіант 1 першу гістограму, обравши розміщення рядів даних у стовпцях. Побудуйте другу гістограму – згідно даних таблиці з заголовком варіант 2, обравши розміщення рядів даних у рядках. Проаналізуйте різницю.
4. Перейдіть на аркуш Точечна діаграма, на якому знаходиться Таблиця 2. Оберіть завдання згідно з варіантом.
Таблиця 2.
На першому етапі треба сформувати таблицю даних для побудови діаграми. Стовпець з даними аргументу Х формується автозаповненням
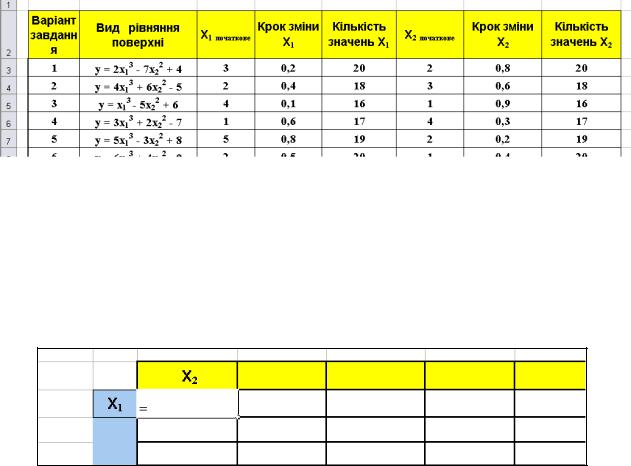
даних, що змінюються з заданим кроком. Стовпець з даними Y створюється з використанням у формулі рівняння кривої, яке обирається згідно з варіантом,
та копіюванням створеної формули..
5. Перейдіть на аркуш Поверхнева діаграма, на якому знаходиться Таблиця 3. Завдання обирається згідно з варіантом.
Таблиця 3.
На першому етапі треба сформувати таблицю даних для побудови діаграми. Стовпець з даними аргументу Х1 формується автозаповненням
обраного стовпця даними, що змінюються з заданим кроком. Стовпець з даними Х2 створюється автозаповненням обраного рядка даними, що змінюються з заданим кроком (Рис. 2.57.).
Рис. 2.57. Формування даних для побудови поверхневої діаграми.
ПОЯСНЕННЯ: Формула створюється з використанням змішаної адреси комірок, де розміщені значення Х1 та Х2 . Зокрема при використанні у формулі значень Х1, які розміщені у певному стовпці, слід надати абсолютної адреси цьому стовпцю (наприклад, $C10). При використанні у формулі значень Х2, які розміщені у певному рядку, слід надати абсолютної адреси цьому рядку (наприклад, D$9).
6. Збережіть роботу.

Тема 6. Робота зі списками. Використання інструментів: Сортировка та Промежуточные итоги.
ТЕОРЕТИЧНІ ВІДОМОСТІ
Робота зі списками. Основні поняття
Табличний процесор Excel дозволяє створювати, обробляти та підтримувати нескладні, але досить об’ємні бази даних. В Excel бази даних називають списками. Список – це набір рядків таблиці, що містять зв'язані дані, наприклад, база даних рахунків чи набір адрес і телефонів клієнтів.
Структурними компонентами будь-якого списку (бази даних) є записи, поля і заголовний рядок. Запис – сукупність логічно пов’язаних між собою даних,
що характеризують певний об’єкт. Поле – це певні характеристики об’єкту чи окремі елементи даних у запису. Кожне поле має унікальне ім’я.
Заголовний рядок розташовується на початку списку і містить імена полів.
1. Сортування даних у списку
Сортування – це впорядкування записів за значеннями поля. Воно може виконуватися за зростанням, спаданням значень або в порядку,
визначеному користувачем. Поле, за яким відбувається впорядкування записів, називається ключовим. Сортувати можна за одним, двома та більше ключами одночасно.
Для сортування потрібно виділити хоча б одну комірку списку та
виконати команду: вкладка Данные група Сортировка и Фильтр
кнопка Сортировка (Рис. 2.58.).
Рис. 2.58. Сортування даних з допомогою кнопки Сортировка.
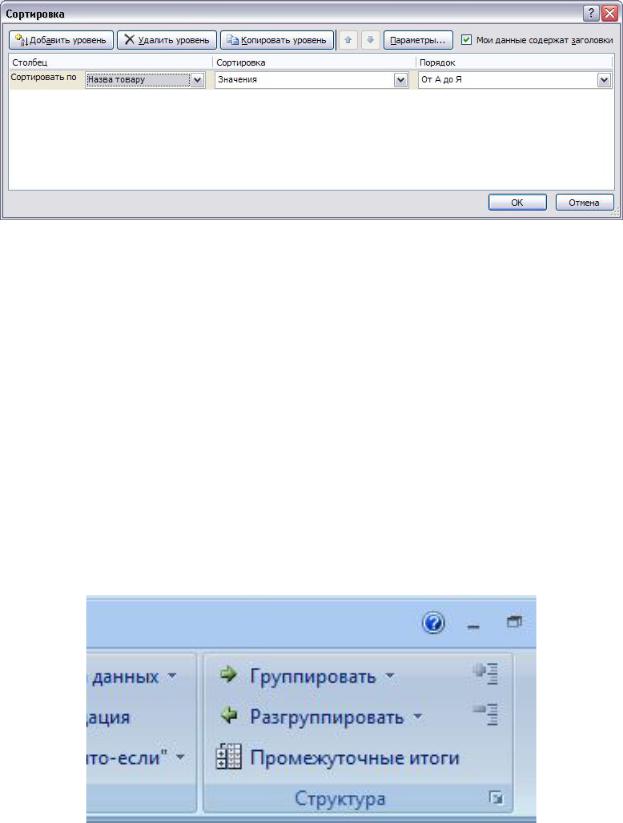
За цією командою відкривається діалогове вікно (Рис. 2.59.), в якому вказуються, які поля є ключовими, та напрямок сортування за ними.
Рис. 2.59. Діалогове вікно Сортировка.
Якщо треба сортувати за декількома полями одночасно, слід у вікні
Сортировка натискати на кнопку Добавить уровень.
2.Підведення підсумків. Інструмент Промежуточные итоги.
Упрограмі Excel передбачено виконання багатьох дій з підрахунку і представлення даних, зібраних у таблицях. Прискорити підведення підсумків можна з допомогою інструменту Промежуточные итоги.
З допомогою команди: вкладка Данные група Структура
кнопка Промежуточные итоги (Рис. 2.60.) для значень одного зі стовпців можна проаналізувати дані, розташовані в інших стовпцях.
Рис. 2.60. Кнопка Промежуточные итоги на вкладці Данные.

Наприклад, отримати суму виторгу за продані товари для кожного дня продажу; визначити, на які дні тижня припадає максимум (мінімум) виторгу тощо. Інструмент Промежуточные итоги автоматично створює додаткові рядки для внесення підсумку та вводить формули для обчислення.
Процес побудови підсумків складається з двох частин:
1)Сортування. Перед формуванням підсумків обов’язково необхідно провести сортування по полю, за яким підбиватимуться підсумки.
2)Використання інструменту Промежуточные итоги для підведення підсумків. Для цього потрібно виділити хоча б одну комірку таблиці та обрати кнопку Промежуточные итоги на вкладці Данные.
За цією командою відкривається діалогове вікно Промежуточные итоги (Рис. 2.61.).
Рис. 2.61. Діалогове вікно Промежуточные итоги.
В отриманому вікні необхідно обрати певні параметри (нижче розглянемо на прикладі).
Розглянемо процес формування підсумків, виконавши Задачу 1 на основі Таблиці 1, в якій наведено дані про продаж товарів у магазині.
Задача 1. Визначити, яку кількість та на яку суму було продано товарів кожного виду.
