
Tipovye_Effekty_Photoshop_CS
.pdf
Текст, «попавший в паутину» 185
фона). Теперь для того, чтобы залить выделенную область выбранной градиентной заливкой, щелкните у нижней границы выделенной области и перетащите указатель мыши к ее верхней границе.
Затем, чтобы создать копию выделенной области с градиентной заливкой, щелкните на кнопке Move (Переместить) панели инструментов, и, удерживая нажатой клавишу <Alt>, перетащите указатель мыши в верхнюю часть изображения.
Для того чтобы развернуть копию выделенной области (как показано на рисунке), выберите в главном меню программы команду EditTransformRotate 180º (ПравкаПреобразованияПовернуть на 180º). В заключение нажмите комбинацию клавиш <Ctrl+D> для того, чтобы убрать границы выделенной области.
Этап 19. Последний штрих
Дважды щелкните мышью на имени слоя Layer 1 и вместо этого, заданного по умолчанию имени, введите новое — shadow. Чтобы сделанные вами изменения вступили в силу, нажмите клавишу <Enter>.
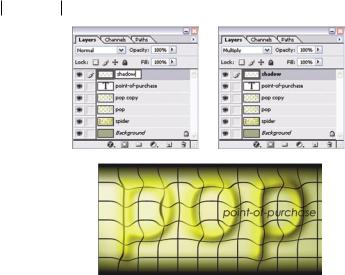
186 Глава 11
Затем из раскрывающегося списка Blending mode (Режим наложения пикселей) палитры Layers выберите элемент Multiply (Умножение). В результате ваших действий в верхней и нижней части изображения появятся аккуратно затененные фрагменты, которые показаны на рисунке.

12Глава

Эффектно размытый текст
Для создания эффекта пространственного изображения (а попросту говоря, для управления его глубиной) достаточно оставить четким текст переднего плана, а фоновый текстовый фрагмент основательно размыть. Благодаря этому создается впечатление, что текст переднего плана размещен на прозрачной стеклянной поверхности.
Общая последовательность действий
|
Этап 1. |
Создание нового документа, залитого голубым цветом. |
|
Этап 2. |
Ввод вспомогательного текстового фрагмента. |
|
Этап 3. |
Форматирование строк текстового фрагмента. |
|
Этап 4. |
Изменение размеров текстового фрагмента. |
|
Этап 5. |
Размывание текстового фрагмента. |
|
Этап 6. |
Повторное размывание текстового фрагмента. |
|
Этап 7. |
Размывание копии растеризованного слоя. |
|
Этап 8. |
Изменение непрозрачности копии растеризованного |
|
|
текстового слоя. |
|
Этап 9. |
Ввод основного текстового фрагмента. |
|
Этап 10. |
Создание тени для содержимого слоя Creative. |
|
Этап 11. |
Создание перекрестия в изображении. |
|
Этап 12. |
Ввод дополнительного текста. |
|
Этап 13. |
Изменение размеров и расположения текста. |
|
Этап 14. |
Создание окружности черного цвета. |
|
Этап 15. |
Копирование черной окружности. |
|
Этап 16. |
Создание еще одной окружности меньших размеров. |
|
Этап 17. |
Размывание только что созданной окружности. |
|
Этап 18. |
Создание нового слоя, залитого белым цветом. |
|
Этап 19. |
Изменение цвета изображения. |
|
||
|
Этап 20. |
Дополнительная коррекция цвета изображения. |
|
|
|

190 Глава 12
Этап 1. Создание нового документа, залитого голубым цветом
Выберите в главном меню программы команду FileNew (Файл Создать) или нажмите комбинацию клавиш <Ctrl+N>. В появившемся диалоговом окне New измените значения следующих параметров: Width (Ширина) — 800 пикселей, Height (Высота) — 600 пикселей, Resolution (Разрешение) — 100 ppi (pixels/inch — пикселей на дюйм); из раскрывающегося списка Background Contents (Содержимое основного слоя) выберите элемент White (Заливка белого цвета). Щелкните на кнопке OK.
С помощью палитры Color (команда WindowColor) выберите голубой цвет (R, G, B — 51, 196, 244) в качестве цвета переднего плана. Затем, воспользовавшись комбинацией клавиш <Alt+Delete>, залейте слой Background только что выбранным цветом.
Этап 2. Ввод вспомогательного текстового фрагмента
Щелкните на кнопке Horizontal Type (Горизонтальный текст) панели инструментов и выберите черный цвет переднего плана. Затем в палитре Character (Символы) измените значения следующих па-
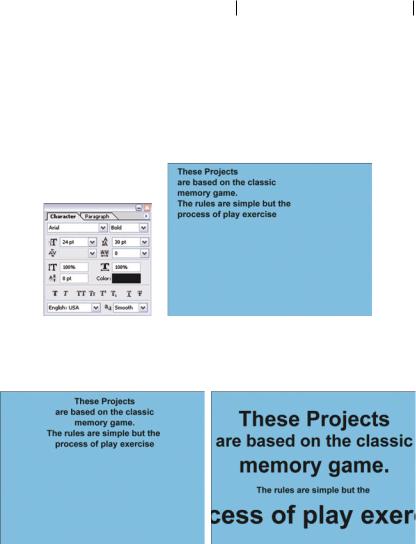
Эффектно размытый текст 191
раметров (если данная палитра не видна на экране, выберите ко-
манду WindowCharacter): Font family (Шрифт) — Arial, Font Style
(Начертание шрифта) — Bold (Полужирный), Font size (Размер шрифта) — 24 пункта, Leading (Междустрочный интервал) — 30 пунктов, Tracking (Межсимвольный интервал) — 0, Vertically scale (Масштаб по вертикали) — 100, Horizontally scale (Масштаб по вертикали) — 100. Теперь щелкните в окне изображения и введите показанный на рисунке текст. Завершив ввод, нажмите комбинацию клавиш <Ctrl+Enter>.
Этап 3. Форматирование строк текстового фрагмента
Для того чтобы выровнять по центру строки текстового фрагмента, щелкните на кнопке Center text панели Options (Параметры инструмента). Затем активизируйте инструмент Move (Переместить) и с его помощью поместите текстовый фрагмент по центру верхней части изображения (как показано на рисунке). Вновь активизируйте инструмент Horizontal Type и с его помощью выделите некоторые строки текстового фрагмента. Воспользуйтесь палитрой Character для того, чтобы изменить размер шрифта, расстояние между символами и строками текстового фрагмента. Постарайтесь отредактиро-
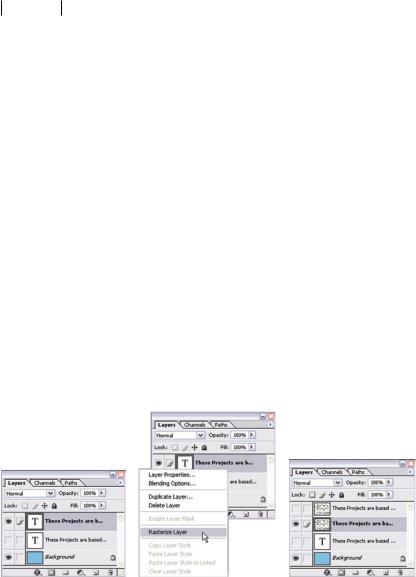
192 Глава 12
вать текстовый фрагмент таким образом, чтобы он выглядел примерно так, как показано на рисунке. Завершив редактирование, нажмите комбинацию клавиш <Ctrl+Enter>.
Этап 4. Изменение размеров текстового фрагмента
Убедитесь в том, что в палитре Layers по-прежнему активизирован текстовой слой, а затем нажмите комбинацию клавиш <Ctrl+J> для создания копии этого слоя. Теперь щелкните на значке в виде глаза, который расположен слева от оригинального текстового слоя, чтобы скрыть его содержимое.
Щелкните правой кнопкой мыши на только что созданной копии текстового слоя и в появившемся контекстном меню выберите команду Rasterize Layer (Растеризовать слой). Таким образом вы преобразуете векторный текстовый слой в растровый.
Нажмите комбинацию клавиш <Ctrl+J> для создания копии растеризованного текстового слоя. Затем щелкните на значке в виде глаза, который расположен слева от только что созданной копии, чтобы скрыть ее содержимое. Щелкните на оригинальном растеризованном слое (расположен непосредственно под текущим), чтобы выделить его.
Удерживая нажатой клавишу <Ctrl>, щелкните на оригинальном растеризованном слое для создания выделенной области, границы которой будут проходить точно по контуру символов текстового фрагмента.
В главном меню программы выберите команду SelectModify Expand (ВыделениеМодифицироватьРасширить). В единственном текстовом поле появившегося диалогового окна Expand Selection введите 5 и щелкните мышью на кнопке OK.
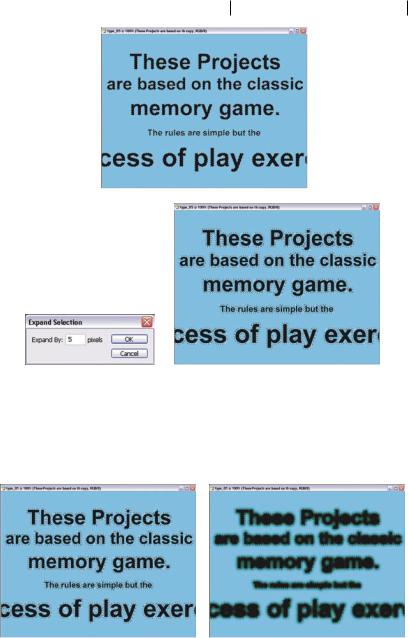
Эффектно размытый текст 193
Этап 5. Размывание текстового фрагмента
Выберите в главном меню программы команду SelectFeather (ВыделениеРастушевка). В единственном текстовом поле появившегося диалогового окна Feather Selection введите 5 и щелкните мышью на кнопке OK.

194 Глава 12
Теперь выберите черный цвет в качестве цвета переднего плана, а затем нажмите комбинацию клавиш <Alt+Delete>, чтобы залить выделенную область только что выбранным цветом. В заключение в главном меню программы выберите команду SelectDeselect, чтобы убрать границы выделенной области.
Этап 6. Повторное размывание текстового фрагмента
Выберите в главном меню программы команду FilterBlurGaussian Blur (ФильтрРазмываниеРазмыть по Гауссу). В поле Radius появившегося диалогового окна Gaussian Blur введите значение, равное 30 пикселям, и щелкните мышью на кнопке OK.
Этап 7. Размывание копии растеризованного слоя
Щелкните на пиктограмме копии растеризованного текстового слоя (расположен в верхней части палитры Layers) для того, чтобы выделить этот слой и отобразить его содержимое.
