
Tipovye_Effekty_Photoshop_CS
.pdf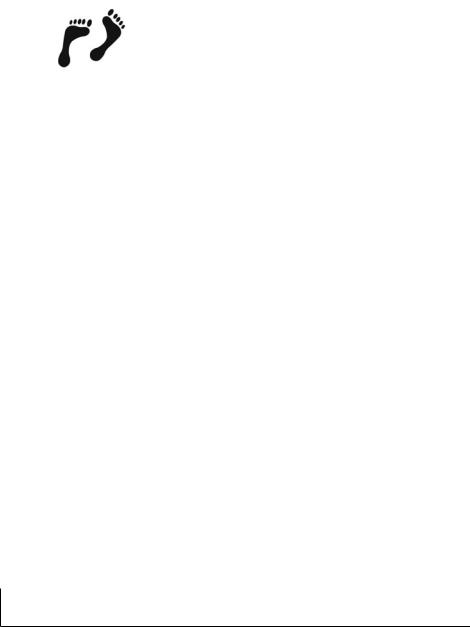
Оригинальные текстурные символы
В этой главе приведена методика создания оригинального текста, символы которого состоят из пользовательской текстуры.
Общая последовательность действий
Этап 1. |
Создание карты смещения для фильтра Displace. |
Этап 2. |
Сохранение файла карты смещения. |
Этап 3. |
Создание нового документа и ввод текстового фрагмента. |
Этап 4. |
Применение фильтра Displace. |
Этап 5. |
Ввод текстового фрагмента. |
Этап 6. |
Создание выделенной области в форме текстового |
|
фрагмента. |
Этап 7. |
Размывание текста. |
Этап 8. |
Изменение текстуры символов. |
Этап 9. |
Изменение цвета размытого текста. |
Этап 10. |
Открытие файла фонового рисунка. |
Этап 11. |
Размывание и редактирование цвета фонового рисунка. |
Этап 12. |
Создание нового слоя изображения. |
Этап 13. |
Применение фильтра Noise. |
Этап 14. |
Изменение четкости и размеров зерен. |
Этап 15. |
Растягивание текстуры в горизонтальной плоскости. |
Этап 16. |
Применение фильтра Motion Blur. |
Этап 17. |
Последний штрих. |
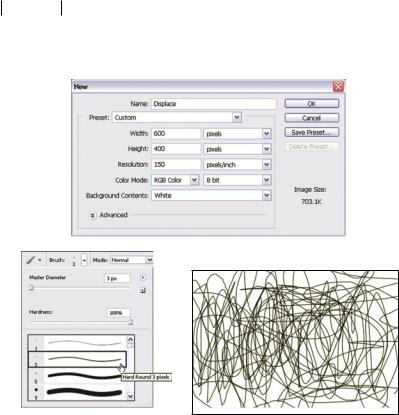
136 Глава 9
Этап 1. Создание карты смещения для фильтра
«Displace»
Нажмите комбинацию клавиш <Ctrl+N> и в появившемся диалоговом окне New (Создать) измените значения следующих параметров: Width (Ширина) — 600 пикселей, Height (Высота) — 400 пикселей, Resolution (Разрешение) — 150 ppi (pixel/inch — пикселей на дюйм); из раскрывающегося списка Background Contents (Содержимое основного слоя) выберите элемент White (Заливка белого цвета). Щелкните на кнопке OK.
Щелкните на кнопке Brush (Кисть) панели инструментов, а затем на одноименной кнопке панели Options (Параметры инструмента). Как показано на рисунке, из списка появившейся палитры Brush Preset (Предустановленные кисти) выберите второй элемент — Hard Round 3 Pixel (Жесткая кисть диаметром в 3 пикселя). В заключение нажмите клавишу <Enter>, чтобы скрыть палитру Brush Preset. Выберите в качестве цвета переднего плана черный цвет и создайте в окне изображения произвольные линии (как показано на рисунке).
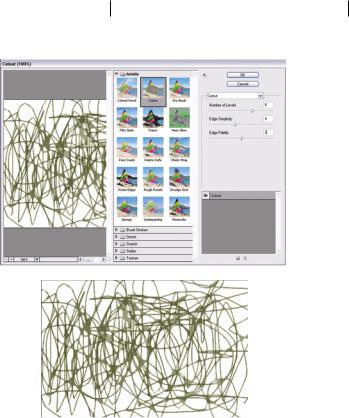
Оригинальные текстурные символы 137
Этап 2. Сохранение файла карты смещения
Выберите в главном меню программы команду FilterArtistic Cutout (ФильтрХудожественныеАппликация). В правой части появившегося диалогового окна галереи фильтров измените значения следующих параметров: Numbers of Levels (Количество уровней) — 6, Edge Simplicity (Простота контуров) — 4, Edge Fidelity (Четкость контуров) — 2. Щелкните на кнопке OK, чтобы сделанные вами изменения вступили в силу. В результате применения фильтра Cutout на пересечении линий появятся небольшие размытые области серого цвета.
В главном меню программы выберите команду FileSave (ФайлСохранить). В появившемся диалоговом окне Save As введите имя файла карты смещения, Grunge_Disp.psd (такой же файл находится на прилагаемом к этой книге компакт-диске), и щелкните мышью на кнопке Save. Нажмите комбинацию клавиш <Ctrl+F4>, чтобы закрыть окно текущего документа.
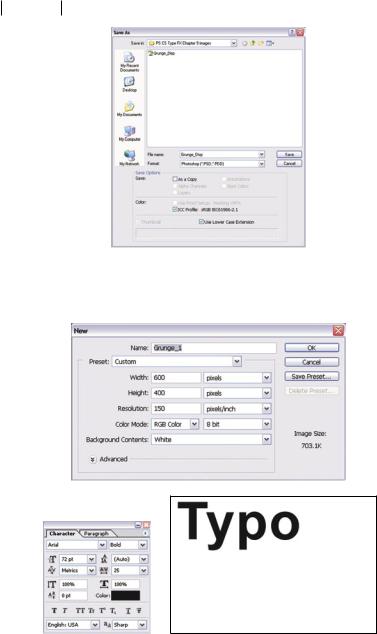
138 Глава 9
Этап 3. Создание нового документа и ввод текстового фрагмента
Нажмите комбинацию клавиш <Ctrl+N> и в появившемся диалоговом окне New (Создать) измените значения следующих параметров: Width (Ширина) — 600 пикселей, Height (Высота) — 400 пикселей, Resolution (Разрешение) — 150 ppi. Щелкните на кнопке OK.
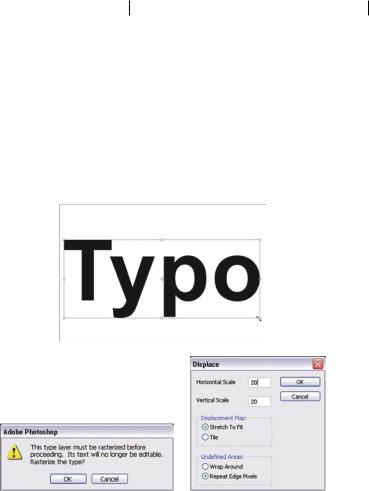
Оригинальные текстурные символы 139
Выберите черный цвет переднего плана и щелкните на кнопке Horizontal Type (Горизонтальный текст) панели инструментов. Затем выберите команду WindowCharacter и в появившейся палитре Character (Символы) измените значения следующих параметров:
Font family (Шрифт) — Arial, Font Style (Начертание шрифта) — Bold
(Полужирный), Font size (Размер шрифта) — 72 пункта.
Теперьщелкнитевокнеизображения,введитесловоTYPOинажмите комбинацию клавиш <Ctrl+Enter>, чтобы завершить ввод текста.
Этап 4. Применение фильтра «Displace»
Нажмите комбинацию клавиш <Ctrl+T> для активизации средства Free Transform (Свободные преобразования). Затем, перетаскивая маркеры рамки свободных преобразований, увеличьте размеры текстового фрагмента так, чтобы он занял практически весь холст текущего документа (как показано на рисунке). Чтобы сделанные вами изменения вступили в силу, нажмите клавишу <Enter>.
Выберите в главном меню программы команду FilterDistort Displace (ФильтрДеформацияСместить). На экране появится небольшое диалоговое окно с предложением выполнить растеризацию текстового слоя, без которой невозможно применение любого фильтра. Щелкните в этом диалоговом окне на кнопке OK. Затем на экране появится диалоговое окно Displace. В полях Horizontal и Vertical Scale
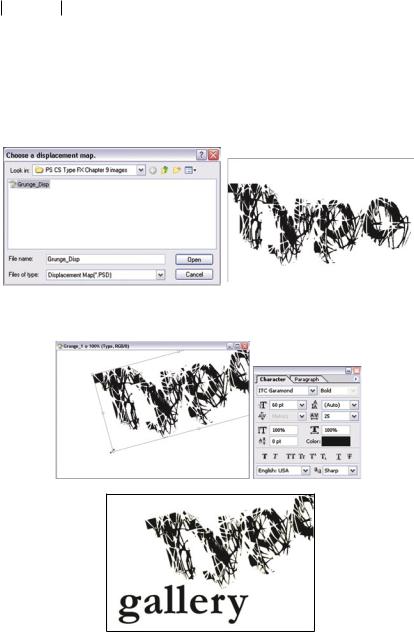
140 Глава 9
(Масштаб по горизонтали и вертикали) введите одно и то же значение — 20%. Щелкните мышью на кнопке OK. В следующем диалоговом окне — Choose a displacement map (Выбор карты смещения) — выберите файл (Grunge_Disp.psd), созданный вами на этапе 2; либо воспользуйтесь одноименным файлом карты смещений, который находится на прилагаемом к этой книге компакт-диске. Щелкните на кнопке Open (Открыть), чтобы превратить символы в текстуру.
Этап 5. Ввод текстового фрагмента
Выберите в главном меню программы команду EditTransform Rotate (ПравкаПреобразованияПовернуть). Затем перетащите указатель мыши за пределами рамки преобразований, чтобы развернуть текстовый фрагмент так, как показано на рисунке. Затем щел-
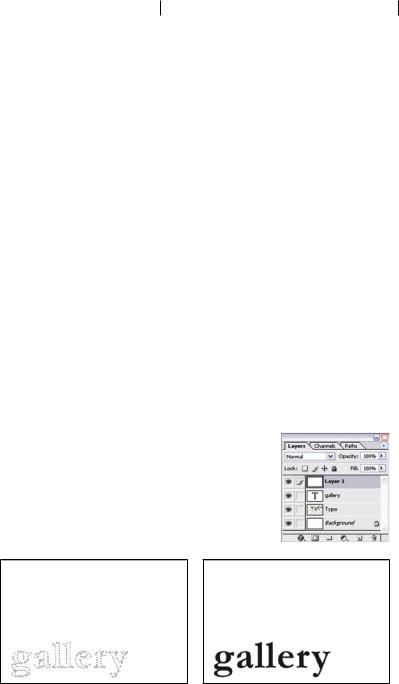
Оригинальные текстурные символы 141
кните мышью внутри рамки преобразований и перетащите текстовый фрагмент в верхний правый угол холста. Нажмите клавишу <Enter>, чтобы сделанные вами изменения вступили в силу.
Активизируйте инструмент Horizontal Type (Горизонтальный текст), а затем в палитре Character измените значения следующих параметров: Font family (Шрифт) — ITC Garamond (если шрифт ITC Garamond не установлен в вашей системе, выберите шрифт Garamond или другой похожий), Font size (Размер шрифта) — 60 пунктов. Щелкните мышью в нижнем левом углу изображения, введите слово gallery и нажмите комбинацию клавиш <Ctrl+Enter>.
Этап 6. Создание выделенной области в форме текстового фрагмента
Для создания нового слоя изображения (Layer 1) щелкните на кнопке Create a new layer (Создать слой), которая расположена в нижнем правом углу палитры Layers (Слои) или нажмите комбинацию клавиш <Shift+Ctrl+N>. Только что созданный вами слой появится в верхней части палитры Layers над текстовым слоем gallery. Выберите белый цвет в качестве цвета переднего плана и нажмите клавиши <Alt+Delete>, чтобы за лить новый слой (Layer 1) только что выбранным цветом.
Удерживая нажатой клавишу <Ctrl>, щелкните в палитре Layers на пиктограмме слоя gallery. В результате ваших действий в окне изображения появится выделенная область, форма которой будет соответствовать символам слова «gallery».
Выберите в качестве цвета переднего плана черный цвет, а затем нажмите комбинацию клавиш <Alt+Delete>, чтобы залить выделенную область только что выбранным цветом. В заключение в главном меню программы выберите команду SelectDeselect (Выделение Убрать границы выделенной области).
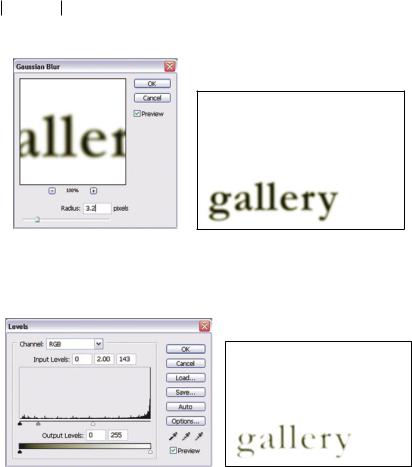
142 Глава 9
Этап 7. Размывание текста
Выберите в главном меню программы команду FilterBlurGaussian Blur (ФильтрРазмываниеРазмыть по Гауссу). В поле Radius появившегося диалогового окна Gaussian Blur введите значение 3,2 и щелкните мышью на кнопке OK.
В главном меню программы выберите команду ImageAdjustmentsLevels (ИзображениеКоррекцияТоновые уровни). В появившемся диалоговом окне Levels перетащите влево средний и крайний справа ползунки (как показано на рисунке), затем щелкните мышью на кнопке OK. В данном случае средство Levels используется для уменьшения ширины только что размытых символов.
Этап 8. Изменение текстуры символов
Убедитесь в том, что в палитре Layers по-прежнему активизирован слой Layer 1 и в главном меню программы вновь выберите команду
FilterBlurGaussian Blur. В появившемся диалоговом окне Gaussian Blur уменьшите значение параметра Radius до 1,5 и щелкните мышью на кнопке OK.

Оригинальные текстурные символы 143
Выберите в главном меню программы команду FilterArtistic Fresco (ФильтрХудожественныеФреска). Затем в правой части появившегося диалогового окна галереи фильтров измените значения следующих параметров: Brush Size (Размер кисти) — 2, Brush Detail (Детализация) — 8, Texture (Текстура) — 1. Щелкните на кнопке OK.

144 Глава 9
Применение фильтра Fresco позволит увеличить ширину символов слова «gallery» и сделать контуры этих символом более грубыми.
Этап 9. Изменение цвета размытого текста
ВыберитевглавномменюпрограммыкомандуImage Adjustments Hue/Saturation (ИзображениеКоррекцияОттенок/Насыщенность) либо нажмите комбинацию клавиш <Ctrl+U>. В появившемся диалоговом окне Hue/Saturation установите флажок Colorize (Раскраска), а затем измените значения следующих параметров: Hue (Оттенок) — 229, Saturation (Насыщенность) — 67, Lightness (Яркость) — 25. Щелкните на кнопке OK. В результате ваших действий текстовый фрагмент слоя Layer 1 будет покрыт синеватыми оттенками.
В заключение для слоя Layer 1 из раскрывающегося списка Blending mode (Режим наложения пикселей) палитры Layers выберите элемент Multiply (Умножение).
Этап 10. Открытие файла фонового рисунка
В главном меню программы выберите команду FileOpen или нажмите комбинацию клавиш <Ctrl+O>. С помощью появившегося диалогового окна Open откройте файл Entrance_Ch_09.jpg, который находится на прилагаемом к этой книге компакт-диске.
