
Tipovye_Effekty_Photoshop_CS
.pdf
Имитация текстового фрагмента световой рекламы 15
явится диалоговое окно Motion Blur. Введите в поле Angle (Угол) значение 0, а в поле Distance (Дистанция размывания) — значение 999. Щелкните на кнопке OK. В результате ваших действий, как показано на рисунке, вместо белых точек шума в окне изображения появятся горизонтальные линии. Обратите внимание на то, что в середине изображения линии более размыты, чем по его краям.
Этап 7. Увеличение размеров горизонтальных полос
Активизируйте инструмент Rectangular Marquee (Прямоугольная область) и с его помощью, как показано на рисунке, выделите небольшой фрагмент в верхнем правом углу изображения.
Нажмите комбинацию клавиш <Ctrl+T> для активизации средства Free Transform (Свободные преобразования). Затем перетащите нижний левый маркер рамки свободных преобразований (которая появится по периметру выделенной области), чтобы заполнить весь холст изображения только что выделенным фрагментом. Для того чтобы сделанные вами изменения вступили в силу, нажмите клавишу <Enter>. В заключение нажмите клавиши <Ctrl+D>, чтобы убрать границы выделенной области.
Теперь нужно немного увеличить четкость созданных вами линий. Для этого в главном меню программы выберите команду Image AdjustmentsAuto Levels (ИзображениеКоррекцияАвтоматическая подстройка тоновых уровней).

16 Глава 1
Этап 8. Применение к альфа-каналу фильтра «Grain»
ВглавномменюпрограммывыберитекомандуFilterTextureGrain (ФильтрТекстураЗернистость). В правой части появившегося диалогового окна галереи фильтров измените значения следующих параметров: Intensity (Интенсивность) — 82, Contrast (Контрастность) — 50, Gain type (Тип зерен) — Horizontal (Горизонтальные). Щелкните на кнопке OK. Применение фильтра Grain приведет к созда-

Имитация текстового фрагмента световой рекламы 17
нию шероховатых границ горизонтальных линий. Это последний этап редактирования содержимого альфа-канала.
Теперь, завершив редактирование альфа-канала, необходимо выделить его светлые фрагменты. Для этого, удерживая нажатой клавишу <Ctrl>, щелкните на пиктограмме канала Alpha 1 в палитре
Channels.
Этап 9. Создание маски текстового слоя
Активизируйте палитру Layers (Слои) и щелкните мышью на пиктограмме текстового слоя для того, чтобы его выделить. В результате ваших действий в окне изображения вместо содержимого альфа-канала появится ранее созданное изображение (белый текст на черном фоне). Не убирая границы выделенных фрагментов аль- фа-канала, щелкните на кнопке Add layer mask (Создать маску слоя), которая расположена в нижнем левом углу палитры Layers. Таким образом вы создадите маску текстового слоя, содержимое которой будет зависеть от формы ранее выделенных фрагментов альфа-ка- нала. Другими словами, те фрагменты альфа-канала, которые остались за границей выделения, программа автоматически преобразует в прозрачные фрагменты. (Обратите внимание на то, что справа от пиктограммы текстового слоя в палитре Layers появилась пиктограмма его маски.)
Этап 10. Копирование текстового слоя
В палитре Layers перетащите пиктограмму текстового слоя на кнопку Create a new layer (Создать слой), которая расположена в нижнем правом углу этой же палитры. Щелкните на пиктограмме маски только что созданной копии текстового слоя. Затем, чтобы инвертировать цвета выделенной маски, нажмите комбинацию клавиш <Ctrl+I>. Таким образом вы поменяете местами скрытые и отображенные фрагменты на только что созданном текстовом слое.

18 Глава 1
Этап 11. Смещение текстового фрагмента
В палитре Layers щелкните мышью на пиктограмме исходного текстового слоя (который расположен непосредственно над слоем Background). Затем щелкните на значке с изображением цепочки, который (как показано на рисунке) находится между пиктограммой этого слоя и пиктограммой его маски. Благодаря этому вы сможете перемещать содержимое слоя и содержимое его маски независимо друг от друга. Теперь, удерживая нажатой клавишу <Ctrl>, два-три раза нажмите клавишу <→>, чтобы (как показано на рисунке) немного сместить текстовый фрагмент.
Этап 12. Изменение цвета текстовых фрагментов
Щелкните на пиктограмме текстового слоя, который расположен в верхней части палитры Layers, чтобы его выделить.
Затем щелкните на образце цвета Color в палитре Character и в появившемся диалоговом окне Color Picker (Выбор цвета) выберите оранжевый цвет шрифта (R, G, B — 253, 109, 11).
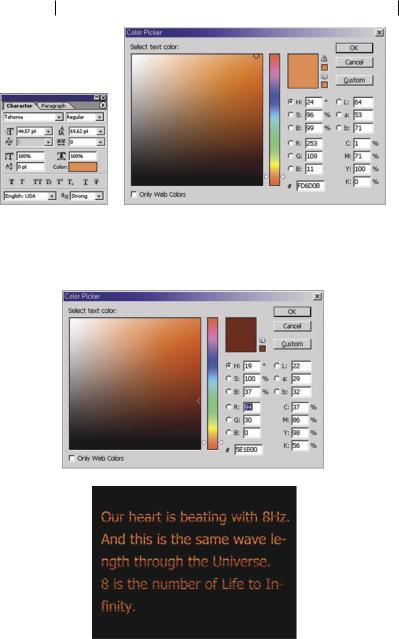
Имитация текстового фрагмента световой рекламы 19
Вновь щелкните на пиктограмме исходного текстового слоя, который в палитре Layers расположен непосредственно над слоем Background. Аналогичным образом выберите коричневый цвет шрифта для только что активизированного слоя (R, G, B — 94, 30, 0).
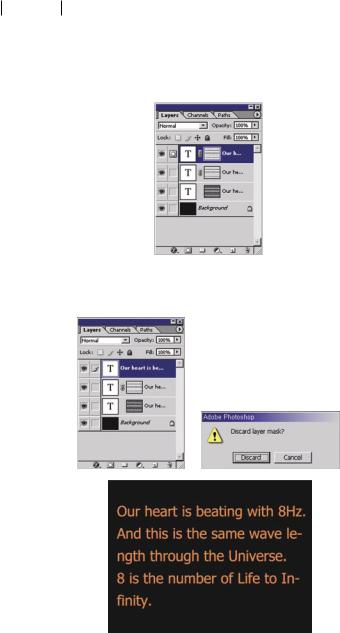
20 Глава 1
Этап 13. Создание третьего текстового слоя
В палитре Layers перетащите пиктограмму верхнего текстового слоя на кнопку Create a new layer (Создать слой), которая расположена в нижнем правом углу этой же палитры.
Затем, чтобы удалить маскутолько что созданной копии текстового слоя, перетащите ее пиктограмму на кнопку Delete layer (крайняя справа кнопка в нижней части палитры Layers).
На экране появится небольшое диалоговое окно (показанное на рисунке) с предложением подтвердить ваши намерения относительно маски. Для того чтобы окончательно удалить маску текущего слоя, щелкните в упомянутом выше диалоговом окне на кнопке Discard.
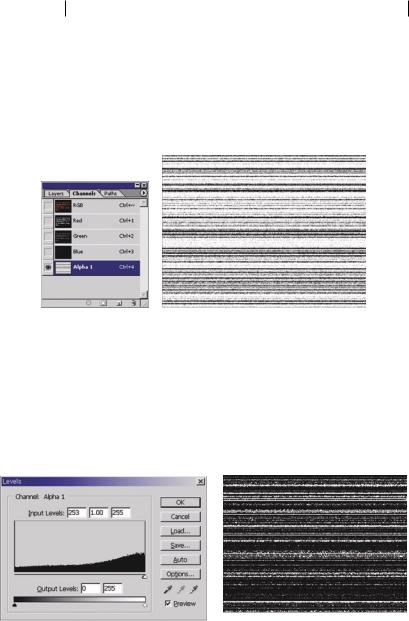
Имитация текстового фрагмента световой рекламы 21
Этап 14. Редактирование альфа-канала
Активизируйте палитру Channels и выберите канал Alpha 1, который расположен в нижней части этой палитры.
В результате ваших действий в окне изображения появится содержимое только что активизированного альфа-канала — шероховатые черно-белые линии. Нажмите комбинацию клавиш <Ctrl+I>, чтобы инвертировать цвета этого альфа-канала.
Этап 15. Затенение альфа-канала
Выберите в главном меню программы команду ImageAdjustmentsLevels (ИзображениеКоррекцияТоновые уровни). На экране появится диалоговое окно Levels. Затем, как показано на рисунке, перетащите вправо все три ползунка, которые расположены непосредственно под гистограммой вышеупомянутого диалогового окна. Это приведет к еще большему затенению темных фрагментов альфа-канала.
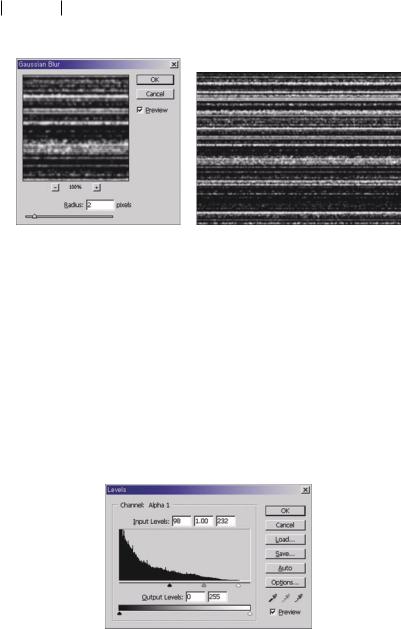
22 Глава 1
Этап 16. Размывание альфа-канала
В главном меню программы выберите команду FilterBlur Gaussian Blur (ФильтрРазмываниеРазмыть по Гауссу). В единственном текстовом поле появившегося диалогового окна Gaussian Blur введите 2 и щелкните мышью на кнопке OK.
Этап 17. Выделение содержимого отредактированного альфа-канала
Выберите в главном меню программы команду ImageAdjustmentsLevels. На экране появится диалоговое окно Levels. Затем разместите все три ползунка, которые расположены непосредственно под гистограммой вышеупомянутого диалогового окна, как показано на рисунке. В заключение щелкните на копке OK. В данном случае применение средства Levels приведет к увеличению темных фрагментов альфа-канала и уменьшению его светлых областей.
Для того чтобы выделить содержимое канала Alpha 1, щелкните на его пиктограмме в палитре Channels, удерживая нажатой клавишу
<Ctrl>.
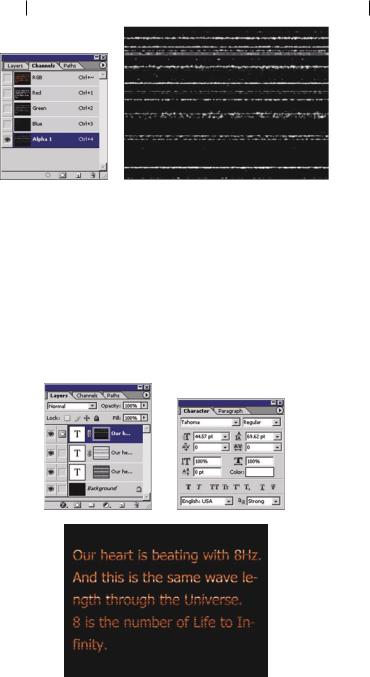
Имитация текстового фрагмента световой рекламы 23
Этап 18. Создание маски для третьего текстового слоя
Активизируйте текстовый слой, который находится в верхней части палитры Layers, а затем щелкните на кнопке Add layer mask (Создать маску слоя), которая расположена в нижнем левом углу палитры Layers. Таким образом вы создадите маску текстового слоя, содержимое которой будет зависеть от формы только что выделенных фрагментов альфа-канала. Обратите внимание: те фрагменты альфаканала, которые остались за границей выделения, программа автоматически преобразует в прозрачные фрагменты.
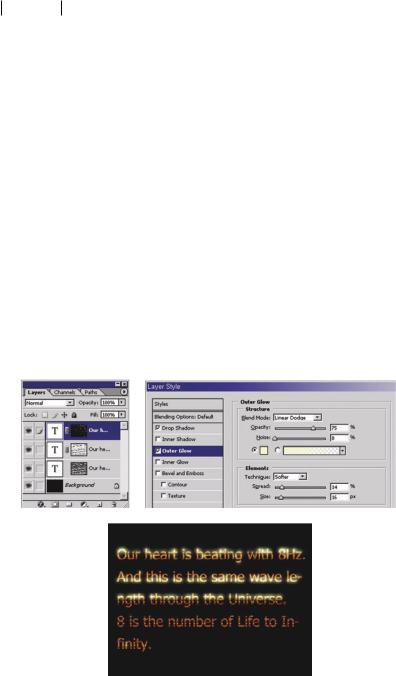
24 Глава 1
Теперь щелкните на пиктограмме текстового слоя, который находится в верхней части палитры Layers. Затем с помощью палитры Character выберите для текстового фрагмента (который расположен на этом слое) белый цвет символов.
Этап 19. Создание эффекта свечения
Убедившись в том, что в палитре Layers по-прежнему активизирован самый верхний текстовый слой, щелкните на кнопке Add a layer style (Создать стиль слоя), которая расположена в нижнем левом углу этой же палитры. В появившемся всплывающем меню выберите команду Outer Glow (Внешнее свечение). Затем в правой части появившегося диалогового окна Layer Style измените значения следующих параметров: раскрывающийся список Blend Mode (Режим наложения пикселей) — Linear Dodge (Линейное осветление), Opacity (Непрозрачность свечения) — 75, Noise (Уровень шума) — 0, Color of glow (Цвет свечения) — Желтый (R, G, B — 255, 255, 190), Technique (Границы свечения) —Softer(Мягкие),Spread(Протяженность) —14,Size(Размер) — 16 пикселей. В результате ваших действий вместо фрагментов белого цвета в окне изображения появится эффект свечения. Не закрывая диалоговое окно Layer Style, перейдите к следующему этапу этой последовательности действий.
