
Tipovye_Effekty_Photoshop_CS
.pdf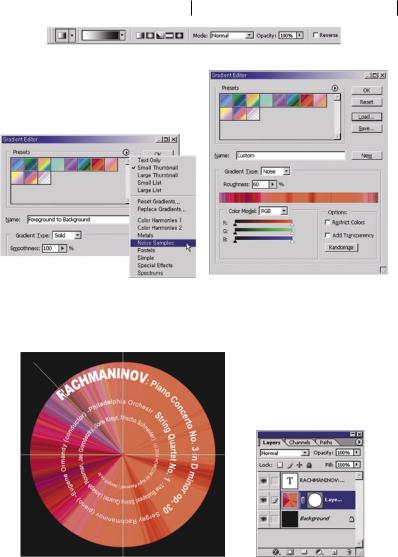
Размещение текста по спирали 95
Этап 14. Применение градиента
Щелкните в центре изображения (в точке пересечения направляющих) и перетащите указатель мыши в любом направлении (от центра) для создания оригинальной градиентной заливки, которая показана на рисунке.
Нажмите комбинацию клавиш <Ctrl+;> для сокрытия направляющих линий.
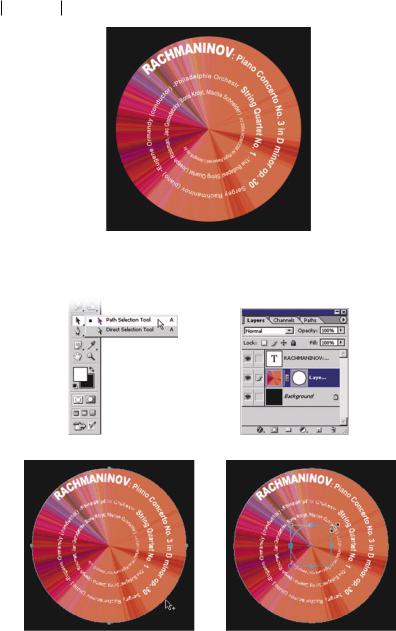
96 Глава 6
Этап 15. Редактирование векторной маски
Активизируйте инструмент Path Selection (Выделение контура), а затем щелкните на пиктограмме векторной маски слоя Layer 1. В результате ваших действий округлый контур векторной маски появится в окне изображения. Нажмите комбинации клавиш <Ctrl+C>
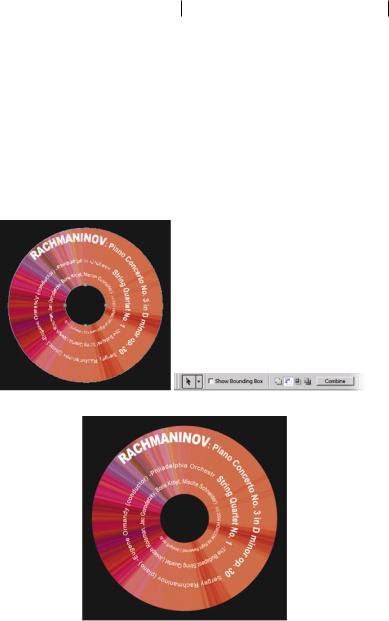
Размещение текста по спирали 97
и <Ctrl+V> для того, чтобы скопировать, а затем вставить только что скопированный контур маски.
Нажмите клавиши <Ctrl+T> для активизации средства Free Transform (Свободные преобразования). Затем, удерживая нажатой комбинацию клавиш <Shift+Alt>, перетащите любой угловой маркер рамки свободных преобразований к центру изображения, чтобы уменьшить размеры только что вставленного контура (как показано на рисунке). Нажмите <Enter>, чтобы сделанные вами изменения вступили в силу.
Этап 16. Создание отверстия в центре наклейки
С помощью инструмента Path Selection выделите контур меньших размеров. Затем щелкните на кнопке Subtract from path area (Вычесть из области контура), которая, как показано на рисунке, расположена в левой части панели Options.
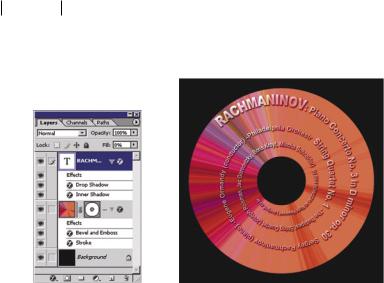
98 Глава 6
Этап 17. Применение стиля слоя к текстовому фрагменту
В палитре Layers активизируйте текстовый слой. Для того чтобы сделать текстовый фрагмент абсолютно прозрачным, уменьшите до нуля значение параметра Fill, который расположен в верхнем правом углу палитры Layers. Теперь щелкните на кнопке Add layer style (Создать стиль слоя), которая расположена в нижнем левом углу вышеупомянутой палитры, и в появившемся меню выберите команду Drop Shadow (Внешняя тень). Для того чтобы должным образом изменить параметры внешней тени текстового фрагмента, перейдите к следующему этапу.
Этап 18. Изменение параметров стиля слоя
Вправой части появившегося диалогового окна Layer Style (Стиль слоя) измените значения следующих параметров: Opacity (Непрозрачность) — 75%, Distance (Расстояние до тени) — 3 пикселя, Spread (Протяженность) — 13%, Size (Размер) — 5 пикселей.
Вверхнем левом углу диалогового окна Layer Style установите флажок Inner Shadow (Внутренняя тень). Затем в правой части этого же диалогового окна измените значения следующих параметров: Blend Mode (Режим наложения пикселей) — Linear Dodge (Линейное осветление), образец цвета Color of shadow (Цвет тени) — белый, Opacity (Непрозрачность) — 81%, Distance (Расстояние) — 7 пикселей, Choke (Сжатие) — 0%, Size (Размер) — 13 пикселей. Щелкните на кнопке OK. В результате ваших действий будет создан эффект пространственных символов текстового фрагмента.
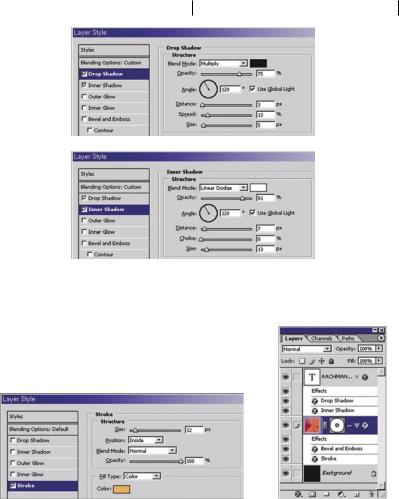
Размещение текста по спирали 99
Этап 19. Применение стиля слоя к слою «Layer 1»
В палитре Layers щелкните на пиктограмме слоя Layer 1 (с градиентной заливкой), чтобы его выделить. Затем щелкните на кнопке Add layer style (расположена в нижнем левом углу вышеупомянутой палитры)ивпоявившемсяменювыберитекомандуStroke(Обводка). В правой части появившегося диалогового окна Layer Style измените значения следующих параметров: Size (Ширина обводки) — 12 пикселей, Position (Расположение) — Inside (Внутри). Затем щелкните на образце цвета Color и в появившемся диалоговом окне Color Picker выберите оранжевый цвет обводки (R, G, B — 255, 162, 0). Не закрывая диалоговое окно Layer Style, перейдите к следующему этапу.

100 Глава 6
Этап 20. Создание трехмерного эффекта для компакт-диска
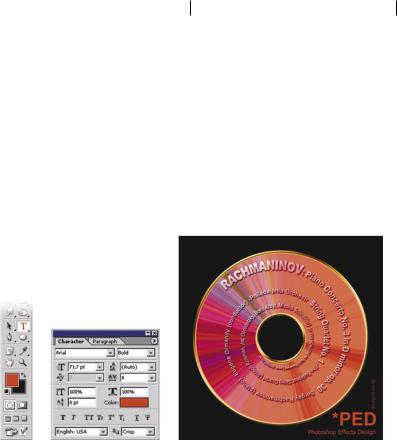
Размещение текста по спирали 101
В левой части диалогового окна Layer Style установите флажок Bevel and Emboss (Скос и выдавливание). Затем в правой части этого же диалогового окна измените значения следующих параметров: Depth (Глубина выдавливания) — 200%, Size (Размер) — 9 пикселей, Soften (Крутизна скоса) — 0%.
Затем щелкните на кнопке с направленной вниз стрелкой, которая расположена справа от параметра Gloss Contour (Внешний контур). В появившейсяпалитрещелкнитенапиктограммеRing(Окружность) (это вторая слева пиктограмма в нижнем ряду). В заключение щелкните на кнопке OK диалогового окна Layer Style.
Этап 21. Последний штрих
Выберите в качестве цвета переднего плана темно-красный цвет, активизируйте инструмент Horizontal Type (Горизонтальный текст) и с его помощью введите вспомогательные текстовые фрагменты. Если необходимо, измените параметры текстовых фрагментов с помощью палитры Character (Символы).

Глава 7

Надпись «краской на коре дерева»
В программе Photoshop CS появился новый встроенный фильтр, Fibers, благодаря которому можно создавать реалистичные «древесные» текстуры. В этой главе приведена методика создания надписи, которая выполнена краской на коре дерева. Вы, наверное, уже догадались, что текстура древесной коры будет создана с помощью упомянутого выше фильтра.
Общая последовательность действий
Этап 1. |
Создание нового |
Этап 13. Изгиб текстового фраг- |
|
|
документа. |
|
мента. |
Этап 2. |
Создание текстуры коры |
Этап 14. Заливка слоя Background |
|
|
дерева. |
|
черным цветом. |
Этап 3. |
Сохранение карты смеще- |
Этап 15. Изменение ширины изо- |
|
|
ния для фильтра Displace. |
|
бражения. |
Этап 4. Изменение цвета текстуры. |
Этап 16. |
Установка параметров гра- |
|
Этап 5. |
Затенение текстуры. |
|
диента. |
Этап 6. |
Изменение цвета светлых |
Этап 17. Затенение боковых фраг- |
|
|
фрагментов текстуры. |
|
ментов изображения. |
Этап 7. |
Коррекция насыщенности |
Этап 18. Изменение режима нало- |
|
|
цвета. |
|
жения пикселей для слоя с |
Этап 8. Ввод текстового фрагмента. |
|
градиентной заливкой. |
|
Этап 9. |
Изменение размеров и на- |
Этап 19. Изменение режима нало- |
|
|
клон текстового фрагмента. |
|
жения пикселей для тек- |
Этап 10. |
Модификация символов |
|
стового слоя. |
|
текстового фрагмента. |
Этап 20. |
Повышение яркости тек- |
Этап 11. |
Применение к текстово- |
|
стового фрагмента. |
|
му фрагменту фильтра |
Этап 21. Создание пространствен- |
|
|
Displace. |
|
ных символов текстового |
Этап 12. |
Изгиб текстуры коры де- |
|
фрагмента. |
|
рева. |
Этап 22. |
Последний штрих. |
|
|
|
|
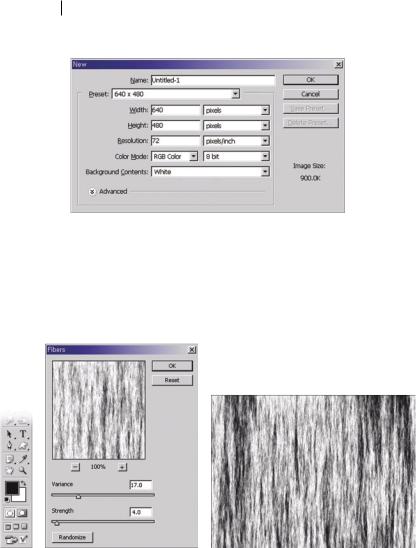
104 |
Глава 7 |
Этап 1. Создание нового документа
Нажмите комбинацию клавиш <Ctrl+N>, чтобы открыть диалоговое окно New (Создать). Затем из раскрывающегося списка Preset (Размер документа) выберите элемент 640×480 и щелкните мышью на кнопке OK.
Этап 2. Создание текстуры коры дерева
Нажмитеклавишу<D>,чтобывыбратьзаданныепоумолчаниюцвета переднего и заднего плана (соответственно черный и белый цвет).
Выберите в главном меню программы команду FilterRender Fibers (ФильтрВизуализацияДревесные волокна). В появившемся диалоговом окне измените значения следующих параметров: Variance (Различия) — 17, Strength (Интенсивность) — 4. Щелкните на кнопке OK. В результате применения фильтра Fibers в изображении появится текстура, напоминающая вертикальные древесные волокна.
