
Tipovye_Effekty_Photoshop_CS
.pdf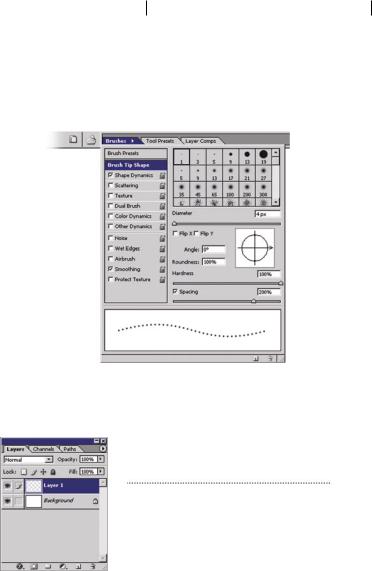
Имитация увеличительной линзы 75
та)), чтобы отобразить палитру Brushes (Кисти). В верхнем левом углу этой палитры щелкните на названии группы параметров Brush Tip Shape (Форма кисти). В правой части палитры появятся параметры выбранной вами группы. Затем в поле Spacing (интервал между предыдущей и последующей отметиной кисти в одном мазке) введите значение, равное 200%.
Этап 3. Применение инструмента «Brush»
Для создания нового слоя изображения (Layer 1) щелкните на кнопке Create a new layer (Создать слой), которая расположена в нижнем правом углу палитры Layers (Слои).
Теперь, воспользовавшись кистью (параметры которой вы выбрали на предыдущем шаге этой последовательности действий), нарисуйте в центре изображения строго горизонтальную линию. Для этого щелкните в левой части изображения, а затем, удерживая нажатой клавишу <Shift>, перетащите указатель к его правой границе.
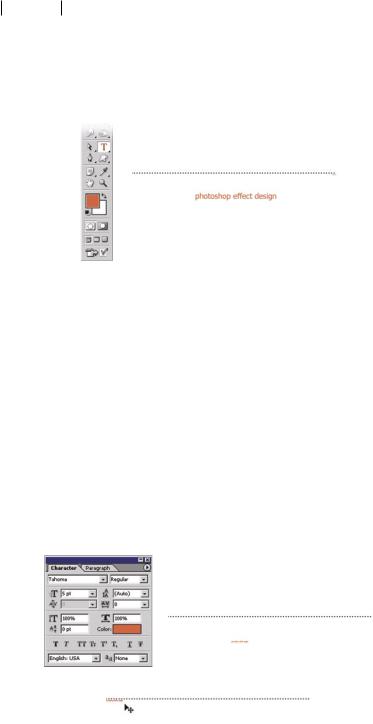
76Глава 5
Врезультате ваших действий в окне изображения появится пунктирная линия шириной в 4 пикселя.
Этап 4. Ввод текстового фрагмента
АктивизируйтеинструментHorizontalType(Горизонтальныйтекст), а затем выберите красный цвет в качестве цвета переднего плана. Щелкните в центральной части холста изображения и введите любой текст. Завершив ввод, нажмите комбинацию клавиш <Ctrl+Enter>.
Этап 5. Уменьшение размеров текстового фрагмента
Активизируйте палитру Character (Символы), а затем измените значения следующих ее параметров: Font family (Шрифт) — Tahoma,
Font Style (Начертание шрифта) — Regular (Обычный), Font size
(Размер шрифта) — 5 пунктов. (Если палитра Character не видна на экране монитора, выберите в главном меню программы команду
WindowCharacter.)
Нажмитеклавишу<Ctrl>длявременнойактивизацииинструмента Move и с его помощью переместите текстовый фрагмент в левую часть изображения под пунктирную линию (как показано на рисунке).
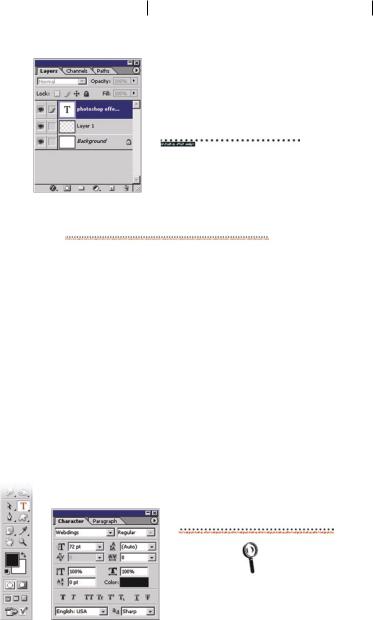
Имитация увеличительной линзы 77
Этап 6. Копирование текстового фрагмента
В палитре Layers дважды щелкните на пиктограмме текстового слоя для того, чтобы выделить его содержимое. Нажмите комбинацию клавиш <Ctrl+C> для копирования выделенного фрагмента. Затем переместите курсор в крайнюю справа часть текста и несколько раз нажмите клавиши <Ctrl+V> для последовательной вставки нескольких копий только что скопированного фрагмента. В результате ваших действий, как показано на рисунке, текстовый фрагмент должен пересекать по горизонтали весь холст изображения. Для того чтобы выйти из режима ввода текста, нажмите комбинацию клавиш
<Ctrl+Enter>.
Этап 7. Создание рисунка увеличительной линзы
АктивизируйтеинструментHorizontalType(Горизонтальныйтекст), выберите черный цвет в качестве цвета переднего плана и щелкните мышью в центре изображения. Затем в палитре Characterизмените значения следующих параметров: Font family (Шрифт) — Webdings, Font
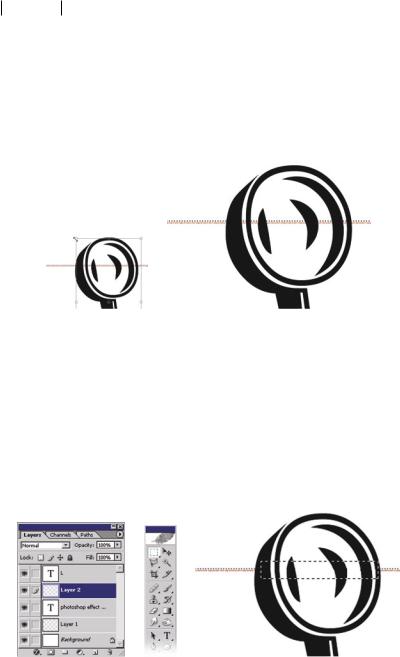
78 Глава 5
size (Размер шрифта) — 72 пункта. (Напомню, что шрифт Webdings используется для ввода не символов, а графических элементов.)
Теперь, удерживая нажатой клавишу <Shift>, один раз нажмите клавишу <L>. В результате в окне изображения появится небольшой рисунок увеличительной линзы.
Этап 8. Изменение размеров увеличительной линзы
Щелкните на кнопке Move (Переместить) панели инструментов и нажмите комбинацию клавиш <Ctrl+T>, чтобы активизировать средство Free Transform (Свободные преобразования). Затем, удерживая нажатой комбинацию клавиш <Alt+Shift> (для сохранения пропорций и увеличения размеров относительно центра рисунка), перетащите угловые маркеры рамки свободных преобразований, чтобы увеличить размеры рисунка увеличительной линзы. В заключение нажмите клавишу <Enter>.
Этап 9. Сокрытие фрагмента пунктирной линии
На данном этапе необходимо скрыть фрагмент пунктирной линии, который расположен непосредственно «под увеличительной

Имитация увеличительной линзы 79
линзой». Для этого достаточно выделить этот фрагмент, а потом залить его текущим цветом фона (т.е. белым цветом).
Для создания очередного слоя изображения (Layer 2) щелкните на кнопке Create a new layer (Создать слой), которая расположена в нижнем правом углу палитры Layers. Затем перетащите только что созданный слой Layer 2 под слой с рисунком увеличительной линзы (слой под названием L).
Активизируйте инструмент Rectangular Marquee (Прямоугольная область) и с его помощью создайте границы выделения по периметру фрагмента, который необходимо скрыть. Затем, чтобы залить выделенный фрагмент текущим цветом фона (т.е. белым цветом), нажмите комбинацию клавиш <Ctrl+Delete>. В заключение нажмите клавиши <Ctrl+D>, чтобы убрать границы выделенной области.
Этап 10. Сокрытие фрагмента увеличительной линзы
Теперь необходимо скрыть фрагмент внутри линзы, чтобы его содержимое не мешало просматривать текст, «увеличенный» с помощью этой линзы.
Для создания очередного слоя изображения (Layer 3) щелкните на кнопке Create a new layer, которая расположена в нижнем правом
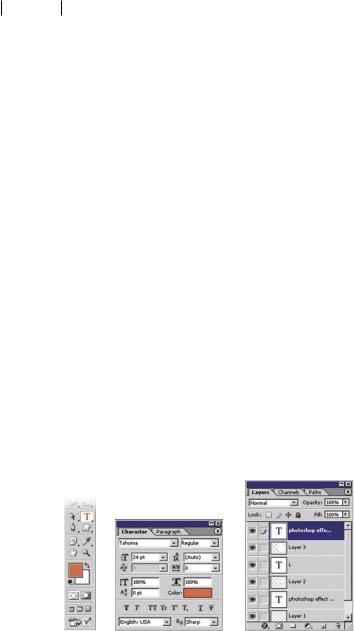
80 Глава 5
углу палитры Layers. Затем перетащите слой Layer 3 в верхнюю часть палитры Layers.
Активизируйте инструмент Polygonal Lasso (Многоугольное лассо) и с его помощью выделите область, которая расположена внутри увеличительной линзы. Затем, чтобы залить выделенный фрагмент белым цветом фона, нажмите комбинацию клавиш <Ctrl+Delete>. В заключение нажмите клавиши <Ctrl+D>, чтобы убрать границы выделенной области.
Этап 11. Ввод текстового фрагмента, «увеличенного» линзой
Активизируйте инструмент Horizontal Type (Горизонтальный текст) и выберите красный цвет в качестве цвета переднего плана. Затем в палитре Character измените значения следующих параме-
тров: Font family (Шрифт) — Tahoma, Font Style (Начертание шриф-
та) — Regular (Обычный), Font size (Размер шрифта) — 24 пункта. (Прежде чем вводить текстовый фрагмент, скройте слой с рисун-
ком увеличительной линзы (слой под названием L). Для этого в палитре Layers достаточно щелкнуть на значке в виде глаза, который расположен слева от вышеупомянутого слоя. — Примеч. ред.)
Щелкните в окне изображения и введите текстовый фрагмент, как показано на рисунке. В заключение нажмите комбинацию клавиш <Ctrl+Enter>. (Затем вновь отобразите слой с рисунком увеличительной линзы. Если необходимо, удерживая нажатой клавишу <Ctrl> (для временной активизации инструмента Move), переместите только что введенный текстовый фрагмент так, чтобы он был расположен в пределах увеличительного стекла. — Примеч. ред.)
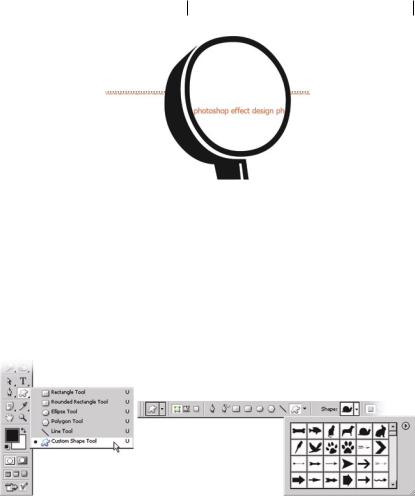
Имитация увеличительной линзы 81
Введите еще несколько символов (или слов), если между правой частью введенного вами текстового фрагмента и контуром увеличительной линзы осталось свободное пространство.
Этап 12. Создание рисунка улитки с помощью инструмента «Custom Shape»
Выберите черный цвет в качестве цвета переднего плана, а затем активизируйте инструмент Custom Shape (Фигура произвольной формы).
Для того чтобы рисунок улитки появился на своем собственном слое, щелкните на кнопке Shape layers (Слой фигуры), которая расположена в левой части панели Options (Параметры инструмента). Затем щелкните на кнопке Shape (расположена в центральной части панели Options), чтобы отобразить палитру Shape Presets (Предустановленные фигуры). Теперь щелкните на небольшой круглой кнопке с направленной вправо стрелкой, которая находится в верхнем правом углу вышеупомянутой палитры, и в появившемся меню выберите команду Animals (Животные). На экране появится небольшое диалоговое окно с предложением заменить текущий набор предустановленных фигур или добавить к этому набору только что выбранный вами набор. Щелкните в этом диалоговом окне на

82 Глава 5
кнопке OK, чтобы произвести замену наборов. Затем щелкните в палитре Shape Presets на пиктограмме Snail (Улитка).
Этап 13. Создание фигуры улитки
Удерживая нажатой клавишу <Shift> (для сохранения пропорций создаваемой фигуры), перетащите указатель мыши в окне изображения.
Этап 14. Копирование фигуры улитки
Щелкните на кнопке Move (Переместить) панели инструментов. Затем щелкните на только что созданной фигуре улитки и, удерживая нажатой комбинацию клавиш <Shift+Alt>, перетащите указатель мыши для создания копии этой фигуры (клавиша <Shift> позволяет размещать копируемые объекты в одной строке). Аналогичным образом создайте третью фигуру улитки.
Этап 15. Имитация бликов увеличительной линзы
ВпалитреLayersперетащитеслойсрисункомувеличительнойлинзы (слой под названием L) на кнопку Create a new layer (Создать слой), которая расположена в нижнем правом углу этой же палитры. Затем
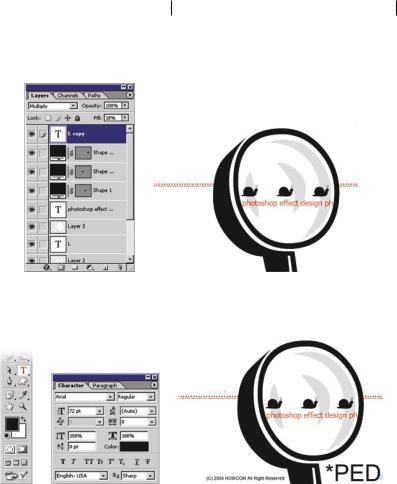
Имитация увеличительной линзы 83
перетащите только что созданную копию слоя (L copy) в верхнюю часть палитры Layers. В заключение уменьшите значение параметра Fill (расположен в верхнем правом углу палитры Layers) до 18%.
Этап 16. Последний штрих
Активизируйте инструмент Horizontal Type (Горизонтальный текст) и с его помощью введите вспомогательные текстовые фрагменты, которые показаны на рисунке.
С помощью палитры Character измените значения параметров введенного текста по собственному усмотрению.
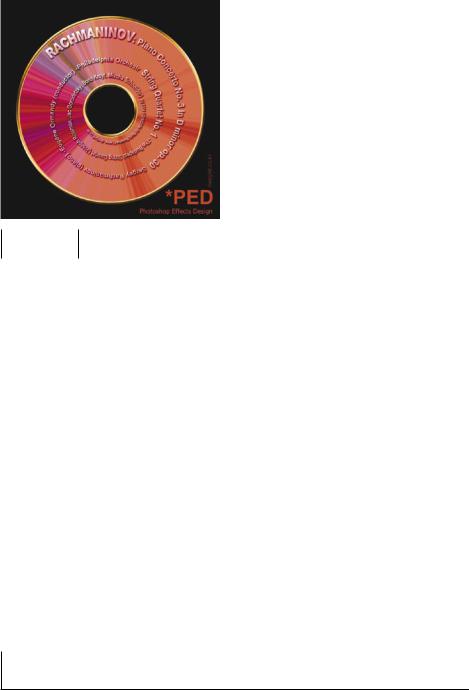
Глава 6
