
Tipovye_Effekty_Photoshop_CS
.pdf
Оригинальные текстурные символы 145
Последовательно нажмите комбинации клавиш <Ctrl+A>, <Ctrl+C> и <Ctrl+F4> для того, чтобы выделить, скопировать, а затем закрыть изображение Entrance_Ch_09.jpg. Вернувшись в окно с исходным документом, нажмите комбинацию клавиш <Ctrl+V> для вставки только что скопированных данных, которые появятся на своем собственном слое (Layer 2). В палитре Layers поместите слой Layer 2 над слоем Background. Затем щелкните на значке в виде глаза, который расположен слева от текстового слоя gallery и слоя Typo, чтобы скрыть содержимое этих двух слоев.
В главном меню программы выберите команду EditTransform Rotate 90º CW (ПравкаПреобразованияПовернуть на 90º по часовой стрелке). Затем нажмите комбинацию клавиш <Ctrl+T> для активизации средства Free Transform (Свободные преобразования). Перетаскивая маркеры рамки свободных преобразований, увеличьте изображение на слое Layer 2 так, чтобы оно заполнило собой весь холст текущего документа. В заключение нажмите клавишу
<Enter>.

146 Глава 9
Этап 11. Размывание и редактирование цвета фонового рисунка
Убедившись в том, что в палитре Layers по-прежнему активизирован слой Layer 2, в главном меню программы выберите команду FilterBlurGaussian Blur (ФильтрРазмываниеРазмыть по Гауссу). В поле Radius появившегося диалогового окна Gaussian Blur введите значение 40 и щелкните мышью на кнопке OK.
Отобразите содержимое ранее скрытых слоев (gallery и Typo). Теперь у вас должно получиться примерно такое же изображение, которое показано на рисунке.
Выберите в главном меню программы команду ImageAdjustmentsVariations (ИзображениеКоррекцияВарианты). В появившемся диалоговом окне Variations несколько щелкните раз на пик-
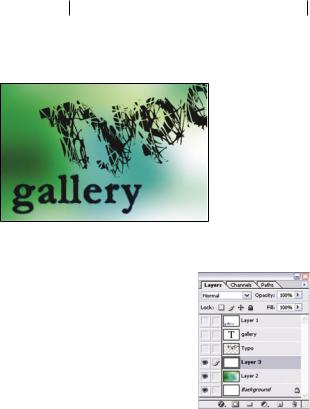
Оригинальные текстурные символы 147
тограммах More Green (Добавить зеленый) и More Yellow (Добавить желтый), пока в изображении на слое Layer 2 не появится больше зеленоватых оттенков. Щелкните на кнопке OK.
Этап 12. Создание нового слоя изображения
Для создания нового слоя изображения (Layer 3) щелкните на кнопке Create a new layer (Создать слой), которая расположена в нижнем правом углу палитры Layers или нажмите комбинацию клавиш <Shift+Ctrl+N>. Убедитесь в том, что новый слой расположен над слоем Layer 2. Выберите белый цвет в качестве цвета переднего плана и нажмите комбинацию клавиш <Alt+Delete>, чтобы залить слой Layer 3 только что выбранным цветом. Затем скройте содержимое трех слоев, которые в палитре Layers расположены над текущим.
Этап 13. Применение фильтра «Noise»
Убедившись в том, что в палитре Layers по-прежнему активизирован слой Layer 3, в главном меню программы выберите команду FilterNoiseAdd Noise (ФильтрШумДобавить шум). В поле Amount (Интенсивность) появившегося диалогового окна Add Noise введите значение, равное 115%, затем в группе параметровDistribution (Распределение) выберите переключатель Uniform (Однородное); установите флажок Monochromatic (Одноцветный) и щелкните мышью на кнопке OK. В результате применения фильтра Add Noise текущий слой изображения будет покрыт черно-белыми точками.
ВыберитевглавномменюпрограммыкомандуFilterBlurGaussian Blur (ФильтрРазмываниеРазмыть по Гауссу). В поле Radius появившегося диалогового окна Gaussian Blur введите значение 2,7 и щелкните мышью на кнопке OK.
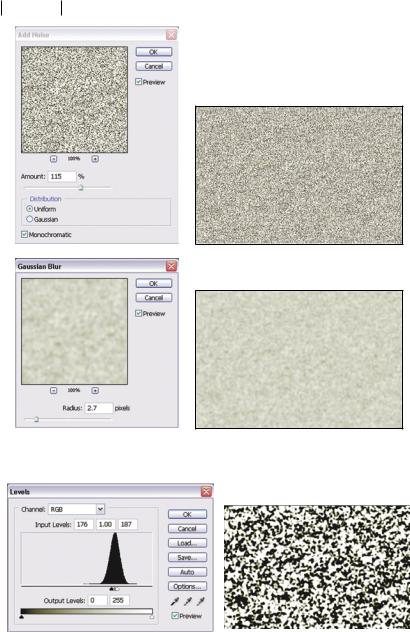
148 Глава 9
Этап 14. Изменение четкости и размеров зерен
Убедитесь в том, что в палитре Layers по-прежнему активизирован слой Layer 3, а затем нажмите комбинацию клавиш <Ctrl+L>. В появившемся диалоговом окне Levels перетащите крайние слева и

Оригинальные текстурные символы 149
справа ползунки к центру гистограммы (как показано на рисунке). Щелкните на кнопке OK для создания высококонтрастного черно-бе- лого изображения.
Теперь в главном меню программы выберите команду Filter TextureGrain (ФильтрТекстураЗернистость). В правой части появившегося диалогового окна галереи фильтров измените значения следующих параметров: Intensity (Интенсивность) — 14, Contrast (Контрастность) — 100, Gain type (Тип зерен) — Sprinkles (Обрызгивание).ЩелкнитенакнопкеOK.ВрезультатепримененияфильтраGrain в белых фрагментах изображения появятся небольшие черные точки.
Этап 15. Растягивание текстуры в горизонтальной плоскости
С помощью инструмента Rectangular Marquee (Прямоугольная область) выделите вертикальную прямоугольную область в центральной частиизображения.Затемнажмитеклавиши<Ctrl+T>дляактивизаци- и средства Free Transform (Свободные преобразования). Перетаскивая боковые маркеры рамки свободных преобразований, растяните тексту-
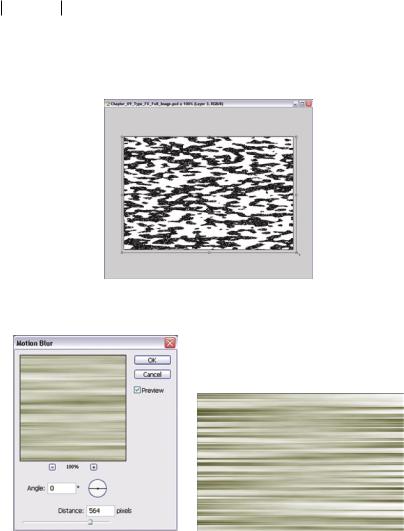
150 Глава 9
ру слоя Layer 3 так, чтобы она заняла собой весь холст изображения. В заключение нажмите <Enter> (чтобы сделанные вами изображения вступили в силу) и комбинацию клавиш <Ctrl+D> (чтобы убрать границы выделенной области).
Этап 16. Применение фильтра «Motion Blur»
Убедитесь в том, что в палитре Layers по-прежнему активизирован слой Layer 3 и в главном меню программы вновь выберите команду FilterBlurMotion Blur (ФильтрРазмываниеРазмытие в движении). В появившемся диалоговом окне Motion Blur измените значения следующих параметров: Angle (Угол) — 0, Distance (Расстояние) — 564. Щелкните на кнопке OK. Применение фильтра Motion Blur приведет к созданию горизонтальных линий в окне изображении Layer 3.
Затем из раскрывающегося списка Blending mode палитры Layers выберите элемент Overlay (Перекрытие) и уменьшите значение пара-

Оригинальные текстурные символы 151
метра Opacity (Непрозрачность) до 61%. В результате ваших действий сквозь слой Layer 3 будут видны цвета нижележащего слоя.
Этап 17. Последний штрих
Для удаления текстового слоя gallery перетащите его на кнопку Delete layer (Удалить слой), которая расположена в нижнем правом углу палитры Layers. Затем отобразите содержимое двух верхних слоев изображения (Layer 1 и Typo), которые были ранее скрыты. Щелкните в палитре Layers на слое Layer 1 (для его активизации), а затем нажмите клавиши <Ctrl+J>, чтобы создать копию только что активизированного слоя.

152 Глава 9
Убедитесь в том, что в палитре Layers по-прежнему активизирован слой Layer 1 copy. Затем щелкните на кнопке Move панели инструментов и переместите содержимое текущего текстового слоя так, как показано на рисунке. Активизируйте средство Free Transform (<Ctrl+T>) и с его помощью уменьшите размеры этого слоя. В заключение уменьшите непрозрачность текущего слоя с помощью параметра Opacity палитры Layers.
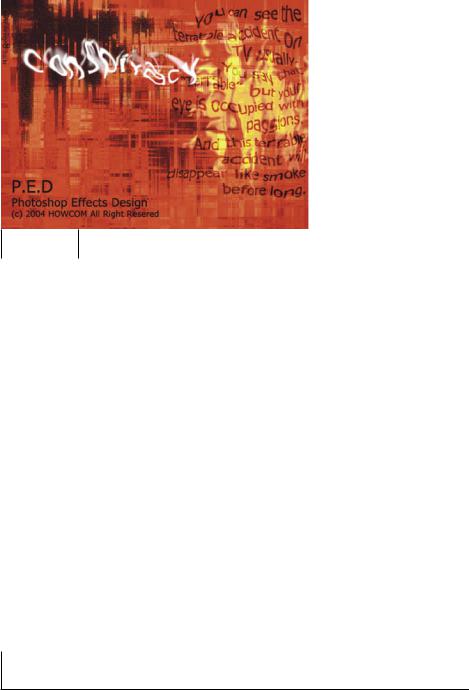
10Глава
