
Tipovye_Effekty_Photoshop_CS
.pdf
 «Неоновый» текст
«Неоновый» текст
Для создания текста, подсвеченного неоновым светом, не обязательно использовать фильтры программы Photoshop. Для этого достаточно воспользоваться преимуществами стилей слоя.
Общая последовательность действий
Этап 1. Создание нового документа, залитого черным цветом. Этап 2. Ввод текстового фрагмента.
Этап 3. Изменение размеров текста и создание копии текстового слоя.
Этап 4. Создание эффекта свечения на слое Professional. Этап 5. Создание эффекта свечения на слое Professional copy. Этап 6. Заливка фрагмента изображения белым цветом.
Этап 7. Последний штрих.
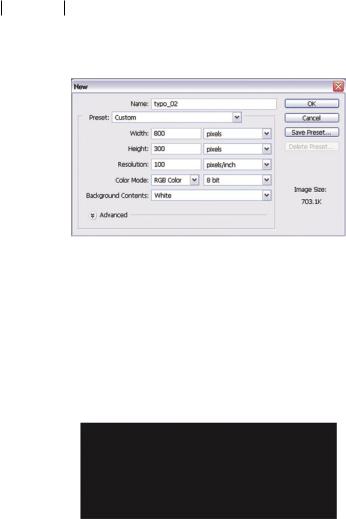
266 Глава 16
Этап 1. Создание нового документа, залитого черным цветом
Выберите в главном меню программы команду FileNew (Файл Создать). В появившемся диалоговом окне New измените значения следующих параметров: Width (Ширина) — 800 пикселей, Height (Высота) — 300 пикселей, Resolution (Разрешение) — 100 ppi (pixels/inch — пикселей на дюйм); из раскрывающегося списка Background Contents (Содержимое основного слоя) выберите элемент White (Заливка белого цвета). Щелкните на кнопке OK.
Выберите черный цвет переднего плана и, воспользовавшись комбинацией клавиш <Alt+Delete>, залейте слой Background только что выбранным цветом.
Этап 2. Ввод текстового фрагмента
Выберите белый цвет переднего плана. Активизируйте инструмент Horizontal Type (Горизонтальный текст), а затем в палитре Character (Символы) измените значения следующих параметров (если данная палитра не видна на экране, выберите в главном меню программы ко-
манду WindowCharacter): Font family (Шрифт) — Century Gothic, Font Style (Начертание шрифта) — Regular (Обычный), Font size (Размер шрифта) — 25 пунктов, Leading (Междустрочный интервал) — (Auto), Tracking (Межсимвольный интервал) — 45, Vertically scale (Масштаб по вертикали) — 100, Horizontally scale (Масштаб по вертикали) — 100.

«Неоновый» текст 267
Затем щелкните мышью в окне изображения и введите слово Professional. Завершив ввод, нажмите клавиши <Ctrl+Enter>. В результате ваших действий в палитре Layers (Слои) над слоем
Background появится текстовый слой Professional.
Этап 3. Изменение размеров текста и создание копии текстового слоя
Убедитесь в том, что в палитре Layers по-прежнему активизирован текстовый слой, а затем в главном меню программы выберите команду EditTransformScale (ПравкаПреобразования Масштаб). Перетаскивая маркеры рамки преобразований, увеличьте размеры текстового фрагмента так, чтобы он занял практически весь холст текущего документа (как показано на рисунке). Чтобы сделанные вами изменения вступили в силу, нажмите клавишу <Enter>.
Для создания копии текущего текстового слоя выберите в главном меню программы команду LayerNewLayer via Copy (Слой СоздатьКопию) либо нажмите комбинацию клавиш <Ctrl+J>. В любом случае в палитре Layers появится новый текстовый слой
(Professional copy).
Этап 4. Создание эффекта свечения на слое
«Professional»
Щелкните в палитре Layers на текстовом слое Professional, а затем на кнопке Add a layer style (Создать стиль слоя), которая расположена в нижнем левом углу этой же палитры. В появившемся
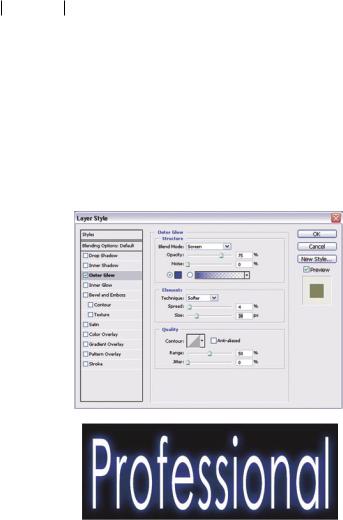
268 Глава 16
всплывающем меню выберите команду Outer Glow (Внешнее свечение), чтобы открыть диалоговое окно Layer Style (Стиль слоя). Затем в правой части вышеупомянутого диалогового окна измените значения следующих параметров: раскрывающийся список Blend Mode (Режим наложения пикселей) — Screen (Осветление), Opacity (Непрозрачность свечения) — 75%, образец цвета Color of glow (Цвет свечения) — синий (R, G, B — 12, 69, 186), Technique (Границы свечения) — Softer (Мягкие), Spread (Протяженность) — 4%, Size (Размер) — 38 пикселей. Щелкните на кнопке OK. В результате применения стиля слоя Outer Glow вдоль внешней стороны контуров текстового фрагмента появится слегка рассеянный синий цвет.
Этап 5. Создание эффекта свечения на слое «Professional copy»
ЩелкнитевпалитреLayersнатекстовомслоеProfessional copy, а затем — на кнопке Add a layer style, которая расположена в нижнем левом углу этой же палитры. В появившемся всплывающем меню выберите команду Outer Glow (Внешнее свечение), чтобы открыть диалоговое окно Layer Style. Затем в правой части вышеупомянутого диалоговогоокнаизменитезначенияследующихпараметров:раскрывающийся список Blend Mode (Режим наложения пикселей) — Screen
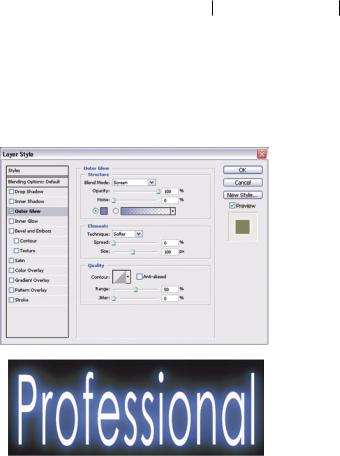
«Неоновый» текст 269
(Осветление), Opacity (Непрозрачность свечения) — 100%, образец цвета Color of glow (Цвет свечения) — светло-синий (R, G, B — 70,
110, 199), Technique (Границы свечения) — Softer (Мягкие), Spread
(Протяженность) — 0%, Size (Размер) — 100 пикселей. Щелкните на кнопке OK. Применение стиля Outer Glow к двум текстовым слоям изображения позволит создать иллюзию неонового свечения вдоль внешних границ символов текстового фрагмента.
Этап 6. Заливка фрагмента изображения белым цветом
Для создания нового слоя изображения (Layer 1) щелкните на кнопке Create a new layer (Создать слой), которая расположена в нижнем правом углу палитры Layers.
Активизируйте инструмент Rectangular Marquee (Прямоугольная область) и с его помощью создайте границы выделенной области в левой части изображения (как показано на рисунке). Выберите белый цвет переднего плана, а затем нажмите комбинацию клавиш <Alt+Delete> для того, чтобы залить выделенный фрагмент только что выбранным цветом. В заключение выберите команду SelectDeselect (ВыделениеУбрать границы выделенной области) либо нажмите клавиши <Ctrl+D>.
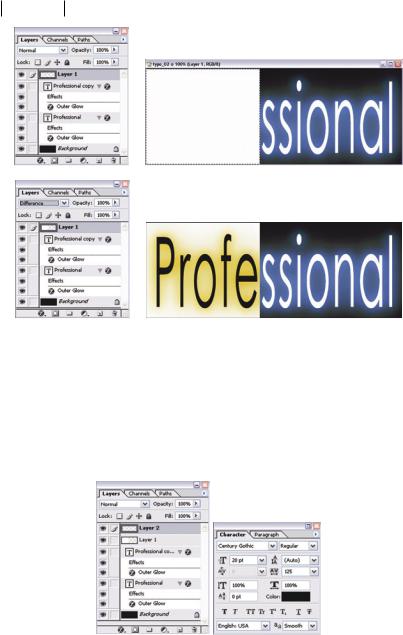
270 Глава 16
Убедитесь в том, что в палитре Layers по-прежнему активизирован слой Layer 1, а затем из раскрывающегося списка Blending mode (расположен в верхнем левом углу этой же палитры) выберите элемент Difference (Различия). Активизация режима наложения пикселей Difference приведет к инвертированию цветов в левой части изображения.
Этап 7. Последний штрих
Выберите белый цвет переднего плана, активизируйте инструмент Horizontal Type (Горизонтальный текст), а затем в палитре Character измените значения следующих параметров: Font family (Шрифт) —
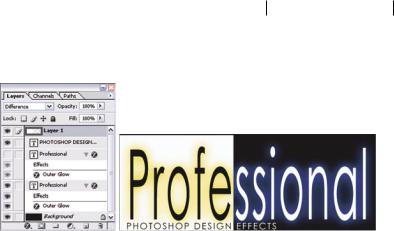
«Неоновый» текст 271
CenturyGothic,FontStyle(Начертаниешрифта) —Regular(Обычный),
Font size (Размер шрифта) — 20 пунктов, Leading (Междустрочный интервал) — (Auto), Tracking (Межсимвольный интервал) — 125.
Теперь на время скройте содержимое двух текстовых слоев изо-
бражения (Professional и Professional copy). Затем щелкните в окне изображения, введите дополнительный текстовый фрагмент (который показан на рисунке) и нажмите комбинацию клавиш <Ctrl+Enter>. Отобразите содержимое ранее скрытых текстовых слоев, разместите только что введенный текст в нижней части изображения и перетащите самый верхний тестовый слой (с только что введенным текстом) под слой Layer 1.
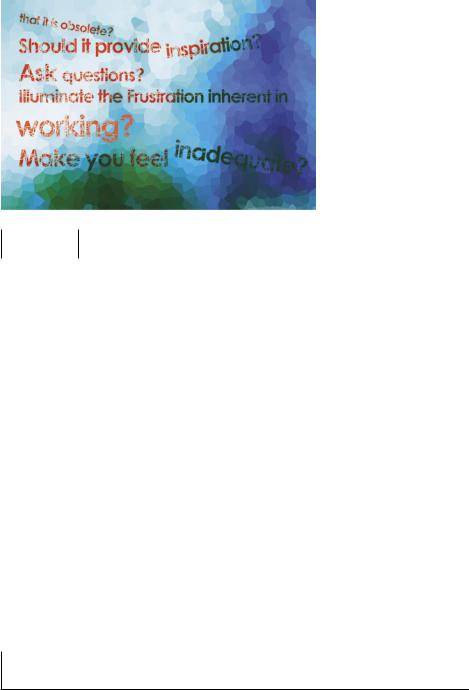
17Глава

«Растрескавшийся» текст
Описанный ниже эффект достаточно просто создать с помощью несложного пользовательского шаблона. Для этого вам понадобится инструмент Pencil (Карандаш), программное средство Define Pattern (Создать шаблон) и две минуты свободного времени.
Общая последовательность действий
Этап 1. Кристаллизация фонового изображения. Этап 2. Увеличение яркости и насыщенности цветов
изображения.
Этап 3. Ввод текстового фрагмента.
Этап 4. Форматирование текстового фрагмента.
Этап 5. Создание пользовательского шаблона из произвольных линий.
Этап 6. Применение пользовательского шаблона. Этап 7. Создание «трещин» на текстовом слое. Этап 8. Отображение основного слоя изображения. Этап 9. Изменение размеров и деформация текста.
Этап 10. Размещение слова «working» на новом слое изображения. Этап 11. Перемещение слова «working».
Этап 12. Изменение режима наложения пикселей для текстового слоя.
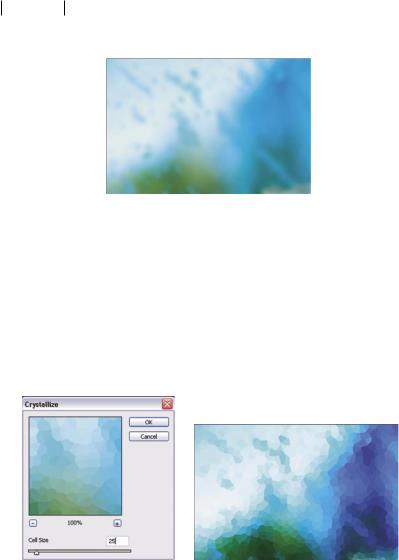
274 Глава 17
Этап 1. Кристаллизация фонового изображения
В главном меню программы выберите команду FileOpen (Файл Открыть) или нажмите комбинацию клавиш <Ctrl+O>. С помощью появившегося диалогового окна Open откройте файл bg_source.jpg, который находится на прилагаемом к этой книге компакт-диске.
Теперь следует применить фильтр Crystallize (Кристаллизация), чтобы текущий рисунок (который послужит фоном итогового изображения) немного напоминал структуру кристалла. Для этого в главном меню программы выберите команду FilterPixelateCrystallize (ФильтрОформлениеКристаллизация). В единственном текстовом поле Cell Size появившегося диалогового окна Crystallize введите значение 25 и щелкните мышью на кнопке OK.
Этап 2. Увеличение яркости и насыщенности цветов изображения
Выберите в главном меню программы команду ImageAdjustmentsCurves (ИзображениеКоррекцияКривые) или нажмите комбинацию клавиш <Ctrl+M>. В появившемся диалоговом окне Curves измените форму кривой так, как показано на рисунке. Для создания маркера щелкните на диагональной линии, а затем перетащите
