
Tipovye_Effekty_Photoshop_CS
.pdf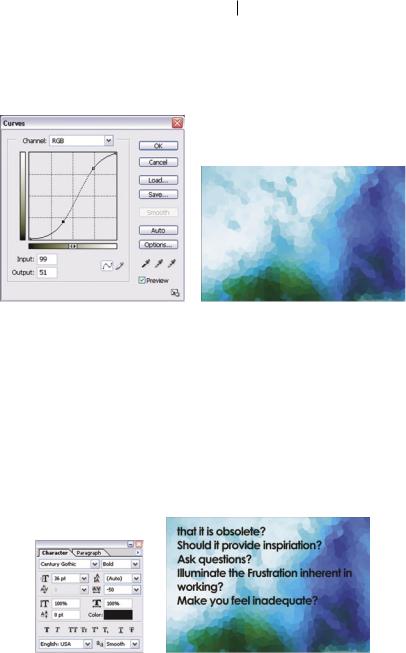
«Растрескавшийся» текст |
275 |
этот маркер в нужную часть графика. Для удаления маркера просто перетащите его за пределы графика. Щелкните на кнопке OK, чтобы сделанные вами изменения вступили в силу. В данном случае применение программного средства Curves позволит увеличить яркость и насыщенность цветов изображения.
Этап 3. Ввод текстового фрагмента
Выберите черный цвет в качестве цвета переднего плана, активизируйте инструмент Horizontal Type (Горизонтальный текст), а затем в палитре Character (Символы) измените значения следующих параметров (если данная палитра не видна на экране, выберите в главном меню программы команду WindowCharacter): раскрывающийся список Font family (Шрифт) — Century Gothic, Font Style (Начертание шрифта) — Bold (Полужирный), Font size (Размер шрифта) — 36 пунктов, Leading (Междустрочный интервал) — (Auto), Tracking (Межсимвольный интервал) — –50, Vertically scale (Масштаб по вертикали) — 100, Horizontally scale (Масштаб по вертикали) — 100.
Теперь щелкните в окне изображения и введите текст, который показан на рисунке. Завершив ввод, нажмите комбинацию клавиш
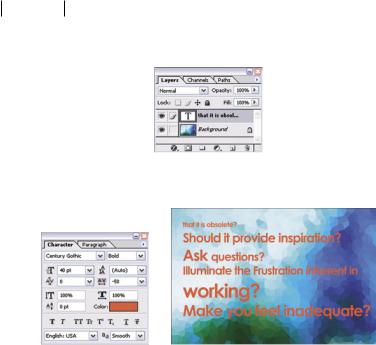
276 Глава 17
<Ctrl+Enter>. В результате ваших действий в верхней части палитры Layers появится текстовый слой.
Этап 4. Форматирование текстового фрагмента
Чтобы избавиться от заурядного формата введенного вами текста, измените размер шрифта отдельных его предложений и слов. Выделитепредложение(слово),азатемспомощьюпалитрыCharacter выберите по собственному усмотрению другой размер шрифта и межсимвольный интервал. Теперь дважды щелкните мышью на пиктограмме текстового слоя в палитре Layers (чтобы выделить весь текст), а затем щелкните в палитре Character на образце цвета Color (Цвет). В появившемся диалоговом окне Color Picker (Выбор цвета) выберите красный цвет (R, G, B — 235, 23, 23) и щелкните мышью на кнопке OK. Завершив форматирование текстового фрагмента, нажмите комбинацию клавиш <Ctrl+Enter> (для того чтобы сделанные вами изменения вступили в силу).
Этап 5. Создание пользовательского шаблона из произвольных линий
На данном этапе необходимо создать шаблон из произвольных линий, напоминающий обычную паутину. Несколько позже именно этот шаблон послужит основой для создания небольших «трещин» в символах текстового фрагмента.
Для создания нового слоя изображения (Layer 1) щелкните на кнопке Create a new layer (Создать слой), которая расположена в ниж-
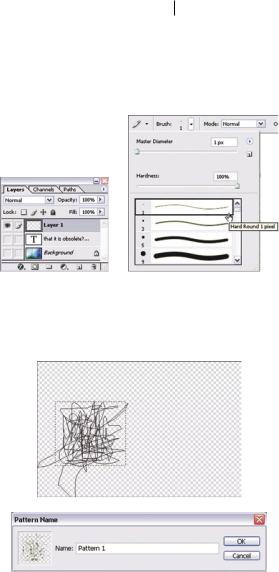
«Растрескавшийся» текст |
277 |
нем правом углу палитры Layers. Чтобы во время работы над шаблоном вам не мешал текстовый фрагмент и фоновый рисунок, скройте содержимое текстового слоя и слоя Background. Для этого щелкните на значке в виде глаза, который расположен слева от каждого из вышеупомянутых слоев в палитре Layers.
Щелкните на кнопке Pencil (Карандаш) панели инструментов, а затем — на кнопке Brush панели Options (Параметры инструмента). В появившейся палитре выберите для только что активизированного инструмента жесткую кисть диаметром в один пиксель.
Выберите черный цвет в качестве цвета переднего плана. Затем перетащите указатель мыши в любой части изображения, чтобы нарисовать несколько беспорядочных, пересекающих друг друга линий (как показано на рисунке). Теперь активизируйте инструмент Rectangular Marquee (Прямоугольная область) и с его помощью выделите фрагмент изображения с только что нарисованными линями. Затем в главном меню программы выберите команду EditDefine
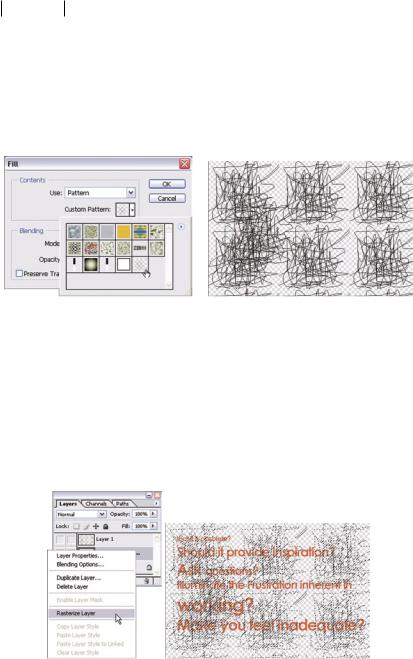
278 Глава 17
Pattern (ПравкаСоздать шаблон). В единственном текстовом поле появившегося диалогового окна Pattern Name введите имя будущего шаблона (на ваше усмотрение) и щелкните мышью на кнопке OK. В заключение нажмите комбинацию клавиш <Ctrl+D> для того, чтобы убрать границы выделенной области.
Этап 6. Применение пользовательского шаблона
Убедитесь в том, что в палитре Layers по-прежнему активизирован слой Layer 1. Затем в главном меню программы выберите команду EditFill (ПравкаЗаполнить). Из раскрывающегося списка Use (Использовать) появившегося диалогового окна Fill выберите элемент Pattern (Шаблон). Затем щелкните на образце Custom Pattern (Пользовательский шаблон) и в появившейся палитре щелкните на пиктограмме шаблона, который вы создали на предыдущем этапе. В заключение щелкните мышью на кнопке OK диалогового окна Fill.
Этап 7. Создание «трещин» на текстовом слое

«Растрескавшийся» текст |
279 |
В палитре Layers щелкните на текстовом слое, чтобы активизировать его, а также отобразить содержимое этого слоя. Затем преобразуйте векторный текстовый слой в растровый. Для этого щелкните на текстовом слое правой кнопкой мыши и в появившемся контекстном меню выберите команду Rasterize Layer (Растеризовать слой).
Убедитесь в том, что в палитре Layers по-прежнему активизирован текстовый слой. Затем для того, чтобы выделить линии, которыми заполнен слой Layer 1, щелкните на пиктограмме этого слоя в палитре Layers, удерживая нажатой клавишу <Ctrl>. Теперь нажмите клавишу <Delete> для удаления фрагментов текста, которые перекрывают линии слоя Layer 1. Чтобы убрать границы выделенной области, воспользуйтесь командой SelectDeselect или нажмите комбинацию клавиш <Ctrl+D>. Затем щелкните на значке в виде глаза, который расположен слева от слоя Layer 1, чтобы скрыть содержимое этого слоя.
Этап 8. Отображение основного слоя изображения
ДлятогочтобыотобразитьсодержимоеслояBackground,щелкните на крайнем квадрате серого цвета, который в палитре Layers находится слева от этого слоя (в этом квадрате должен появиться значок в виде глаза). В результате ваших действий фрагменты изображения на слое Background будут видны сквозь «трещины» текстового фрагмента.
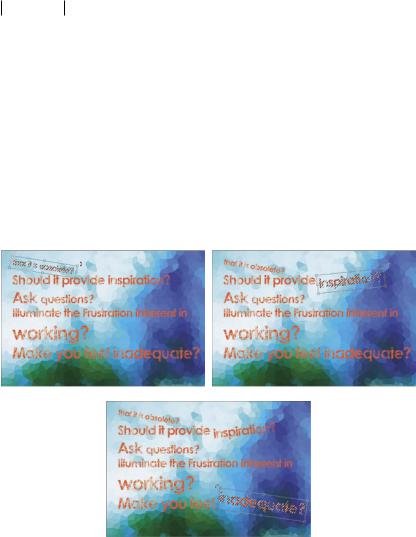
280 Глава 17
Этап 9. Изменение размеров и деформация текста
Убедитесь в том, что в палитре Layers по-прежнему активизирован текстовый слой изображения. Затем активизируйте инструмент Rectangular Marquee (Прямоугольная область) и с его помощью выделитенекотороесловоилифразутекстовогофрагмента.Теперьактивизируйте программное средство Free Transform (Свободные преобразования), воспользовавшись комбинацией клавиш <Ctrl+T>. Для того чтобы изменить размеры и положение выделенной области (а также для того, чтобы повернуть эту область), перетащите в нужном направлении рамку свободных преобразований и маркеры, которые расположены по ее периметру. Чтобы сделанные вами изменения вступили в силу, нажмите комбинацию клавиш <Enter>. Аналогичным образом отредактируйте другие фрагменты текста.
Этап 10. Размещение слова «working» на новом слое изображения
На данном этапе необходимо изменить режим наложения пикселей для текстового слоя, чтобы его содержимое (за исключением слова «working») выглядело более естественно на общем фоне изображения. Прежде всего, необходимо переместить слово «working» на новый слой. Для этого с помощью инструмента Rectangular Marquee выделите вышеупомянутое слово на текстовом слое изображения.
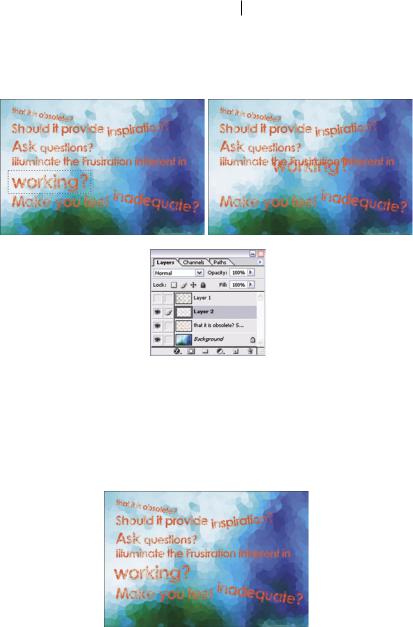
«Растрескавшийся» текст |
281 |
Теперь нажмите комбинации клавиш <Ctrl+X> и <Ctrl+V> для того, чтобы вырезать, а затем вставить только что вырезанный фрагмент на новом слое изображения (программа автоматически присвоит новому слою имя Layer 2).
Этап 11. Перемещение слова «working»
Убедитесь в том, что в палитре Layers по-прежнему активизирован только что созданный слой Layer 2, на котором расположен вставленный текстовый фрагмент (т.е. слово «working»). Затем активизируйте инструмент Move (Переместить) и с его помощью переместите вышеупомянутый фрагмент на его прежнее место.
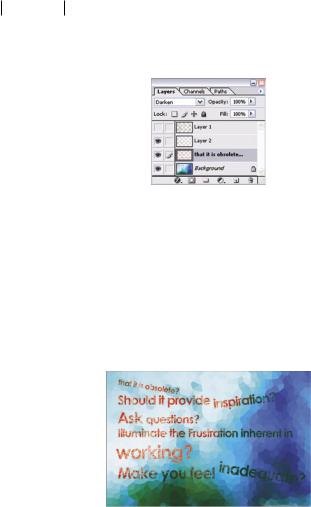
282 Глава 17
Этап 12. Изменение режима наложения пикселей для текстового слоя
Щелкните в палитре Layers на оригинальном текстовом слое (который расположен над слоем Background). Затем из раскрывающегося списка Blending mode (расположен в верхнем левом углу палитры Layers) выберите элемент Darken (Замена темным). После активизации режима наложения пикселей Darken программа автоматически затеняет те фрагменты текущего слоя, которые светлее аналогичных фрагментов нижележащего слоя (в данном случае слоя Background).
В результате выполнения этой последовательности действий создается впечатление, что изображение распечатано на потрескавшейся от времени глянцевой фотобумаге. Разве нет?

18Глава
