
Tipovye_Effekty_Photoshop_CS
.pdf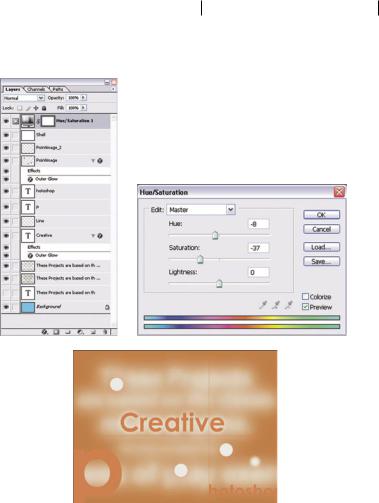
Эффектно размытый текст 205
Этап 20. Дополнительная коррекция цвета изображения
Для того чтобы изменить тона изображения, воспользуйтесь корректирующим слоем Hue/Saturation программы Photoshop. Для этого щелкните на кнопке Create new fill or adjustments layer (Создать слой за-
полнения или корректирующий слой), которая расположена в нижней части палитры Layers. В появившемся всплывающем меню выберите командуHue/Saturation(Оттенок/Насыщенность).Врезультатевыполнения этой команды на экране появится диалоговое окно Hue/Saturation, которое показано на рисунке. Измените в этом диалоговом окне значения следующих параметров: Hue — –8, Saturation — –37, Lightness (Яркость) — 0. В заключение щелкните мышью на кнопке OK.
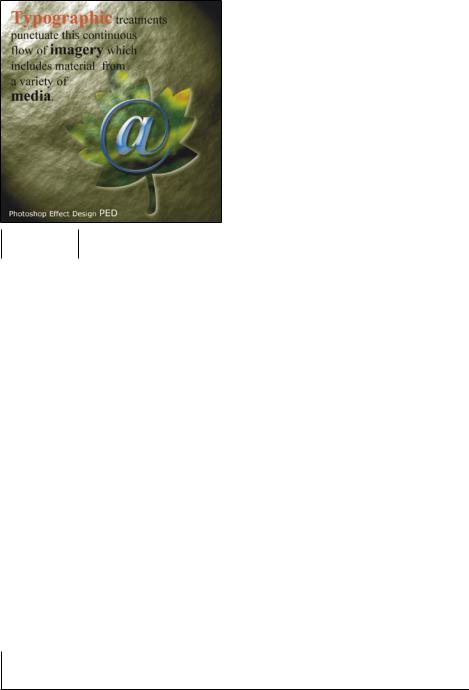
13Глава

Простые «стеклянные» символы
В настоящей главе мы рассмотрим создание оригинальной текстуры с помощью нескольких программных средств Photoshop CS. Помимо этого, вы познакомитесь с несложным методом создания оттиска, который повторяет контуры любой пользовательской фигуры. Дляпростойимитациистеклянныхсимволоввданномслучаеиспользуется предустановленный стиль слоя программы Photoshop CS.
Общая последовательность действий
|
Этап 1. |
Создание нового документа. |
|
Этап 2. |
Создание текстуры с облаками. |
|
Этап 3. |
Изменение параметров инструмента Custom Shape. |
|
Этап 4. |
Создание фигуры кленового листа. |
|
Этап 5. |
Создание выделенной области по контуру фигуры |
|
|
кленового листа. |
|
Этап 6. |
Правка и заполнение выделенной области. |
|
Этап 7. |
Перемещение и заполнение выделенной области черным |
|
|
цветом. |
|
Этап 8. |
Удаление содержимого фигуры. |
|
Этап 9. |
Раскраска фигуры кленового листа. |
|
Этап 10. |
Переименование слоя Layer 1. |
|
Этап 11. |
Заполнение фигуры кленового листа изображением |
|
|
другого файла. |
|
Этап 12. |
Изменение размеров и размывание вставленного |
|
|
изображения. |
|
Этап 13. |
Изменение режима наложения пикселей для слоя image 1. |
|
Этап 14. |
Создание копии слоя image 1. |
|
Этап 15. |
Ввод и форматирование текстового фрагмента. |
|
Этап 16. |
Ввод символа @. |
|
Этап 17. |
Применение стиля для слоя с символом @. |
|
Этап 18. |
Редактирование примененного стиля. |
|
Этап 19. |
Создание внешней тени для символа @. |
|
||
|
Этап 20. |
Последний штрих. |
|
|
|
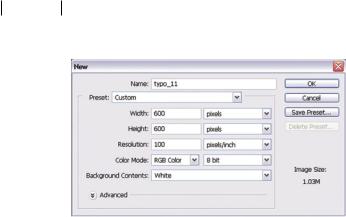
208 Глава 13
Этап 1. Создание нового документа
Выберите в главном меню программы команду FileNew (ФайлСоздать) или нажмите комбинацию клавиш <Ctrl+N>. В появившемся диалоговом окне New измените значения следующих параметров: Name (Имя файла) — typo_11, Width (Ширина) — 600 пикселей, Height (Высота) — 600 пикселей, Resolution (Разрешение) — 100 ppi (pixels/inch — пикселей на дюйм); из раскрывающегося списка Background Contents (Содержимое основного слоя) выберите элемент White (Заливка белого цвета). Щелкните на кнопке OK.
Этап 2. Создание текстуры с облаками
Нажмите клавишу <D>, чтобы выбрать заданные по умолчанию цвета переднего и заднего плана (соответственно черный и белый цвет). Затем для создания «облачной» текстуры в главном меню программы выберите команду FilterRenderDifference Clouds
(ФильтрВизуализацияОблака с наложением). Если считаете нужным, несколько раз нажмите комбинацию клавиш <Ctrl+F>, пока в окне изображения не появятся облака нужной вам формы.
Выберите в главном меню программы команду FilterRender Lighting Effects (ФильтрВизуализацияЭффекты освещения). Из раскрывающегося списка Texture Channel (Канал текстуры) появившегося диалогового окна Lighting Effects выберите элемент Red (Красный). Затем, как показано на рисунке, измените расположение элементов панели, которая находится в левой части вышеупомянутого диалогового окна. (Обратите внимание на то, что воображаемый источник света должен находиться над верхним левым углом изображения.) Щелкните на кнопке OK, чтобы сделанные вами изменения вступили в силу.
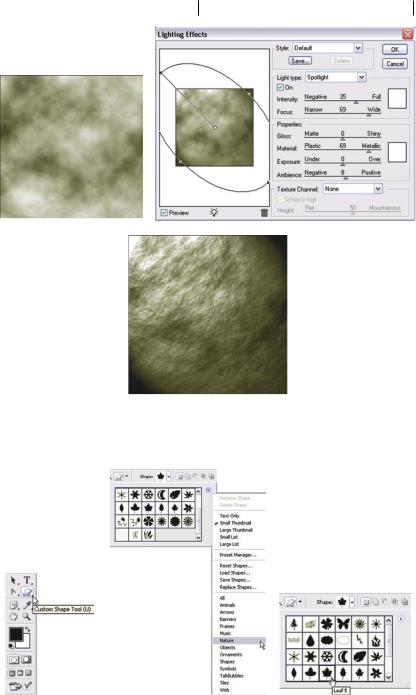
Простые «стеклянные» символы 209
Этап 3. Изменение параметров инструмента
«Custom Shape»
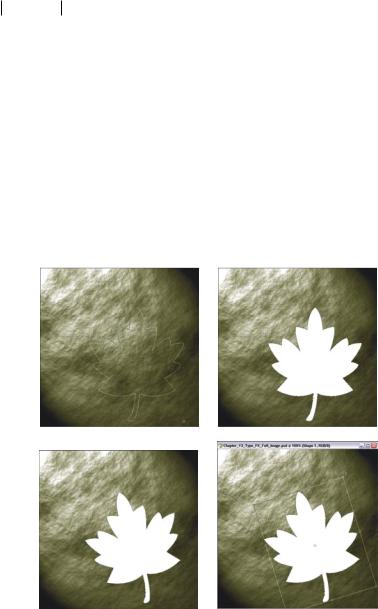
210 Глава 13
Активизируйте инструмент Custom Shape (Фигура произвольной формы), а затем щелкните на кнопке Shape (расположенной в центральной части панели Options), чтобы открыть палитру Shape Presets (Предустановленныефигуры).Теперьщелкнитенанебольшойкруглой кнопке с направленной вправо стрелкой, которая находится в верхнем правом углу вышеупомянутой палитры, и в появившемся меню выберите команду Nature (Природа). На экране появится небольшое диалоговое окно с предложением заменить текущий набор предустановленных фигур или добавить к этому набору только что выбранный вами набор. Щелкните в этом диалоговом окне на кнопке OK, чтобы произвести замену наборов. Затем щелкните в палитре Shape Presets на пиктограмме Leaf 5 (Кленовый лист) и нажмите клавишу <Enter>.
Этап 4. Создание фигуры кленового листа
Для того чтобы рисунок кленового листа появился на своем собственном слое, щелкните на кнопке Shape layers (Слой фигуры), которая расположена в левой части панели Options (Параметры инструмента). Затем один раз нажмите клавишу <X>, чтобы поменять местами цвета переднего и заднего плана. Другими словами,
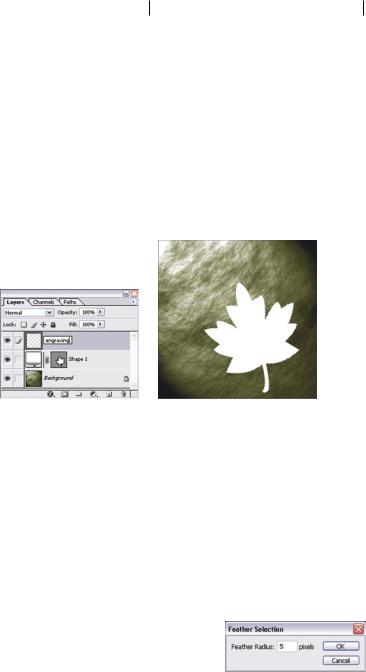
Простые «стеклянные» символы 211
теперь цветом переднего плана должен быть белый цвет, а цветом фона — черный.
Удерживая нажатой клавишу <Shift> (для сохранения пропорций создаваемой фигуры), перетащите указатель мыши в окне изображения. Затем нажмите комбинацию клавиш <Ctrl+T> для активизации средства Free Transform (Свободные преобразования). Перетаскивая квадратные маркеры рамки свободных преобразований, измените размеры только что созданной фигуры (если необходимо) и немного поверните ее (как показано на рисунке).
Этап 5. Создание выделенной области по контуру фигуры кленового листа
Для создания очередного слоя изображения щелкните на кнопке Create a new layer (Создать слой), которая расположена в нижнем правом углу палитры Layers, либо нажмите комбинацию клавиш <Shift+Ctrl+N>. Чтобы переименовать только что созданный слой (Layer 1), дважды щелкните мышью на его имени в палитре Layers. Затем вместо выделенного старого имени введите новое (engraving) и нажмите клавишу <Enter>.
Удерживая нажатой клавишу <Ctrl>, щелкните в палитре Layers на слое Shape 1, чтобы создать границы выделенной области, повторяющие контуры кленового листа.
Этап 6. Правка и заполнение выделенной области
В главном меню программы выберите команду SelectFeather (Выделение Растушевка). В единственном текстовом поле появившегося диалогового окна Feather введите значение, равное 5 пикселям, и щелкните мышью на кнопке OK.
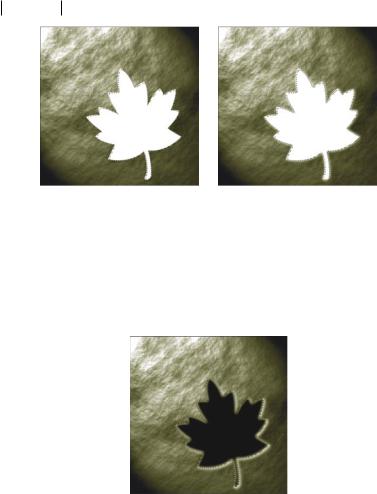
212 Глава 13
Два-три раза нажмите клавиши <→> и <→>, чтобы сместить границы выделенной области немного вниз и вправо. Затем нажмите комбинацию клавиш <Alt+Delete>, чтобы залить смещенную выделенную область цветом переднего плана (т.е. белым цветом).
Этап 7. Перемещение и заполнение выделенной области черным цветом
Теперь необходимо сместить границы выделенной области в противоположную сторону (т.е. немного вверх и влево). Для этого четырепять раз нажмите клавиши <→> и <←>. Затем выберите черный цвет переднего плана и нажмите комбинацию клавиш <Alt+Delete>, чтобы залить выделенную область черным цветом.
Этап 8. Удаление содержимого фигуры
Убедитесь в том, что в палитре Layers по-прежнему выделен слой engraving. Затем, удерживая нажатой клавишу <Ctrl>, щелкните на слое Shape 1. Таким образом вы вновь выделите фигуру кленового листа, которая расположена на этом слое. Далее скройте содержимое слоя Shape 1 (для этого достаточно щелкнуть на значке
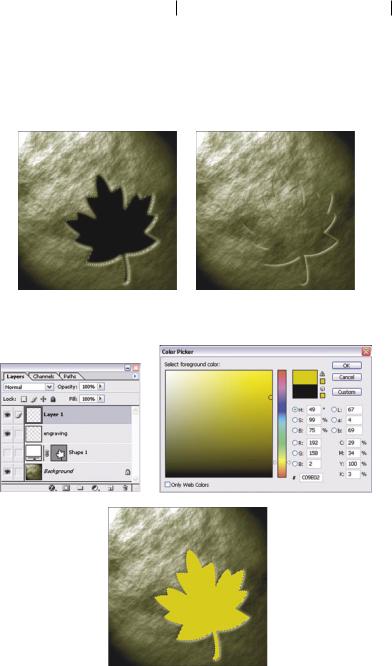
Простые «стеклянные» символы 213
в виде глаза, который в палитре Layers расположен слева от слоя Shape 1) и нажмите клавишу <Delete> для удаления в выделенной области фрагментов черного цвета. В заключение выберите команду SelectDeselect (или нажмите <Ctrl+D>), чтобы убрать границы выделенной области. В результате ваших действий в изображении появится «оттиск» в форме кленового листа.
Этап 9. Раскраска фигуры кленового листа
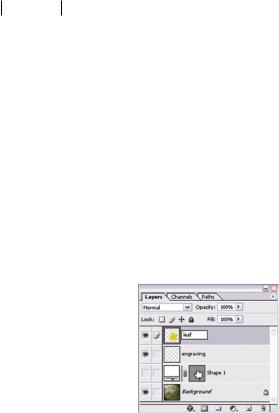
214 Глава 13
Для создания очередного слоя изображения (Layer 1) щелкните на кнопке Create a new layer, которая расположена в нижнем правом углу палитры Layers (либо нажмите комбинацию клавиш <Shift+Ctrl+N>). Чтобы создать на новом слое (Layer 1) границы выделенной области в форме кленового листа, щелкните мышью на слое Shape 1, удерживая нажатой клавишу <Ctrl>.
Теперь щелкните на пиктограмме цвета переднего плана, которая расположена в нижней части панели инструментов. В появившемся диалоговом окне Color Picker (Выбор цвета) выберите светло-коричневый цвет (R, G, B — 192, 158, 2) и щелкните мышью на кнопке OK. Нажмите комбинацию клавиш <Alt+Delete> для того, чтобы залить выделенную область только что выбранным цветом переднего плана. Затем, не снимая границ выделенной области, перейдите к следующему этапу.
Этап 10. Переименование слоя «Layer 1»
Для переименования слоя Layer 1 дважды щелкните мышью на его имени в палитре Layers. Затем вместо выделенного старого имени введите новое (leaf) и нажмите клавишу <Enter>.
Этап 11. Заполнение фигуры кленового листа изображением другого файла
Нажмите комбинацию клавиш <Ctrl+O> и с помощью появившегося диалогового окна Open (Открыть) откройте файл gogh_01_Ch_13.jpg, который находится на прилагаемом к этой книге компакт-диске.
Нажмите комбинацию клавиш <Ctrl+A> для того, чтобы выделить все изображение только что открытого файла. Затем скопируйте содержимое выделенной области (<Ctrl+C>) и закройте файл gogh_ 01_Ch_13.jpg (<Ctrl+W>).
Вернувшись к первоначальному изображению, в главном меню программы выберите команду EditPaste Into (или нажмите клавиши
