
Tipovye_Effekty_Photoshop_CS
.pdf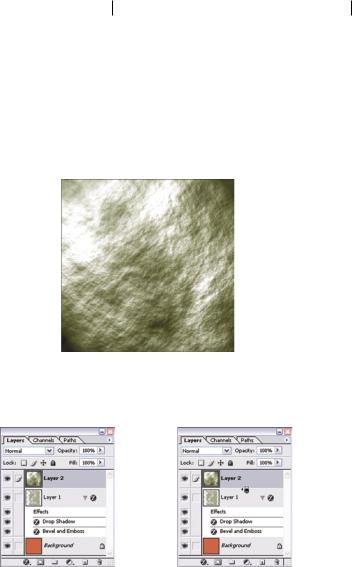
«Изрешеченный отверстиями» текст 295
текстуры, увеличьте значение параметра Height до 67% (если считаете нужным, поэкспериментируйте с другими значениями этого параметра). Затем, как показано на рисунке, измените расположение элементов панели, которая находится в левой части вышеупомянутого диалогового окна. (Обратите внимание на то, что воображаемый источник света должен находиться над верхним левым углом изображения.) Щелкните на кнопке OK, чтобы сделанные вами изменения вступили в силу. Применение фильтра Lighting Effects позволит превратить пологую облачную текстуру в объемную.
Этап 11. Совмещение облачной текстуры с серым фрагментом изображения
Обратите внимание на то, что в палитре Layers слой с объемной облачной текстурой (Layer 2) расположен над слоем с фрагментом серого цвета (Layer 1). Чтобы совместить объемную облачную текстуру только с серым фрагментом изображения, достаточно сгруппировать вышеупомянутые слои. Для этого, удерживая нажатой клавишу <Alt>, щелкните на границе, которая в палитре Layers разделяет слои Layer 1 и Layer 2.
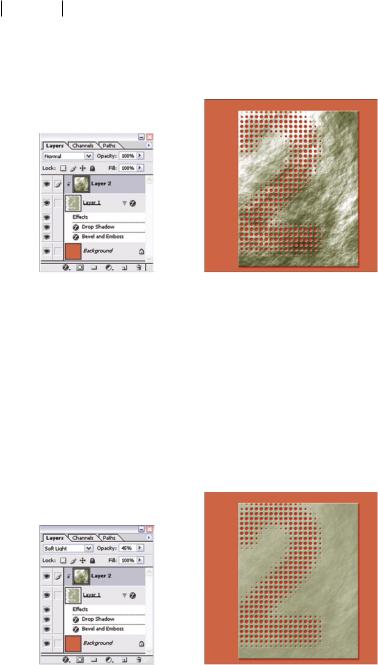
296Глава 18
Врезультате ваших действий облачная текстура появится только
впределах серого фрагмента слоя Layer 1, а сквозь прозрачные области этого слоя будет виден красный цвет заливки нижележащего слоя Background.
Этап 12. Изменение режима наложения пикселей для слоя с текстурой
Обратите внимание на то, что на данном этапе объемная текстура явно доминирует в изображении, что крайне нежелательно. Однако этот недостаток легко исправить. Убедитесь в том, что в палитре Layers по-прежнему активизирован слой Layer 2 (на котором расположена текстура). Затем из раскрывающегося списка Blending mode (размещенного в верхнем левом углу палитры Layers) выберите элементSoftLight(Мягкийсвет)иуменьшитезначениепараметраOpacity (Непрозрачность слоя) до 46%. Теперь серый фрагмент изображения должен напоминать шероховатую металлическую поверхность.
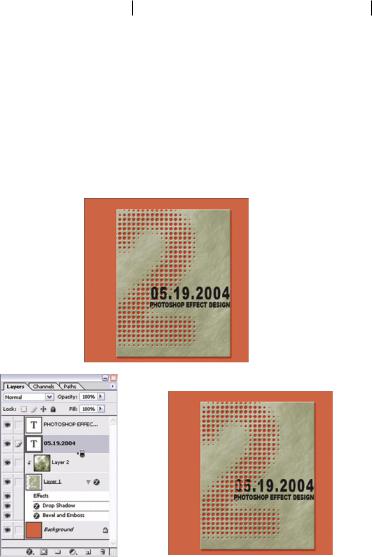
«Изрешеченный отверстиями» текст 297
Этап 13. Последний штрих
Активизируйте инструмент Horizontal Type (Горизонтальный текст) и выберите черный цвет переднего плана. Затем в палитре Character выберите подходящий шрифт и его размер (по собственному усмотрению). Щелкните в окне изображения и введите следующую дату: 05.19.2004. Завершив ввод, нажмите комбинацию клавиш <Ctrl+Enter>. В результате ваших действий в палитре Layers появится новый текстовый слой 05.19.2004. Вновь щелкните в окне изображения и на следующем текстовом слое введите фразу PHOTOSHOP EFFECT DESIGN, как показано на рисунке.
Чтобысквозьсимволыичислатолькочтовведенныхтекстовыхфрагментов был виден красный цвет слоя Background, необходимо сгруппировать текстовые слои с двумя нижележащими. Для этого, удерживая нажатой клавишу <Alt>, щелкните в палитре Layers на границе, которая разделяет слой Layer 2 и текстовый слой 05.19.2004. Затем аналогичным образом сгруппируйте самый верхний текстовый слой со слоем 05.19.2004. В результате ваших действий стили слоя (Drop Shadow и Bevel and Emboss), которые вы ранее применили к слою Layer 1, будут автоматически применены ко всем другим слоям, попавшим в группу.

19Глава
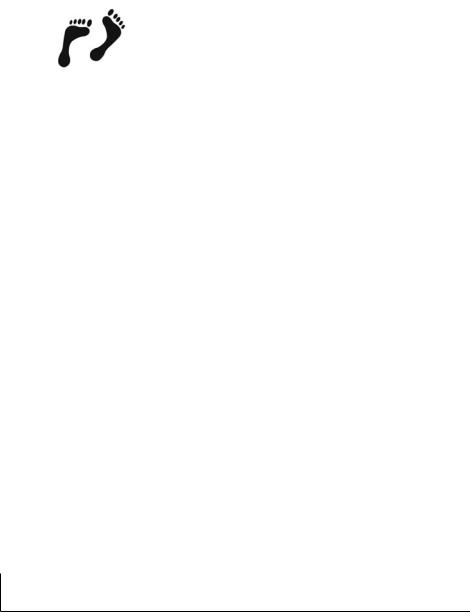
Гротескный
монстр
В данной главе описана методика имитации текстового фрагмента, который высечен из камня. Оригинальное освещение этого фрагмента позволит создать текстуру, напоминающую ноздри огромной гориллы.
Общая последовательность действий
Этап 1. Создание нового документа. Этап 2. Ввод текстового фрагмента. Этап 3. Растеризация текстового слоя. Этап 4. Размывание текста.
Этап 5. Объединение двух слоев изображения в один слой. Этап 6. Создание облачной текстуры.
Этап 7. Затенение изображения.
Этап 8. Применение фильтра Lighting Effects. Этап 9. Ввод текстового фрагмента.
Этап 10. Ввод оставшегося текста и применение к этому тексту стиля слоя.
Этап 11. Создание границ выделенной области по контуру символов текстового фрагмента.
Этап 12. Размывание слоя Layer 1. Этап 13. Последний штрих.
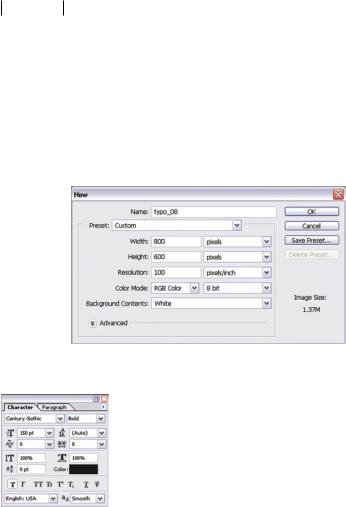
300 Глава 19
Этап 1. Создание нового документа
Выберите в главном меню программы команду FileNew (Файл Создать) или нажмите комбинацию клавиш <Ctrl+N>. В появившемся диалоговом окне New измените значения следующих параметров: Name (Имя файла) — typo_08, Width (Ширина) — 800 пикселей, Height (Высота) — 600 пикселей, Resolution (Разрешение) — 100 ppi (pixels/inch — пикселей на дюйм); из раскрывающегося списка Background Contents (Содержимое основного слоя) выберите элемент White (Заливка белого цвета). Щелкните на кнопке OK.
Этап 2. Ввод текстового фрагмента
Выберите черный цвет переднего плана, активизируйте инструмент Horizontal Type (Горизонтальный текст), а затем в палитре Character (Символы) измените значения следующих параметров (если данная палитра не видна на экране, выберите в главном меню программы команду WindowCharacter): раскрывающийся список Font family (Шрифт) — Century
Gothic, Font Style (Начертание шрифта) — Bold (Полужирный), Font size (Размер шрифта) — 150 пунктов, Leading (Междустрочный интервал) — (Auto), Tracking (Межсимвольный интервал) — 0, Vertically scale (Масштаб по вертикали) — 100, Horizontally scale (Масштаб по вертикали) — 100. Щелкните в окне изображения и введите буквосочетание xggru (как показано на рисунке). В заключение нажмите комбинацию клавиш <Ctrl+Enter>.
ВыберитевглавномменюпрограммыкомандуEditFreeTransform (ПравкаСвободные преобразования) или нажмите комбинацию клавиш <Ctrl+T>. Перетаскивая маркеры рамки свободных преобразований, увеличьте размеры введенного текста, чтобы он занял собой
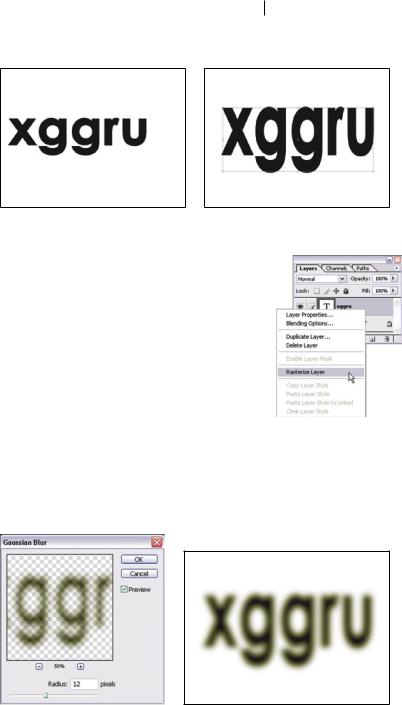
Гротескный монстр |
301 |
практически весь холст текущего документа (как показано на рисунке). В заключение нажмите клавишу <Enter>.
Этап 3. Растеризация текстового слоя
В палитре Layers щелкните правой кнопкой мыши на текстовом слое и в появившемся контекстном меню выберите команду Rasterize Layer (Растеризовать слой). Упомянутая выше команда предназначена для преобразования векторного текстового слоя в растровый.
Этап 4. Размывание текста
Убедитесь в том, что в палитре Layers по-прежнему выделен текстовый слой (xggru). Затем в главном меню программы выберите команду FilterBlurGaussian Blur (ФильтрРазмываниеРазмыть по Гауссу). В поле Radius появившегося диалогового окна Gaussian Blur введите значение, равное 12 пикселям, и щелкните на кнопке OK.
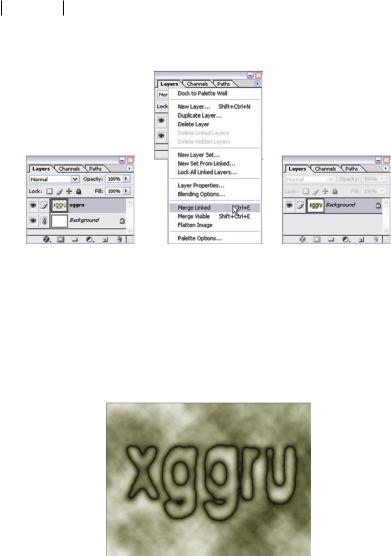
302 Глава 19
Этап 5. Объединение двух слоев изображения в один слой
Убедитесь в том, что в палитре Layers по-прежнему выделен текстовый слой изображения (xggru). Затем в главном меню программы выберите команду LayerMerge Down (СлойОбъединить с нижележащим) либо нажмите комбинацию клавиш <Ctrl+E>. В результате ваших действий текстовый фрагмент появится на единственном слое изображения — на слое Background.
Этап 6. Создание облачной текстуры
Нажмите клавишу <D>, чтобы выбрать заданные по умолчанию цвета переднего и заднего плана (соответственно черный и белый цвет). Затем в главном меню программы выберите команду
FilterRenderDifference Clouds (ФильтрВизуализацияОблака с наложением). В результате применения фильтра Difference Clouds в окне изображения появится текстура, напоминающая черно-белые облака. Для того чтобы изменить форму облаков текстуры, несколько раз нажмите комбинацию клавиш <Ctrl+F> (нажмите клавиши <Ctrl+Z> для отмены результатов последних изменений).
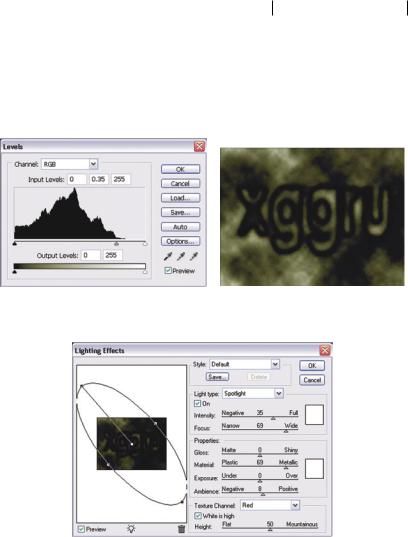
Гротескный монстр 303
Этап 7. Затенение изображения
Выберите в главном меню программы команду ImageAdjustmentsLevels (ИзображениеКоррекцияТоновые уровни) или нажмите комбинацию клавиш <Ctrl+L>. Затем в центральном текстовом поле группы параметров Input Levels введите значение 0,35 и щелкните мышью на кнопке OK.
Этап 8. Применение фильтра «Lighting Effects»
В главном меню программы выберите команду FilterRender Lighting Effects (ФильтрВизуализацияЭффекты освещения). Из раскрывающегося списка Texture Channel (Канал текстуры) появившегосядиалоговогоокнаLightingEffectsвыберитеэлементRed(Красный) (в данном случае использование этого канала необходимо для увеличения рельефности создаваемой текстуры). Затем, как показано на рисунке, измените расположение элементов панели, которая находится в левой части вышеупомянутого диалогового окна. (Обратите внимание на то, что воображаемый источник света должен находиться над верх-
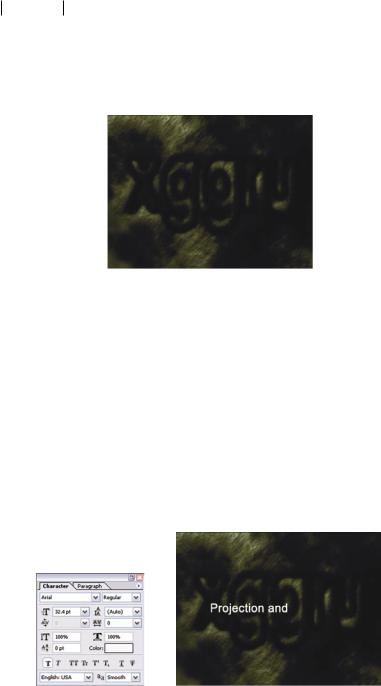
304 Глава 19
ним левым углом изображения.) Щелкните на кнопке OK, чтобы сделанныевамиизменениявступиливсилу.ПрименениефильтраLighting Effects позволит превратить пологую облачную текстуру в объемную. Более того, благодаря ранее введенным символам текущее изображение должно немного напоминать нос огромной гориллы.
Этап 9. Ввод текстового фрагмента
Активизируйте инструмент Horizontal Type и с его помощью введите словосочетание Projection and, как показано на рисунке. По завершению ввода нажмите комбинацию клавиш <Ctrl+Enter>. Затем для только что введенного текста измените значения следующих па-
раметров в палитре Character: Font family (Шрифт) — Arial, Font Style
(Начертание шрифта) — Regular (Обычное), Font size (Размер шрифта) — 32,4 пункта, Leading (Междустрочный интервал) — (Auto), Tracking (Межсимвольный интервал) — 0, Vertically scale (Масштаб по вертикали) — 100, Horizontally scale (Масштаб по вертикали) — 100. Затем для того, чтобы изменить цвет текстового фрагмента, щелкните на образце цвета Color палитры Character, в появившемся диалоговом окне Color Picker (Выбор цвета) выберите бледно-розовый цвет (R, G, B — 249, 245, 245) и щелкните мышью на кнопке OK.
