
Tipovye_Effekty_Photoshop_CS
.pdf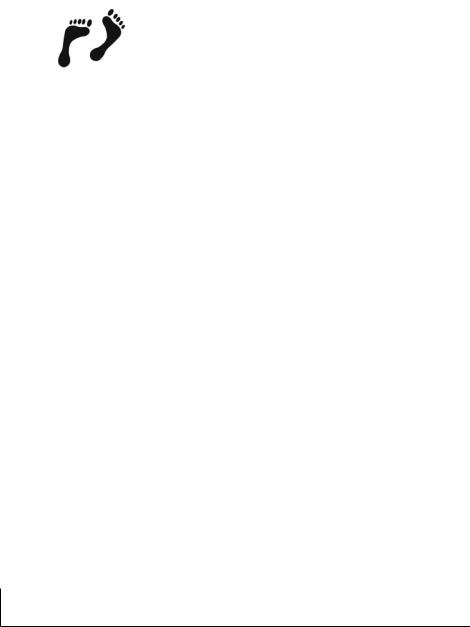
«Изрешеченный отверстиями» текст
Чтобы создать сквозные отверстия в символах текстового фрагмента, не обязательно хвататься за молоток или перфоратор. Для достижения этой цели достаточно воспользоваться фильтром Color Halftone (Цветной растр) программы Photoshop. Откровенно говоря, помимо вышеупомянутого вам понадобятся несколько других фильтров, но обо всем по порядку.
Общая последовательность действий
Этап 1. Ввод цифры «2» в новом документе. Этап 2. Изменение размеров и цвета цифры «2». Этап 3. Размывание цифры «2».
Этап 4. Заполнение цифры «2» цветными точками. Этап 5. Заливка черным цветом фона изображения. Этап 6. Создание несимметричных красных вставок
по периметру фона.
Этап 7. Заливка серым цветом черных областей изображения. Этап 8. Придание объемности фрагменту серого цвета.
Этап 9. Создание нового слоя с «облачной» текстурой. Этап 10. Применение к «облачной» текстуре фильтра Lighting
Effects.
Этап 11. Совмещение облачной текстуры с серым фрагментом изображения.
Этап 12. Изменение режима наложения пикселей для слоя с текстурой.
Этап 13. Последний штрих.

286 Глава 18
Этап 1. Ввод цифры «2» в новом документе
Выберите в главном меню программы команду FileNew (Файл Создать) или нажмите комбинацию клавиш <Ctrl+N>. В появившемся диалоговом окне New измените значения следующих параметров: Width (Ширина) — 600 пикселей, Height (Высота) — 600 пикселей, Resolution (Разрешение) — 150 ppi (pixels/inch — пикселей на дюйм); из раскрывающегося списка Background Contents (Содержимое основного слоя) выберите элемент White (Заливка белого цвета). Щелкните на кнопке OK.
Активизируйте инструмент Horizontal Type (Горизонтальный текст), щелкните в окне изображения и введите цифру 2. В заключение нажмите комбинацию клавиш <Ctrl+Enter>. В результате ваших действий в палитре Layers (Слои) появится текстовый новый слой с вышеупомянутой цифрой.
Этап 2. Изменение размеров и цвета цифры «2»
Убедитесь в том, что в палитре Layers по-прежнему активизирован только что созданный текстовый слой (с цифрой 2). Затем в палитре Character (Символы) измените значения следующих пара-
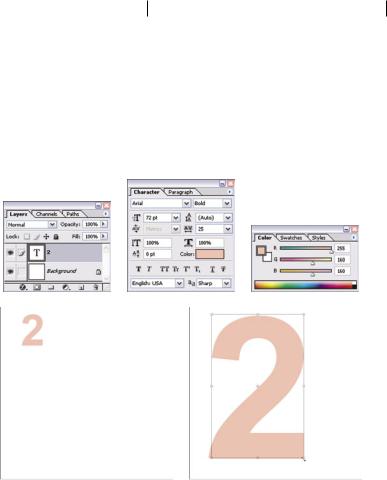
«Изрешеченный отверстиями» текст 287
метров: раскрывающийся список Font family (Шрифт) — Arial, Font Style (Начертание шрифта) — Bold (Полужирный), Font size (Размер шрифта) — 72 пункта, Leading (Междустрочный интервал) — (Auto), Tracking (Межсимвольный интервал) — 25, Vertically scale (Масштаб по вертикали) — 100, Horizontally scale (Масштаб по вертикали) — 100. Затем для того, чтобы изменить цвет цифры «2», щелкните на образце цвета Color палитры Character, в появившемся диалоговом окне Color Picker (Выбор цвета) выберите светло-красный цвет (R, G, B — 255, 160, 160) и щелкните мышью на кнопке OK.
ВыберитевглавномменюпрограммыкомандуEditFreeTransform (ПравкаСвободные преобразования) или нажмите комбинацию клавиш <Ctrl+T>. Перетаскивая маркеры рамки свободных преобразований, увеличьте размеры цифры «2» настолько, чтобы она заняла собой практически весь холст текущего документа (как показано на рисунке). В заключение нажмите клавишу <Enter>.
Этап 3. Размывание цифры «2»
Щелкните на круглой кнопке (с направленной вправо стрелкой), которая расположена в верхнем правом углу палитры Layers. В появившемся меню вышеупомянутой палитры выберите команду Merge Visible (Объединить видимые слои) или нажмите комбинацию
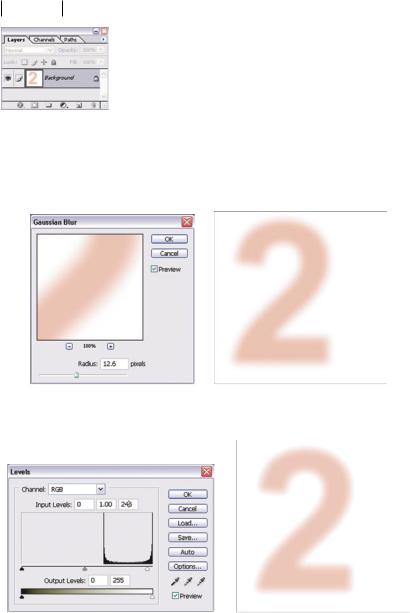
288 Глава 18
клавиш <Shift+Ctrl+E>. В результате ваших действий текстовый слой и слой Background будут объединены в один.
Затем в главном меню программы выберите команду FilterBlurGaussian Blur (Фильтр РазмываниеРазмыть по Гауссу). В поле Radius появившегося диалогового окна Gaussian Blur введите значение 12,6
(если считаете нужным, поэкспериментируйте с другими значениями) и щелкните мышью на кнопке OK. В данном случае, как показано на рисунке, применение фильтра Gaussian Blur приведет к небольшому размыванию контуров числа «2».
Этап 4. Заполнение цифры «2» цветными точками
Для этого, прежде всего, необходимо увеличить яркость самых светлых тонов изображения. Выберите в главном меню программы команду ImageAdjustmentsLevels (ИзображениеНастройки Тоновые уровни) или нажмите комбинацию клавиш <Ctrl+L>, чтобы открыть диалоговое окно Levels. Затем введите значение 245в крайнем

«Изрешеченный отверстиями» текст 289
справа текстовом поле группы параметров Input Levels и щелкните мышью на кнопке OK. В данном случае благодаря применению средства Levels внешние очертания цифры «2» станут абсолютно белыми.
Теперь в главном меню программы выберите команду FilterPixelateColor Halftone (ФильтрОформлениеЦветной растр). В появившемся диалоговом окне Color Halftone измените значения следующих параметров: Max. Radius (Максимальный радиус точек растра) — 12 пикселей, Channel 1 (Угол растра первого канала) — 108, Channel 2–4 — 0. Применение данного фильтра приведет к появлению в пределах цифры «2» окружностей с максимальным радиусом 12 пикселей.
Этап 5. Заливка черным цветом фона изображения
Чтобы выделить только белый фон изображения, активизируйте инструмент Magic Wand (Волшебная палочка), а затем щелкните в любой части изображения (за пределами цифры «2»). Для создания

290 Глава 18
новогослоя(Layer 1)щелкнитенакнопкеCreateanewlayer(Создать слой), которая расположена в нижнем правом углу палитры Layers (или нажмите комбинацию клавиш <Shift+Ctrl+N>). Затем выберите черный цвет переднего плана и нажмите клавиши <Alt+Delete>, чтобы залить выделенную область на слое Layer 1 только что выбранным цветом. В заключение выберите команду SelectDeselect (ВыделениеУбрать границы выделенной области) или нажмите комбинацию клавиш <Ctrl+D>.
Этап 6. Создание несимметричных красных вставок по периметру фона
Убедитесь в том, что в палитре Layers по-прежнему активизирован слой Layer 1. Затем активизируйте инструмент Rectangular Marquee (Прямоугольная область) и с его помощью создайте выделенную область, границы которой показаны на рисунке. В главном меню программы выберите команду SelectInverse (или нажмите клавиши <Shift+Ctrl+I>) для инвертирования границ только что созданной выделенной области. Нажмите клавишу <Del>, чтобы удалить содержимое выделенной области на слое Layer 1. В заключение выберите команду SelectDeselect (ВыделениеУбрать границы выделенной области) или нажмите комбинацию клавиш <Ctrl+D>.
Активизируйте слой Background и выберите красный цвет переднего плана (R, G, B — 206, 24, 24). Затем нажмите комбинацию клавиш <Alt+Delete>, чтобы залить слой Background только что выбранным цветом.
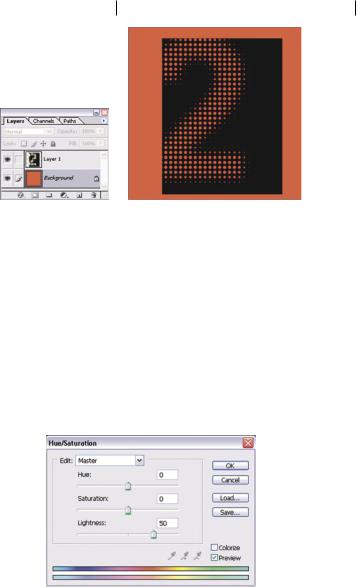
«Изрешеченный отверстиями» текст 291
Этап 7. Заливка серым цветом черных областей изображения
Щелкните в палитре Layers на слое Layer 1 для его активизации. Затем в главном меню программы выберите команду
ImageAdjustmentsHue/Saturation (ИзображениеКоррекция Оттенок/Насыщенность) или нажмите комбинацию клавиш <Ctrl+U>. В появившемся диалоговом окне Hue/Saturation измените значения следующих параметров: Hue — 0, Saturation — 0, Lightness (Яркость) — 50. Для того чтобы сделанные вами изменения вступили в силу, щелкните мышью на кнопке OK. В данном случае применение средства Hue/Saturation позволит перекрасить черный фрагмент изображения в серый цвет.
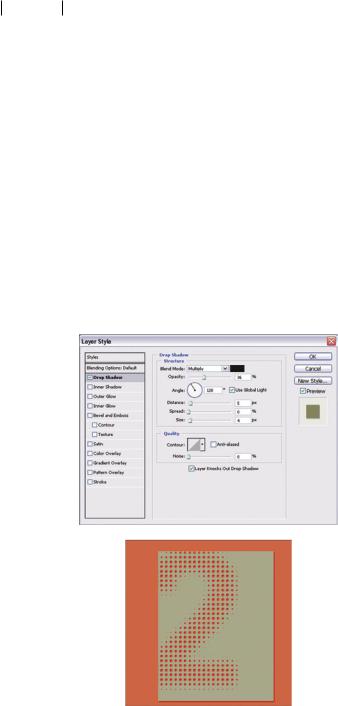
292 Глава 18
Этап 8. Придание объемности фрагменту серого цвета
Выберите в главном меню программы команду LayerLayer StyleDrop Shadow (СлойСтиль слояВнешняя тень). Затем в правой части появившегося диалогового окна Layer Style измените значения следующих параметров: раскрывающийся список Blend Mode (Режим наложения пикселей) — Multiply (Умножение), образец цвета Color of Shadow (Цвет тени) — черный цвет, Opacity (Непрозрачность тени) — 36%, Distance (Расстояние) — 5 пикселей, Spread (Протяженность) — 0 пикселей, Size (Размер) — 4 пикселя.
Взаключение щелкните на кнопке OK диалогового окна Layer Style.
Выберите команду LayerLayer StyleBevel and Emboss (Слой
Стиль слояСкос и выдавливание). Затем в правой части появившегося диалогового окна Layer Style измените значения следующих параметров: Style (Тип) — Inner Bevel (Внутренний скос), Depth (Глубина выдавливания) — 100%, Size (Размер) — 3 пикселя Soften (Крутизна скоса) — 0 пикселей. В заключение щелкните на кнопке OK диалого-
вого окна Layer Style.

«Изрешеченный отверстиями» текст 293
Обратите внимание на то, что в палитре Layers список примененных стилей находится непосредственно под слоем, к которому эти стили применялись (в данном случае это слой Layer 1). Для того чтобы изменить параметры любого из ранее примененных стилей (если необходимо), дважды щелкните мышью на соответствующем имени стиля в палитре Layers. В появившемся диалоговом окне Layer Style сделайте необходимые изменения и щелкните мышью на кнопке OK.
Этап 9. Создание нового слоя с «облачной» текстурой
Убедитесь в том, что в палитре Layers по-прежнему активизирован слой Layer 1. Затем для создания очередного слоя изображения (Layer 2) щелкните на кнопке Create a new layer (Создать слой), которая расположена в нижнем правом углу палитры Layers (или воспользуйтесь комбинацией клавиш <Shift+Ctrl+N>).
Нажмите клавишу <D>, чтобы выбрать заданные по умолчанию цвета переднего и заднего плана (соответственно черный и

294 Глава 18
белый цвет). Затем в главном меню программы выберите команду FilterRenderClouds (ФильтрВизуализацияОблака), чтобы заполнить только что созданный слой черно-белой текстурой, напоминающей облачное небо. Нажмите комбинацию клавиш <Ctrl+F> для повторного применения фильтра Clouds. Каждое следующее применение этого фильтра приводит к автоматическому изменению формы «облаков». Нажмите комбинацию клавиш <Ctrl+F> еще несколько раз, пока в окне изображения не появятся облака нужной вам формы.
Этап 10. Применение к «облачной» текстуре фильтра «Lighting Effects»
Выберите в главном меню программы команду FilterRender Lighting Effects (ФильтрВизуализацияЭффекты освещения). Из раскрывающегося списка Texture Channel (Канал текстуры) появившегося диалогового окна Lighting Effects выберите элемент Red (Красный). Для того чтобы повысить «рельефность» освещенной
