
Tipovye_Effekty_Photoshop_CS
.pdf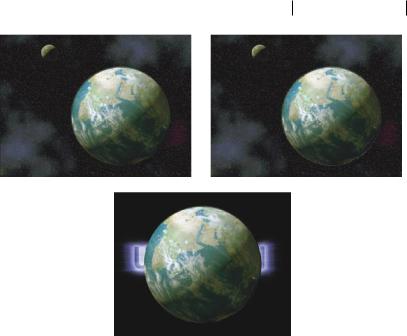
Свет Вселенной 255
Нажмите комбинацию клавиш <Ctrl+C> для копирования содержимого выделенной области. Затем в главном меню программы выберите команду FileClose (ФайлЗакрыть), чтобы закрыть текущее изображение (earth_Ch_15.jpg). Вернувшись в окно с рабочим документом, нажмите клавиши <Ctrl+V> для вставки ранее скопированного фрагмента. Обратите внимание на то, что вставленный вами фрагмент появится в палитре Layers на своем собственном слое (Layer 1).
Для того чтобы переименовать слой Layer 1, дважды щелкните мышью на его имени в палитре Layers. Затем вместо выделенного старого имени введите новое (Earth) и нажмите клавишу <Enter>.
Этап 13. Редактирование изображения планеты
Выберите в главном меню программы команду EditFree Transform (ПравкаСвободные преобразования) или нажмите комбинацию клавиш <Ctrl+T>. Затем, удерживая нажатой клавишу <Shift>, перетащите к центру изображения угловые маркеры рамки свободных преобразований, чтобы уменьшить размеры планеты. Теперь, как показано на рисунке, разместите изображение планеты по центру текстового фрагмента. Для того чтобы сделанные вами изменения вступили в силу, нажмите клавишу <Enter>.
Удерживая нажатой клавишу <Ctrl>, щелкните на слое Earth, чтобы выделить только изображение планеты Земля. Затем в главном
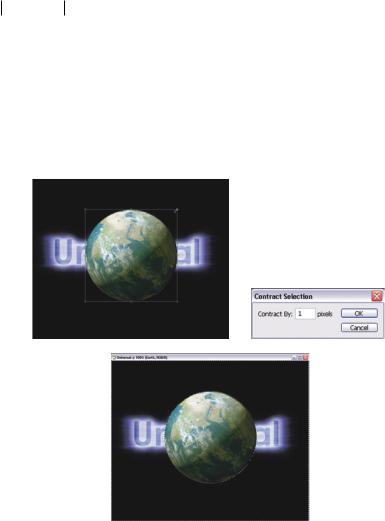
256 Глава 15
меню программы выберите команду SelectModifyContract (ВыделениеИзменитьСжатие). В единственном текстовом поле появившегося диалогового окна Contract введите значение, равное 1 пикселю, и щелкните мышью на кнопке OK. Благодаря этому размеры выделенной области будут уменьшены ровно на один пиксель. (Возможно, вам понадобится уменьшить размеры выделенной области на значение, которое больше или меньше одного пикселя. Все зависит от того, насколько точно была выделена планета ранее, в изо-
бражении earth_Ch_15.jpg.)
Для того чтобы инвертировать границы выделенной области, в главном меню программы выберите команду SelectInverse (ВыделениеИнвертировать) или нажмите комбинацию клавиш <Shift+Ctrl+I>. Затем нажмите клавишу <Del>, чтобы «подчистить» контуры изображения планеты. В заключение выберите в главном меню программы команду SelectDeselect (ВыделениеУбрать границы выделенной области) или нажмите клавиши <Ctrl+D>.
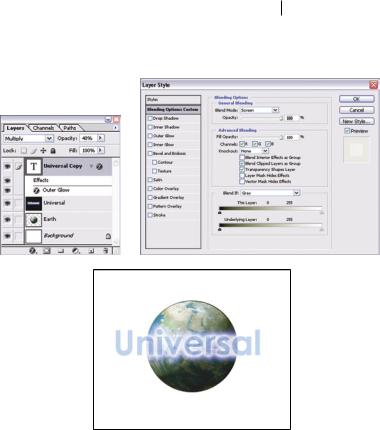
Свет Вселенной |
257 |
Этап 14. Размещение текстового слоя на фоне изображения планеты
В палитре Layers поместите слой Earth над слоем Background. Затем активизируйте слой Universal, щелкните на кнопке Add a layer style (расположенной в нижнем левом углу палитры Layers) и в появившемся меню выберите команду Blending Options (Параметры смешивания). Из раскрывающегося списка Blend Mode (Режим наложения пикселей) появившегося диалогового окна Layer Style (Стиль слоя) выберите элемент Screen (Осветление) и щелкните мышью на кнопке OK. Как показано на рисунке, в результате изменения упомянутых выше параметров на общем теперь уже белом фоне появится изображение планеты, а поверх белого фона и планеты текстовый фрагмент.
Этап 15. Создание черного фона изображения
Щелкните в палитре Layers на слое Background для того, чтобы выделить этот слой. Затем нажмите клавишу <D>, чтобы выбрать заданные по умолчанию цвета переднего и заднего плана (соответственно черный и белый цвет). Для того чтобы залить цветом переднего
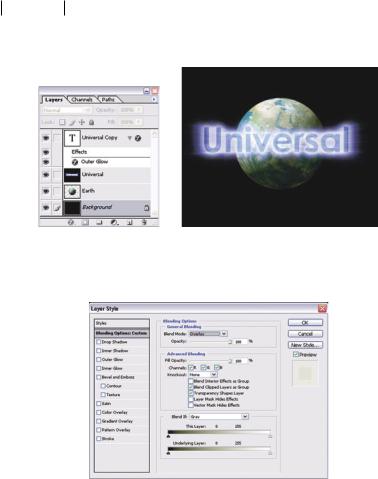
258 Глава 15
плана (т.е. черным цветом) текущий слой изображения, нажмите комбинацию клавиш <Alt+Delete>.
Этап 16. Увеличение четкости изображения планеты
Щелкните в палитре Layers на слое Earth, чтобы выделить этот слой. Затем нажмите комбинацию клавиш <Ctrl+J>, чтобы создать копию вышеупомянутого слоя (Earth copy). Убедитесь в том, что
впалитре Layers выделена только что созданная копия слоя (Earth copy), а затем щелкните на кнопке Add a layer style (расположенной
внижнем левом углу палитры Layers) и в появившемся меню выберите команду Blending Options (Параметры смешивания). Из раскрывающегося списка Blend Mode (Режим наложения пикселей) появившегося диалогового окна Layer Style (Стиль слоя) выберите элемент Overlay (Наложение) и щелкните мышью на кнопке OK. В результате изменения режима наложения пикселей изображение планеты будет выглядеть отчетливее и светлее, чем прежде.
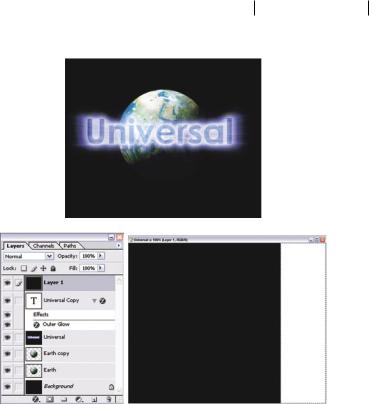
Свет Вселенной 259
Этап 17. Создание нового слоя
Для создания нового слоя (Layer 1) щелкните на кнопке Create a new layer (Создать слой), которая расположена в нижнем правом углу палитры Layers (Слои), либо нажмите клавиши <Shift+Ctrl+N>. Затем перетащите только что созданный слой в верхнюю часть палитры Layers (поверх других слоев изображения).
Убедитесь в том, что в качестве цвета переднего плана по-преж- нему выбран черный цвет, а затем нажмите комбинацию клавиш <Alt+Delete>, чтобы залить этим цветом слой Layer 1.
Теперь нажмите клавишу <X>, чтобы поменять местами цвета переднего и заднего плана. Другими словами, теперь цветом переднего плана должен быть белый цвет, а цветом фона — черный. Активизируйте инструмент Rectangular Marquee (Прямоугольная область) и с его помощью выделите небольшой фрагмент в правой части изображения, как показано на рисунке. Для того чтобы залить выделенную область цветом переднего плана, нажмите комбинацию клавиш <Alt+Delete>. В заключение выберите команду SelectDeselect (ВыделениеУбрать границы выделенной области).

260 Глава 15
Этап 18. Применение к новому слою фильтра «Wind»
В главном меню программы выберите команду FilterStylizeWind (ФильтрСтилизацияВетер). Убедитесь в том, что в появившемся диалоговом окне установлены переключатели Wind (Имитация порывов ветра) и From the Right (Справа налево), а затем щелкните на кнопке OK. В результате применения фильтра Wind слева от белого фрагмента появятся небольшие светлые лучи, как результат «порывов» небольшого ветра. Четыре раза нажмите комбинацию клавиш <Ctrl+F>, чтобы вчетверо увеличить результат от применения фильтра Wind.
Этап 19. Создание эффекта яркой вспышки
Для того чтобы повернуть содержимое текущего слоя (Layer 1) на 90º против часовой стрелки, выберите в главном меню программы команду EditTransformRotate 90ºCCW. В результате выполне-
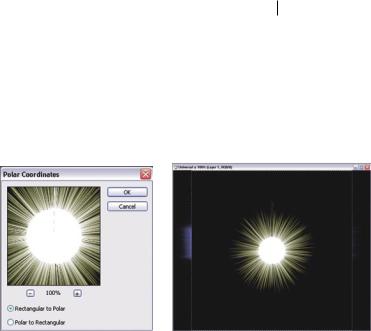
Свет Вселенной |
261 |
ния этой команды фрагмент белого цвета появится в верхней части изображения.
Щелкните на кнопке Rectangular Marquee (Прямоугольная область) панели инструментов. Затем, удерживая нажатой клавишу <Shift>, перетащите указатель мыши в окне изображения для создания границ выделенной области. В эту область должен войти фрагмент белого цвета и черная часть текущего слоя, которая расположена под этим фрагментом.
Выберите в главном меню программы команду FilterDistortPolarCoordinates(ФильтрДеформацияПолярныекоординаты).В появившемся диалоговом окне Polar Coordinates просто щелкните на кнопке OK. В результате применения этого фильтра в окне изображения будет создан эффект яркой вспышки, который показан на рисунке. В заключение нажмите комбинацию клавиш <Ctrl+D>, чтобы убрать границы выделенной области.
Выберите черный цвет переднего плана. Затем активизируйте инструмент Brush (Кисть) и с его помощью избавьтесь от белых полос, которые (возможно) остались по периметру некогда белого фрагмента.
Этап 20. Редактирование эффекта яркой вспышки
Для того чтобы переименовать слой Layer 1, дважды щелкните мышью на его имени в палитре Layers. Затем вместо выделенного старого имени введите новое (Light) и нажмите клавишу <Enter>.
Перетащите слой Light под слой Earth в палитре Layers. Затем щелкните на значке в виде глаза, который расположен слева от слоя Earth и Earth copy, чтобы скрыть содержимое этих слоев.
Активизируйте инструмент Rectangular Marquee (Прямоугольная область) и с его помощью выделите только яркую вспышку на слое Light.ЗатемвглавномменюпрограммывыберитекомандуEditFree Transform (ПравкаСвободные преобразования) или нажмите
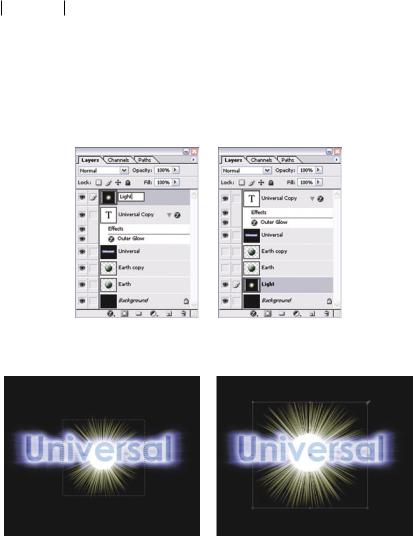
262 Глава 15
комбинацию клавиш <Ctrl+T>. Далее, удерживая нажатой клавишу <Shift>, перетащите угловые маркеры рамки свободных преобразований по направлению от центра изображения, чтобы увеличить размеры вспышки (как показано на рисунке). В заключение нажмите клавишу <Enter>. Уберите границы выделенной области, воспользовавшись командой SelectDeselect (ВыделениеУбрать границы выделенной области).
Отобразите содержимое слоев Earth и Earth copy, а затем отрегулируйте положение яркой вспышки так, как показано на рисунке.
Этап 21. Создание эффекта свечения вдоль контура планеты
В палитре Layers щелкните на слое Earth, а затем — на кнопке Add a layer style (Создать стиль слоя), которая расположена в нижнем левом углу этой же палитры. В появившемся всплывающем меню выберите команду Outer Glow (Внешнее свечение). В результате ваших действий на экране появится диалоговое окно Layer Style (Стиль слоя). Затем в правой части этого диалогового окна измени-
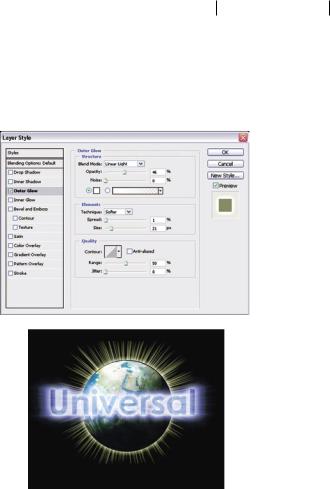
Свет Вселенной 263
те значения следующих параметров: раскрывающийся список Blend Mode (Режим наложения пикселей) — Linear Light (Линейный свет), Opacity(Непрозрачностьсвечения) —46%,образеццветаColorofglow (Цвет свечения) — белый, Technique (Границы свечения) — Softer (Мягкие), Spread (Протяженность) — 1%, Size (Размер) — 21 пиксель. Щелкните на кнопке OK.
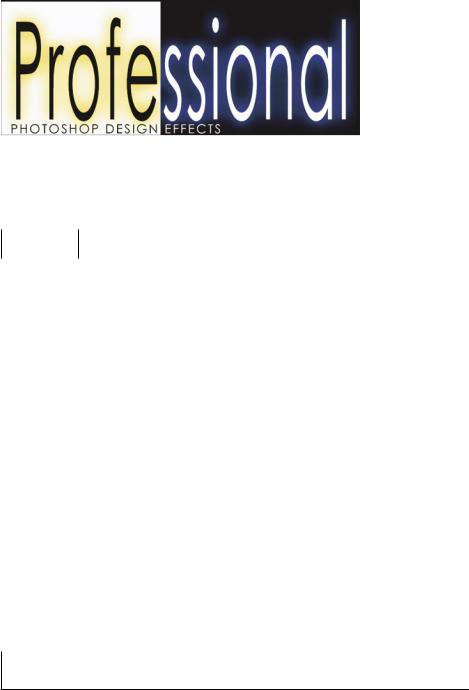
16Глава
