
Tipovye_Effekty_Photoshop_CS
.pdf
Содержание
Глава 1
Имитация текстового фрагмента световой рекламы .......................11
Глава 2
«Мозаичный» текст..33
Глава 3
Текст «дорожной разметки».................. 43
Глава 4
Оригинально изогнутый текст в художественном
изображении .............61

6Содержание
Глава 5 |
|
Имитация |
|
увеличительной |
|
линзы ........................... |
73 |
Глава 6 |
|
Размещение текста |
|
по спирали.................. |
85 |
Глава 7
Надпись «краской на коре дерева» ......103
Глава 8 |
|
Текст, «высеченный |
|
из камня»................... |
121 |

|
Содержание 7 |
Глава 9 |
|
Оригинальные |
|
текстурные |
|
символы .................... |
135 |
Глава 10
Надпись из «витающего
дыма» ........................155
Глава 11 |
|
Текст, «попавший |
|
в паутину»................. |
173 |
Глава 12 |
|
Эффектно размытый |
|
текст............................ |
189 |
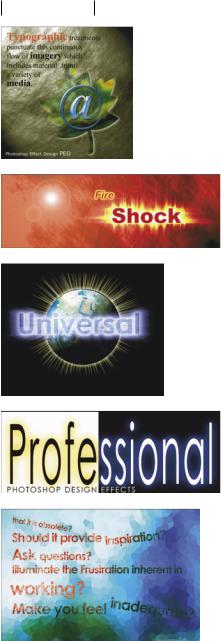
8Содержание
Глава 13
Простые «стеклянные» символы ....................207
Глава 14 |
|
Текст «в центре |
|
бушующего |
|
пламени» ................. |
225 |
Глава 15 |
|
Свет |
|
Вселенной................ |
245 |
Глава 16 |
|
«Неоновый» |
|
текст........................... |
265 |
Глава 17 |
|
«Растрескавшийся» |
|
текст............................ |
273 |

Содержание 9 |
|
Глава 18 |
|
«Изрешеченный |
|
отверстиями» |
|
текст........................... |
285 |
Глава 19 |
|
Гротескный |
|
монстр....................... |
299 |
Глава 20
Текст «под каплей воды»..........................311
Что на прилагаемом компакт-диске ....... 326
Предметный указатель...................327
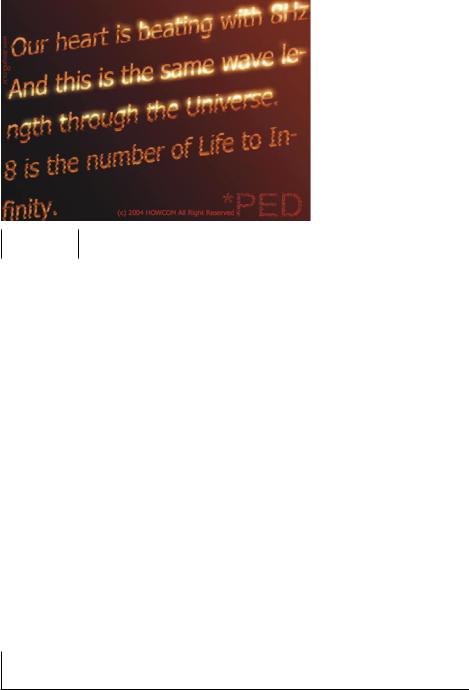
Глава 1

Имитация текстового фрагмента световой рекламы
В нашем быстро меняющемся мире с огромным потоком информации световая реклама на улицах вечернего мегаполиса стала вполне обыденным явлением. Для того чтобы создать аналогичный эффект в Photoshop CS, достаточно лишь немного сместить и частично осветить отдельные слова текстового фрагмента. Но обо всем по порядку…
Общая последовательность действий
Этап 1. |
Создание нового документа. |
Этап 2. |
Создание текстовой области. |
Этап 3. |
Ввод текстового фрагмента. |
Этап 4. |
Создание альфа-канала. |
Этап 5. |
Применение к альфа-каналу фильтра Noise. |
Этап 6. |
Создание в альфа-канале горизонтальных полос. |
Этап 7. |
Увеличение размеров горизонтальных полос. |
Этап 8. |
Применение к альфа-каналу фильтра Grain. |
Этап 9. |
Создание маски текстового слоя. |
Этап 10. |
Копирование текстового слоя. |
Этап 11. |
Смещение текстового фрагмента. |
Этап 12. |
Изменение цвета текстовых фрагментов. |
Этап 13. |
Создание третьего текстового слоя. |
Этап 14. |
Редактирование альфа-канала. |
Этап 15. |
Затенение альфа-канала. |
Этап 16. |
Размывание альфа-канала. |
Этап 17. |
Выделение содержимого отредактированного альфа-канала. |
Этап 18. |
Создание маски для третьего текстового слоя. |
Этап 19. |
Создание эффекта свечения. |
Этап 20. |
Увеличение интенсивности свечения. |
Этап 21. |
Установка параметров градиента. |
Этап 22. |
Частичное затенение текстового фрагмента. |
Этап 23. |
Изменение параметров градиента. |
Этап 24. |
Применение градиента к слою Background. |
Этап 25. |
Наклон текстового фрагмента. |
Этап 26. |
Последний штрих. |
|
|
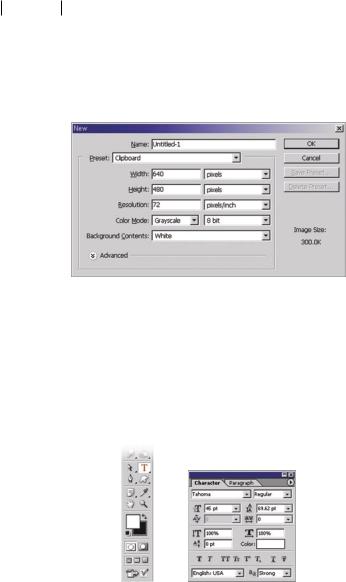
12 Глава 1
Этап 1. Создание нового документа
Нажмите комбинацию клавиш <Ctrl+N>. В появившемся диалоговом окне New (Создать) измените значения следующих параметров: Width (Ширина) — 640 пикселей, Height (Высота) — 480 пикселей. Щелкните на кнопке OK.
Этап 2. Создание текстовой области
Первым делом нажмите клавишу <D>, чтобы выбрать заданные по умолчанию цвета переднего и заднего плана (соответственно черный и белый цвет). Затем один раз нажмите клавишу <X> для того, чтобы поменять местами только что выбранные цвета. Другими словами, теперь цветом переднего плана должен быть белый цвет, а цветом фона — черный. Нажмите комбинацию клавиш <Ctrl+Delete>, чтобы залить только что созданный документ цветом фона (т.е. черным цветом).
ЩелкнитенакнопкеHorizontalType(Горизонтальныйтекст)панели инструментов. Затем в главном меню программы выберите команду WindowCharacter. В появившейся палитре Character (Символы) измените значения следующих параметров: Font family (Шрифт) —
Tahoma, Font Style (Начертание шрифта) — Regular (Обычный), Font size (Размер шрифта) — 45 пунктов, Leading (Междустрочный интервал) — 69,62 пункта.
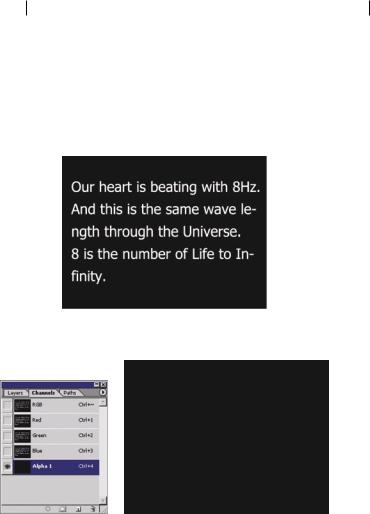
Имитация текстового фрагмента световой рекламы 13
Теперь перетащите указатель мыши в окне изображения для создания прямоугольной текстовой области (обратите внимание на то, что текстовая область должна занимать практически весь холст изображения).
Этап 3. Ввод текстового фрагмента
Введите текстовый фрагмент, который показан на рисунке.
Этап 4. Создание альфа-канала
Активизируйте палитру Channels (Каналы) и щелкните на кнопке Create new channel (Создать канал), которая находится в нижнем правом углу этой же палитры. В результате ваших действий все изображение будет залито черным цветом, а в палитре Channels появится вновь созданный альфа-канал (Alpha 1), который программа выделит автоматически.
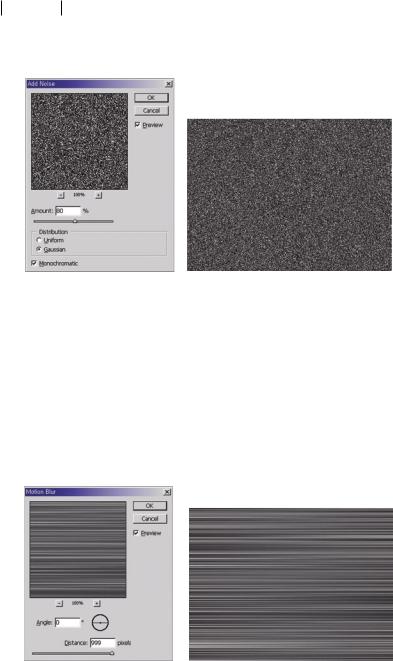
14 Глава 1
Этап 5. Применение к альфа-каналу фильтра «Noise»
Выберите в главном меню программы команду FilterNoiseAdd Noise (ФильтрШумДобавить шум). На экране появится диалоговое окно Add Noise. Введите в поле Amount (Интенсивность) значение 80, в группе параметров Distribution (Распределение) выберите переключатель Gaussian (По Гауссу), установите флажок Monochromatic (Одноцветный) и щелкните мышью на кнопке OK. В результате применения этого фильтра все изображение покроется белыми точками созданного вами шума.
Этап 6. Создание в альфа-канале горизонтальных полос
Выберите в главном меню программы команду FilterBlurMotion Blur (ФильтрРазмываниеРазмытие в движении). На экране по-
