
Tipovye_Effekty_Photoshop_CS
.pdf
Текст «дорожной разметки» |
55 |
перетащите угловые маркеры рамки свободных преобразований так, как показано на рисунке. Для того чтобы вам было легче работать, увеличьте размеры окна изображения и уменьшите масштаб текущего документа. В заключение нажмите клавишу <Enter>. Согласитесь, что теперь надпись выглядит гораздо реалистичнее.
Этап 18. Выбор изображения для фонового рисунка
На мокром асфальте, как правило, отражаются элементы окружающего ландшафта. Для того чтобы создать аналогичный эффект, нажмите комбинацию клавиш <Ctrl+O> и с помощью появившегося диалогового окна Open откройте файл city.jpg, который находится на прилагаемом к этой книге компакт-диске.
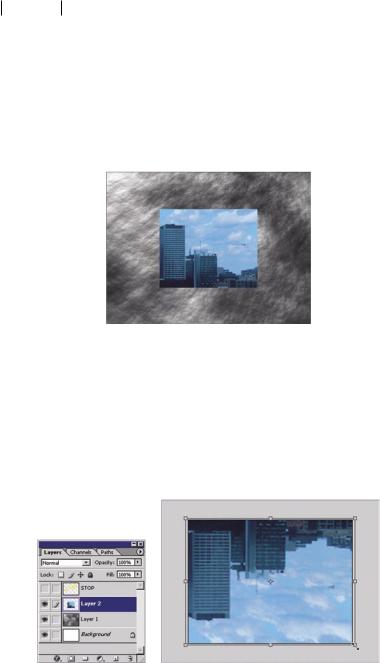
56 Глава 3
Затем активизируйте инструмент Rectangular Marquee (Прямоугольная область) и с его помощью выделите фрагмент городского пейзажа, который, по вашему мнению, следует использовать в итоговом изображении. Нажмите комбинацию клавиш <Ctrl+C> для копирования выделенного фрагмента, а затем клавиши <Ctrl+F4>, чтобы закрыть окно с изображением city.jpg.
Этап 19. Вставка фонового рисунка
Вернувшись в окно с рабочим документом, скройте содержимое текстового слоя. Для этого щелкните на значке в виде глаза, который в палитре Layers расположен слева от вышеупомянутого слоя. Затем активизируйте слой с текстурой (Layer 1) и нажмите клавиши <Ctrl+V>, чтобы вставить в текущий документ ранее скопированный фрагмент. Обратите внимание на то, что вставленный вами фрагмент появится в палитре Layers на своем собственном слое (Layer 2).
Этап 20. Редактирование фонового рисунка
Убедитесь в том, что в палитре Layers по-прежнему активизирован слой с только что вставленным фрагментом (Layer 2) и в глав-

Текст «дорожной разметки» |
57 |
ном меню программы выберите команду EditTransformFlip Vertical (ПравкаПреобразованиеОтобразить зеркально по вертикали). Затем нажмите комбинацию клавиш <Ctrl+T> для активизации средства Free Transform (Свободные преобразования). Далее, удерживая нажатой комбинацию клавиш <Alt+Shift> (чтобы сохранить пропорции и увеличить размеры относительно центра рисунка), перетащите маркеры рамки свободных преобразований так, чтобы фоновый рисунок заполнил собой весь холст изображения. В заключение нажмите клавишу <Enter>, чтобы сделанные вами изменения вступили в силу.
Этап 21. Деформация фонового рисунка
Выберите в главном меню программы команду FilterDistortWave (ФильтрДеформацияВолна). В группе Type (Тип) появившегося диалогового окна Wave установите переключатель Sine (Синусоидальные), а затем измените значения следующих параметров: Number of Generators (Количество генерирующих источников) — 5, Wavelength (Длина волны) — 1/146, Amplitude (Амплитуда) — 6/43, Scale (Масштаб) — 32/24. В заключение щелкните мышью на кнопке OK.
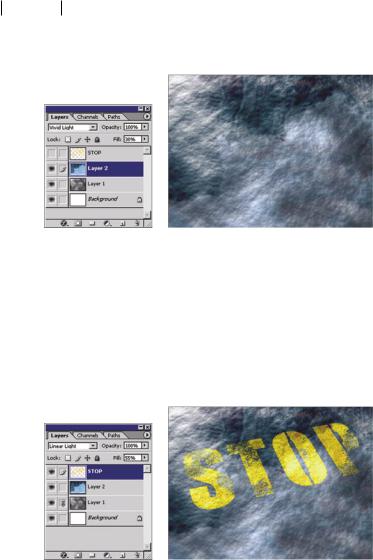
58 Глава 3
Этап 22. Изменение режима наложения пикселей для фонового рисунка
Убедитесь в том, что в палитре Layers по-прежнему активизирован слой с фоновым рисунком (Layer 2). Затем в палитре Layers из раскрывающегося списка Blending Mode (Режим наложения пикселей) выберите элемент Vivid Light (Живой свет) и уменьшите значение параметра Fill до 30%. В результате ваших действий фоновый рисунок гармонично «уляжется» на текстуру мокрого асфальта.
Этап 23. Изменение режима наложения пикселей для текстового слоя
Щелкните в палитре Layers на текстовом слое, чтобы активизировать его и вместе с тем отобразить содержимое этого слоя. Затем из раскрывающегося списка Blending Mode этой же палитры выберите элемент Linear Light (Линейный свет) и уменьшите значение параметра Fill до 55%. Теперь текстовый фрагмент и фоновая трехмерная текстура должны выглядеть более естественно.

Текст «дорожной разметки» |
59 |
Этап 24. Последний штрих
Активизируйте инструмент Horizontal Type (Горизонтальный текст) и выберите белый цвет в качестве цвета переднего плана. Затем щелкните мышью в окне изображения и введите необходимые, на ваш взгляд, текстовые фрагменты.
Затем с помощью палитры Character, которая показана на рисунке, измените параметры только что введенных текстовых фрагментов (шрифт, его размер и т.п.) по собственному усмотрению.
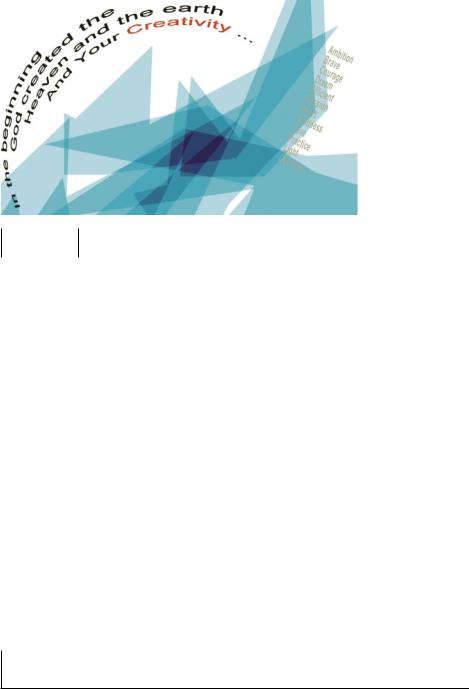
Глава 4
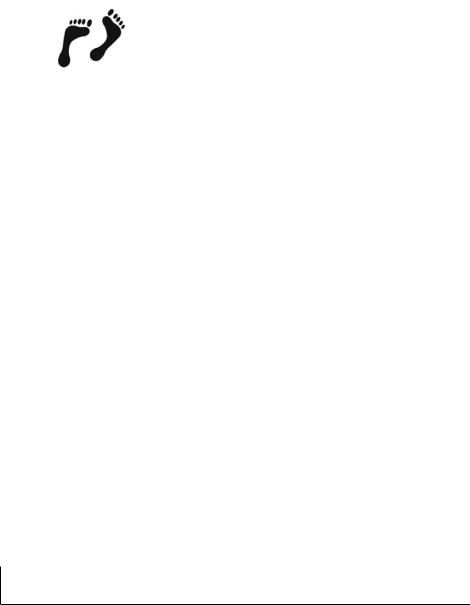
Оригинально изогнутый текст в художественном изображении
Помимо всего прочего, фильтр Polar Coordinates (Полярные координаты) программы Photoshop можно использовать для изгиба любых текстовых фрагментов. В данном случае вышеупомянутый фильтр будет использован для оригинального размещения многострочного текста.
Общая последовательность действий
Этап 1. Ввод текста в виде ступенек.
Этап 2. Поворот и перемещение текстового фрагмента. Этап 3. Объединение текстового слоя и слоя Background. Этап 4. Изгиб текстового фрагмента.
Этап 5. Поворот текстового фрагмента.
Этап 6. Изменение формы текстового фрагмента. Этап 7. Увеличение четкости текстового фрагмента. Этап 8. Изменение размеров всего изображения. Этап 9. Создание фигуры.
Этап 10. Копирование и размещение копий ранее созданной фигуры.
Этап 11. Обрезка изображения.
Этап 12. Ввод дополнительного текста. Этап 13. Поворот текстового фрагмента.
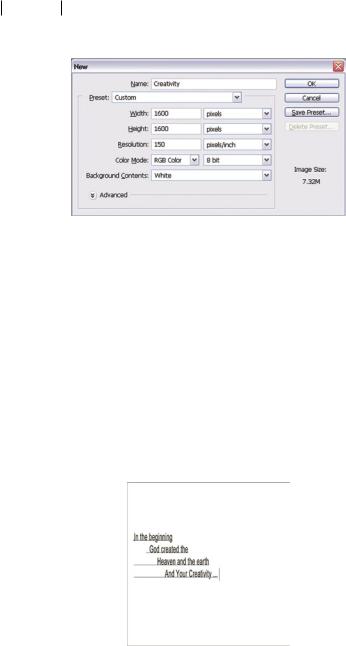
62 Глава 4
Этап 1. Ввод текста в виде ступенек
В главном меню программы выберите команду FileNew (ФайлСоздать) или нажмите комбинацию клавиш <Ctrl+N>. В появившемся диалоговом окне New измените значения следующих параметров: Width (Ширина) — 1600 пикселей, Height (Высота) — 1600 пикселей, Resolution (Разрешение) — 150 ppi (pixel/inch — пикселей на дюйм); из раскрывающегося списка Background Contents (Содержимое основного слоя) выберите элемент White (Заливка белого цвета). В заключение щелкните мышью на кнопке OK. (Не беспокойтесь о больших размерах нового документа, со временем он будет уменьшен в два раза.)
Активизируйте инструмент Horizontal Type (Горизонтальный текст) и с его помощью введите текстовый фрагмент так, чтобы его строки напоминали ступеньки лестницы парадного подъезда (как показано на рисунке). Завершив ввод, нажмите комбинацию клавиш
<Ctrl+Enter>.
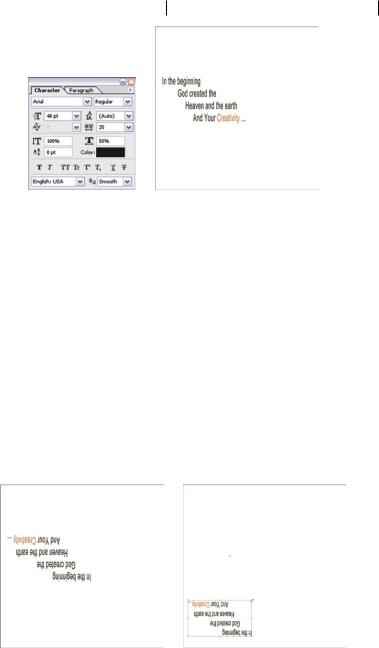
Оригинально изогнутый текст... 63
Затем в палитре Character (Символы) измените значения следующих параметров: Font family (Шрифт) — Arial, Font Style (Начертание шрифта) — Regular (Обычный), Font size (Размер шрифта) — 48 пунктов, Leading (Междустрочный интервал) — (Auto), Tracking (Межсимвольный интервал) — 25, Vertically scale (Масштаб по вертикали) — 100, Horizontally scale (Масштаб по вертикали) — 50.
В заключение выберите для последнего слова введенной вами фразы («Creativity») красный цвет символов.
Этап 2. Поворот и перемещение текстового фрагмента
Выберите в главном меню программы команду EditTransform Rotate 180º (ПравкаПреобразованиеПовернуть на 180º). Затем активизируйте инструмент Move (Переместить) и с его помощью, как показано на рисунке, переместите текстовый объект в нижний левый угол изображения.
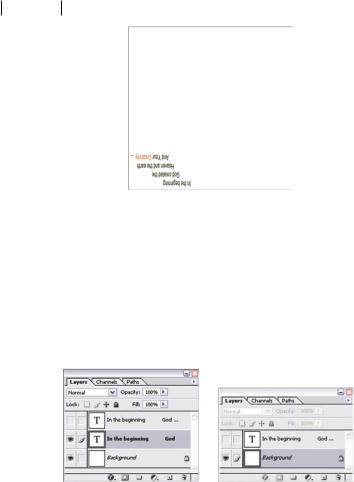
64 Глава 4
Нажмите комбинацию клавиш <Ctrl+T> для активизации средства Free Transform (Свободные преобразования). Затем, удерживая нажатой клавишу <Shift> (чтобы сохранить пропорции), перетащите один из угловых маркеров рамки свободных преобразований, чтобы уменьшить размеры текстового фрагмента. В заключение нажмите клавишу <Enter>.
Этап 3. Объединение текстового слоя и слоя
«Background»
Нажмите комбинацию клавиш <Ctrl+J>, чтобы создать копию текущего текстового слоя. Щелкните на значке в виде глаза, который в палитре Layers (Слои) расположен слева от только что созданной копии слоя, чтобы скрыть его содержимое. Затем вновь активизируйте оригинальный текстовый слой (расположенный непосредственно над слоем Background) и нажмите клавиши <Ctrl+E> для объединения оригинального текстового слоя со слоем Background.
Этап 4. Изгиб текстового фрагмента
Нажмите комбинацию клавиш <Ctrl+A> для того, чтобы выделить содержимое слоя Background, и в главном меню программы вы-
беритекомандуFilterDistortPolarCoordinates(ФильтрДеформа-
цияПолярные координаты). В появившемся диалоговом окне Polar
