
Tipovye_Effekty_Photoshop_CS
.pdf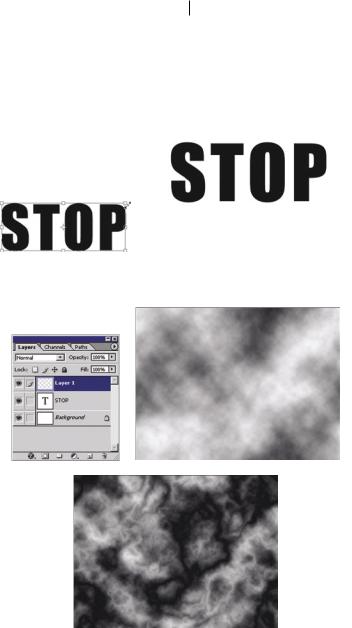
Текст «дорожной разметки» |
45 |
размеры текста. Для того чтобы изменить размеры текста относительно его центра и с сохранением пропорций, перетащите вышеупомянутые маркеры, удерживая нажатыми клавиши <Shift+Alt>. Как только вы получите нужный результат, нажмите клавишу <Enter>.
Этап 4. Создание «облачной» текстуры
Для создания нового слоя (Layer 1) щелкните на кнопке Create a new layer (Создать слой), которая находится в нижнем правом углу палитры Layers (Слои). Затем в главном меню программы выберите команду FilterRenderClouds (ФильтрВизуализация
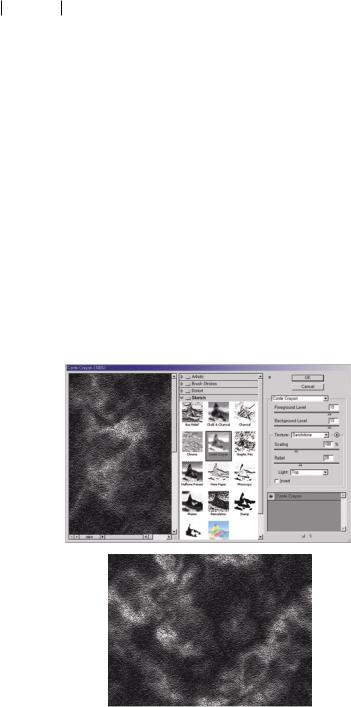
46 Глава 3
Облака). В результате применения фильтра Clouds в окне изображения появится текстура, напоминающая черно-белые облака. Для создания более сложной облачной текстуры выберите команду
FilterRenderDifference Clouds (ФильтрВизуализацияОблака с наложением). Нажмите комбинацию клавиш <Ctrl+F> для повторного применения фильтра Difference Clouds. Воспользуйтесь этой комбинацией клавиш еще несколько раз, пока в окне изображения не появятся облака нужной вам формы.
Этап 5. Создание шума в текстуре с облаками
Выберите в главном меню программы команду FilterSketch Conte Crayon (ФильтрЭскизФранцузский карандаш). В верхней правойчастипоявившегосядиалоговогоокнагалереифильтровизмените значения следующих параметров: Foreground Level (Интенсивность основного цвета) — 13, Background Level (Интенсивность фонового цвета) — 13, Texture (Текстура) — Sandstone (Песчаник), Scale (Масштаб) —100,Relief(Уровеньрельефности) —20,Light(Размещение источника света) — Top (Сверху). В заключение щелкните на кнопке OK, чтобы применить фильтр Conte Crayon с указанными выше значениями параметров.

Текст «дорожной разметки» |
47 |
Этап 6. Использование «облачной» текстуры в качестве маски текстового слоя
Активизируйте палитру Channels (Каналы), а затем выделите только светлые фрагменты изображения. Для этого, удерживая нажатой клавишу <Ctrl>, щелкните на пиктограмме канала RGB.
ВновьактивизируйтепалитруLayersиперетащитетекстовыйслой на кнопку Create a new layer (Создать слой), которая расположена в нижнем правом углу этой же палитры. В результате ваших действий в палитре Layers появится копия текстового слоя (STOP copy).
Теперь щелкните на значке в виде глаза, который расположен слева от каждого слоя изображения, за исключением только что созданной копии текстового слоя и слоя Background. Таким образом вы скроете содержимое всех слоев, кроме двух упомянутых выше. Затем активизируйте текстовый слой STOP copy и щелкните на кнопке Add layer mask (Создать маску слоя), которая расположена в нижнем левом углу палитры Layers. Так вы создадите маску текстового слоя, содержимое которой будет зависеть от формы ранее выделенных фрагментов изображения. Обратите внимание на то, что те фрагменты, которые остались за границей выделения, программа автоматически преобразует в прозрачные фрагменты изображения.
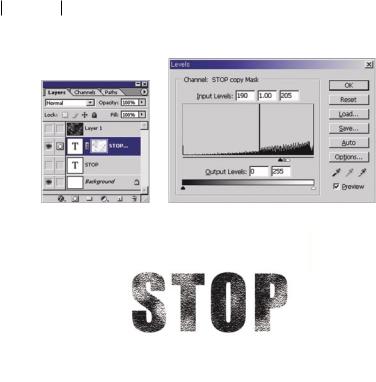
48 Глава 3
Этап 7. Редактирование маски текстового слоя
Впалитре Layers щелкните на пиктограмме только что созданной маски текстового слоя STOP copy. Затем в главном меню программы выберите команду ImageAdjustmentsLevels (ИзображениеКоррекцияТоновые уровни).
Впоявившемся диалоговом окне Levels разместите треугольные ползунки под гистограммой так, как показано на рисунке (группа параметров Input Levels: 190, 1, 205). Если основная часть гистограммы появится не в правой, как показано на рисунке, а в левой части диалогового окна Levels, введите в текстовых полях группы параметров Input Levels следующие значения: 45, 1, 60. Чтобы сделанные вами изменения вступили в силу, щелкните мышью на кнопке OK. В данном случае применение средства Levels позволит еще больше затенить и, вместе с тем, увеличить размеры темных фрагментов маски слоя (т.е. размеры полупрозрачных фрагментов текущего текстового слоя).
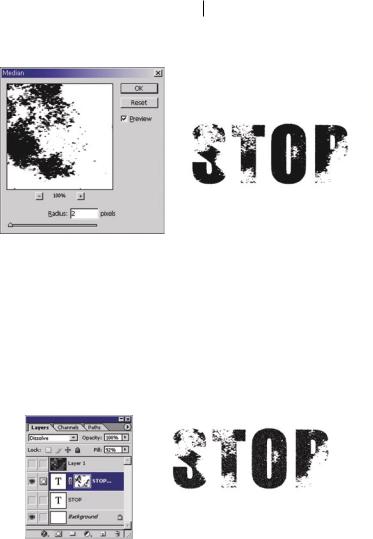
Текст «дорожной разметки» |
49 |
Этап 8. Применение фильтра «Median» к маске текстового слоя
Выберите в главном меню программы команду FilterNoiseMedian (ФильтрШумУсредненный). В поле Radius появившегося диалогового окна Median введите 2 и щелкните мышью на кнопке OK. Применение этого фильтра приведет к появлению грубой текстуры изображения с «рваными» фрагментами надписи.
Этап 9. Создание шума в полупрозрачных областях текстового фрагмента
В палитре Layers щелкните на пиктограмме текущего текстового слоя (который закрыт маской). Затем из раскрывающегося списка BlendingMode(расположенноговверхнемлевомуглупалитрыLayers) выберите элемент Dissolve (Растворение) и уменьшите значение параметра Fill до 92%. В результате ваших действий в полупрозрачных областях текстового фрагмента появится небольшой шум.
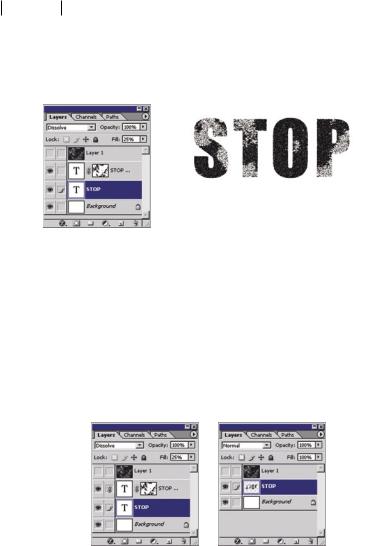
50 Глава 3
Этап 10. Добавление шума в прозрачных областях текстового фрагмента
В палитре Layers щелкните на пиктограмме ранее скрытого текстового слоя для того, чтобы активизировать его и, вместе с тем, отобразить содержимое этого слоя. Затем из раскрывающегося списка Blending Mode палитры Layers выберите элемент Dissolve и уменьшите значение параметра Fill до 25%. В результате сквозь расположенный выше текстовый слой (STOP copy) будет виден слой текущий. Благодаря этому в окне изображения появится ранее введенное вами слово с явным шумом в его прозрачных и полупрозрачных областях.
Этап 11. Объединение текстовых слоев
Убедитесь в том, что в палитре Layers по-прежнему активизирован основной текстовый слой (находится непосредственно над слоем Background). Затем щелкните мышью на сером квадрате, который расположен слева от пиктограммы размещенного выше текстового слоя. Таким образом вы свяжете текущий текстовый слой с его копией. Теперь для того, чтобы объединить эти два слоя в один, нажмите комбинацию клавиш <Ctrl+E>.
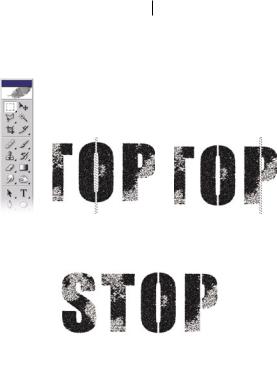
Текст «дорожной разметки» |
51 |
Этап 12. Создание разделительных линий между фрагментами символов
Вы, наверное, обратили внимание на то, что по центру некоторых символов (например, «О» и «Р»), которые нанесены с помощью трафарета, проходит вертикальная линия. Для того чтобы создать аналогичный эффект в изображении, над которым вы работаете, воспользуйтесь инструментом Rectangular Marquee (Прямоугольная область). После создания границ выделенной области нажмите клавишу <Del>, чтобы удалить ее содержимое. В заключение нажмите комбинацию клавиш <Ctrl+D>, чтобы снять границы выделенной области.
Этап 13. Изменение цвета текстового фрагмента
Выберите в главном меню программы команду ImageAdjustmentsHue/Saturation(ИзображениеКоррекцияОттенок/Насыщенность). В нижнем правом углу появившегося диалогового окна Hue/Saturation установите флажок Colorize (Раскраска), а затем измените значения следующих параметров: Hue — 50, Saturation — 100, Lightness (Яркость) — 54. Щелкните на кнопке OK, чтобы перекрасить текстовый фрагмент в темно-желтый цвет.
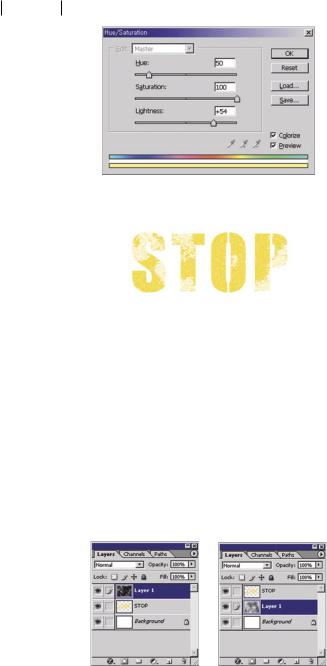
52 Глава 3
Этап 14. Создание фона с «облачной» текстурой
Впалитре Layers щелкните на слое Layer 1, чтобы отобразить его содержимое. Затем перетащите этот слой под текстовый слой изображения.
Вглавном меню программы выберите команду FilterRender Clouds (ФильтрВизуализацияОблака). В результате применения фильтра Clouds в окне изображения появится текстура, напоминающая черно-белые облака. Несколько раз нажмите комбинацию клавиш <Ctrl+F>, пока в окне изображения не появятся облака нужной вам формы.
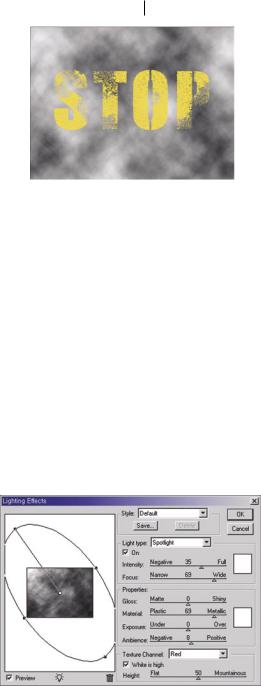
Текст «дорожной разметки» |
53 |
Этап 15. Создание эффекта пространственного изображения
Выберите в главном меню программы команду FilterRender Lighting Effects (ФильтрВизуализацияЭффекты освещения), чтобы открыть диалоговое окно Lighting Effects. Затем, как показано на рисунке, измените расположение элементов панели, которая находится в левой части вышеупомянутого диалогового окна. Линия в центре эллипса указывает направление света от воображаемого источника. Границами эллипса определяется уровень освещенности элементов изображения. Для того чтобы изменить параметры освещенности (угол и направление луча света), перетащите квадратные маркеры, расположенные по контуру эллипса. С помощью маркера (белого цвета) в центре этой геометрической фигуры выберите фрагмент изображения, который должен быть освещен воображаемым источником света. Затем из раскрывающегося списка Texture Channel (Канал текстуры) выберите элемент Red (Красный). В заключение щелкните на кнопке OK.
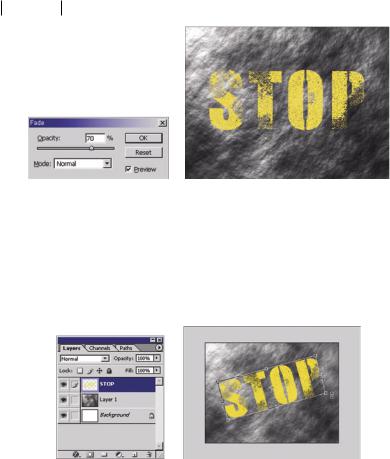
54 Глава 3
Сразу после применения фильтра Lighting Effects в главном меню программы выберите команду EditFade Lighting Effects (Правка Изменить интенсивность примененного фильтра). В появившемся диалоговом окне Fade уменьшите значение параметра Opacity (Непрозрачность) до 70%.
Этап 16. Наклон текстового фрагмента
В палитре Layers щелкните на текстовом слое изображения, а затем нажмите клавиши <Ctrl+T> для активизации средства Free Transform (Свободные преобразования). Теперь щелкните за пределами рамки свободных преобразований и поверните текстовый фрагмент так, как показано на рисунке. Нажмите <Enter>, чтобы сделанные вами изменения вступили в силу.
Этап 17. Изменение перспективы изображения
Теперь необходимо связать друг с другом текстовый слой изображенияислойLayer 1.Преждевсего,убедитесьвтом,чтовпалитреLayers по-прежнему активизирован текстовый слой. Затем щелкните на сером квадрате, который находится слева от пиктограммы слоя Layer 1.
Нажмите комбинацию клавиш <Ctrl+T> для активизации средства Free Transform. Затем, удерживая нажатой клавишу <Ctrl>,
