
Tipovye_Effekty_Photoshop_CS
.pdf
Надпись из «витающего дыма»
Фильтр Liquify и группа фильтров Distort предназначены для деформации элементов изображений самыми невероятными способами. Вышеупомянутые фильтры можно использовать как для создания оригинальных текстовых стилей, так и для оформления фоновых текстур.
Общая последовательность действий
Этап 1. Создание нового документа. |
Этап 15. Размывание желтого |
Этап 2. Заливка документа красным |
наброска. |
цветом. |
Этап 16. Изменение яркости |
Этап 3. Создание текстуры с обла- |
желтого наброска. |
ками. |
Этап 17. Применение к наброску |
Этап 4. Создание решетчатой тек- |
фильтра Glass. |
стуры. |
Этап 18. Изменение режима нало- |
Этап 5. Изменение цвета решетча- |
жения пикселей для слоя |
той текстуры. |
Layer 3. |
Этап 6. Изменение яркости решет- |
Этап 19. Ввод текстового фрагмента. |
чатой текстуры. |
Этап 20. Создание эффекта |
Этап 7. Изменение режима нало- |
«турбулентности» |
жения пикселей для слоя |
текстового фрагмента. |
Layer 1. |
Этап 21. Размывание деформирован- |
Этап 8. Выбор параметров инстру- |
ного текста. |
мента Brush. |
Этап 22. Размывание копии |
Этап 9. Создание черного наброска с |
текстового слоя. |
помощью инструмента Brush. |
Этап 23. Деформирование скопиро- |
Этап 10. Изменение формы наброска. |
ванного текста. |
Этап 11. Подсветка контуров на- |
Этап 24. Создание текстовой |
броска. |
области. |
Этап 12. Изменение режима нало- |
Этап 25. Ввод текста в текстовой |
жения пикселей для слоя |
области. |
Layer 2. |
Этап 26. Деформация текстового |
Этап 13. Создание наброска желтого |
фрагмента. |
цвета. |
Этап 27. Затенение текстового |
Этап 14. Изменение формы желтого |
фрагмента. |
наброска. |
Этап 28. Последний штрих. |
|
|
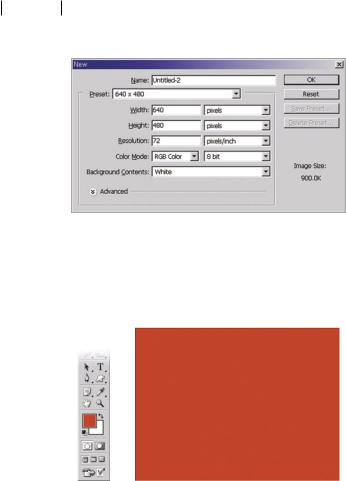
156 Глава 10
Этап 1. Создание нового документа
Нажмите комбинацию клавиш <Ctrl+N>, чтобы открыть диалоговое окно New (Создать). Из раскрывающегося списка Preset (Размер документа) выберите элемент 640×480 и щелкните мышью на кнопке OK.
Этап 2. Заливка документа красным цветом
Щелкните на пиктограмме Foreground color (Цвет переднего плана) панели инструментов, в появившемся диалоговом окне Color Picker выберите красный цвет (R, G, B — 209, 0, 0) и щелкните мышью на кнопке OK. Затем нажмите комбинацию клавиш <Alt+Delete>, чтобы залить изображение только что выбранным цветом.
Этап 3. Создание текстуры с облаками
Для создания нового слоя изображения (Layer 1) щелкните на кнопке Create a new layer (Создать слой), которая расположена в нижнем правом углу палитры Layers (Слои).
Нажмите клавишу <D>, чтобы выбрать заданные по умолчанию цвета переднего и заднего плана (черный и белый цвет со-
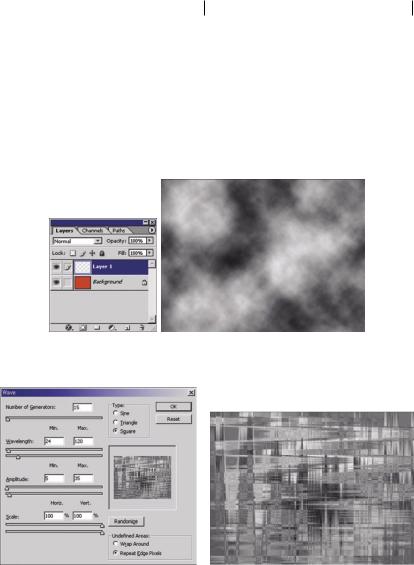
Надпись из «витающего дыма» 157
ответственно). Выберите в главном меню программы команду FilterRenderClouds (ФильтрВизуализацияОблака), чтобы заполнить только что созданный слой изображения черно-белой текстурой, напоминающей облачное небо. Нажмите комбинацию клавиш <Ctrl+F> для повторного применения фильтра Clouds. Каждое следующее применение этого фильтра приводит к автоматическому изменению формы «облаков». Нажмите комбинацию клавиш <Ctrl+F> еще несколько раз, пока в окне изображения не появятся облака нужной вам формы.
Этап 4. Создание решетчатой текстуры
Выберите в главном меню программы команду FilterDistort Wave (ФильтрДеформацияВолна). В группе Type (Тип волны) появившегося диалогового окна Wave установите переключатель Square(Квадраты),азатемизменитезначенияследующихпараметров: Number of Generators (Количество генерирующих источников) — 15,
Wavelength (Длина волны) — 24/120, Amplitude (Амплитуда) — 5/35,
Scale (Масштаб) — 100/100. В заключение щелкните мышью на кнопке OK. Применение фильтра Wave приведет к появлению отчетливых
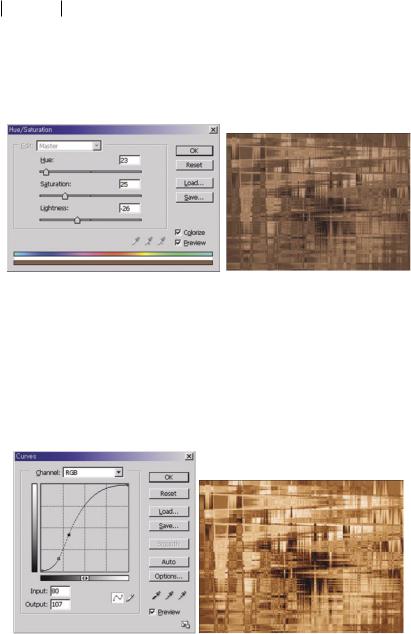
158 Глава 10
волнообразных искажений, как в горизонтальной, так и в вертикальной плоскости изображения. Теперь содержимое слоя Layer 1 должно напоминать решетчатую текстуру.
Этап 5. Изменение цвета решетчатой текстуры
Выберите в главном меню программы команду ImageAdjustmentsHue/Saturation (ИзображениеКоррекцияОттенок/Насыщенность). В появившемся диалоговом окне Hue/Saturation установите флажок Colorize (Раскраска), а затем измените значения следующихпараметров:Hue(Оттенок) —23,Saturation(Насыщенность) —25, Lightness (Яркость) — –26. Щелкните на кнопке OK. В результате ваших действий текстура будет окрашена в темно-коричневый цвет.
Этап 6. Изменение яркости решетчатой текстуры
Выберите в главном меню программы команду ImageAdjustmentsCurves (ИзображениеКоррекцияCurves). В появившемся диалоговом окне Curves измените форму кривой так, как показано на
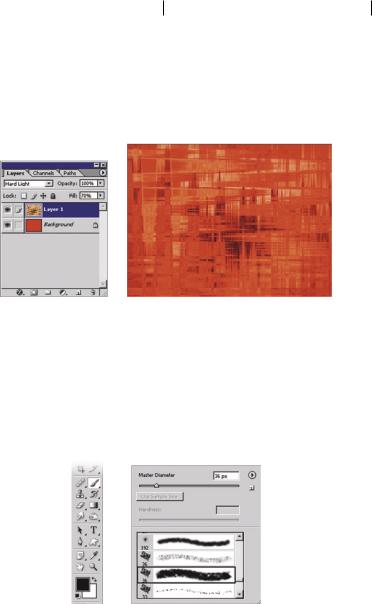
Надпись из «витающего дыма» 159
рисунке, и щелкните мышью на кнопке OK. Применение этого программного средства позволит увеличить яркость и насыщенность цвета текстуры.
Этап 7. Изменение режима наложения пикселей для слоя «Layer 1»
Убедитесь в том, что в палитре Layers по-прежнему активизирован слой Layer 1. Затем из раскрывающегося списка Blending mode (Режим наложения пикселей) выберите элемент Hard Light (Жесткий свет) и уменьшите до 70% значение параметра Fill. В результате ваших действий цвет текстуры слояLayer 1изменится на красный, поскольку именно таким цветом залит нижележащий слой изображения.
Этап 8. Выбор параметров инструмента «Brush»
Выберите в качестве цвета переднего плана черный цвет, а затем щелкните на кнопке Brush (Кисть) панели инструментов.
Щелкните в окне изображения правой кнопкой мыши и в списке появившейся палитры Brush Preset (Предустановленные кисти) выберите кисть Charcoal Larger Smear диаметром в 36 пикселей.
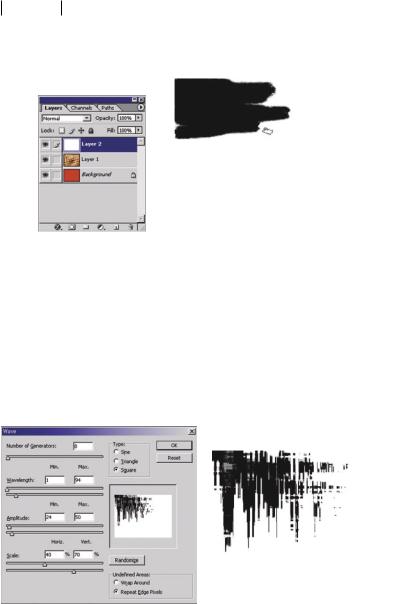
160 Глава 10
Этап 9. Создание черного наброска с помощью инструмента «Brush»
Для создания очередного слоя изображения (Layer 2) щелкните на кнопке Create a new layer (Создать слой), которая расположена в нижнем правом углу палитры Layers. Затем нажмите комбинацию клавиш <Ctrl+Delete>, чтобы залить только что созданный слой текущим цветом фона (т.е. белым).
Теперь с помощью инструмента Brush сделайте несколько мазков в окне изображения, чтобы создать примерно такой же набросок, который показан на рисунке.
Этап 10. Изменение формы наброска
В главном меню программы выберите команду FilterDistort Wave (ФильтрДеформацияВолна). В группе Type (Тип волны) появившегося диалогового окна Wave установите переключатель Square(Квадраты),азатемизменитезначенияследующихпараметров: Number of Generators (Количество генерирующих источников) — 8,
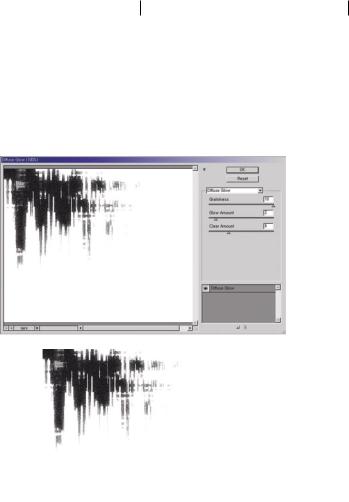
Надпись из «витающего дыма» 161
Wavelength (Длина волны) — 1/94, Amplitude (Амплитуда) — 24/50,
Scale (Масштаб) — 40/70. В заключение щелкните мышью на кнопке OK. Применение фильтра Wave приведет к появлению отчетливых волнообразных деформаций в горизонтальной и вертикальной плоскости изображения.
Этап 11. Подсветка контуров наброска
Выберите в главном меню программы команду Filter DistortDiffuse Glow (ФильтрДеформацияРассеянный свет). Затем в правой части появившегося диалогового окна галереи фильтров измените значения следующих параметров: Graininess (Уровень зернистости) — 10, Glow Amount (Интенсивность свечения) — 2, Clear Amount (Незадействованные области) — 6. В результате применения этого фильтра по контуру наброска появится небольшой шум, немного напоминающий рассеянный свет.
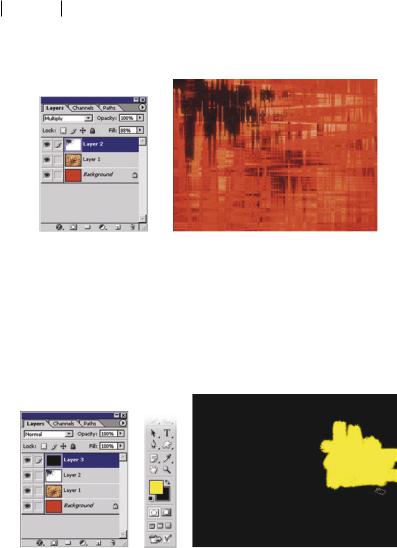
162 Глава 10
Этап 12. Изменение режима наложения пикселей для слоя «Layer 2»
Убедитесь в том, что в палитре Layers по-прежнему активизирован слой Layer 2. Затем из раскрывающегося списка Blending mode (Режимналоженияпикселей)выберитеэлементMultiply(Умножение) и уменьшите до 88% значение параметра Fill. Теперь созданный вами набросок черного цвета должен органично сочетаться с фоновой текстурой изображения.
Этап 13. Создание наброска желтого цвета
Для создания очередного слоя изображения (Layer 3) щелкните на кнопке Create a new layer (Создать слой), которая расположена в нижнем правом углу палитры Layers.
Выберите желтый цвет переднего плана (R, G, B — 255, 222, 0) и черный цвет фона. Затем нажмите комбинацию клавиш <Ctrl+Delete>, чтобы залить только что созданный слой текущим цветом фона (т.е. черным цветом). Теперь с помощью инструмента Brush сделайте несколько мазков в правой части холста, чтобы создать примерно такой же набросок, который показан на рисунке.
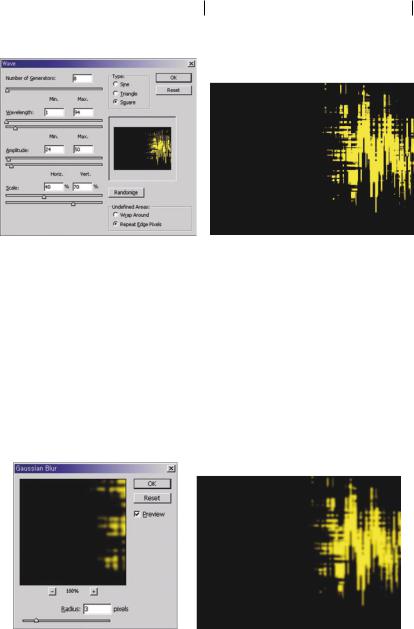
Надпись из «витающего дыма» 163
Этап 14. Изменение формы желтого наброска
В главном меню программы выберите команду FilterDistort Wave (ФильтрДеформацияВолна). В группе Type (Тип волны) появившегося диалогового окна Wave установите переключатель Square(Квадраты),азатемизменитезначенияследующихпараметров: Number of Generators (Количество генерирующих источников) — 8,
Wavelength (Длина волны) — 1/94, Amplitude (Амплитуда) — 24/50,
Scale (Масштаб) — 40/70. В заключение щелкните мышью на кнопке OK. Применение фильтра Wave приведет к появлению отчетливых волнообразных деформаций в горизонтальной и вертикальной плоскости изображения.
Этап 15. Размывание желтого наброска
Выберите в главном меню программы команду FilterBlur Gaussian Blur (ФильтрРазмываниеРазмыть по Гауссу). В поле Radius появившегося диалогового окна Gaussian Blur введите 3 и щелкните мышью на кнопке OK.
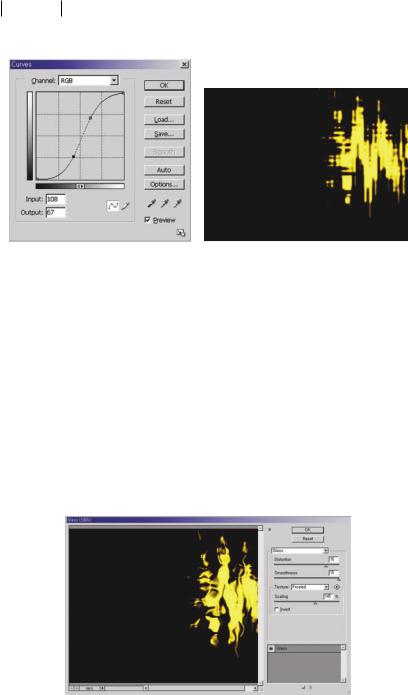
164 Глава 10
Этап 16. Изменение яркости желтого наброска
ВыберитевглавномменюпрограммыкомандуImageAdjustments Curves (ИзображениеКоррекцияКривые). В появившемся диалоговом окне Curves измените форму кривой так, как показано на рисунке. Щелкните мышью на кнопке OK. Применение программного средства Curves позволит увеличить яркость и насыщенность желтого цвета.
Этап 17. Применение к наброску фильтра «Glass»
Выберите в главном меню программы команду FilterDistort Glass (ФильтрДеформацияСтекло). Затем в правой части появившегося диалогового окна галереи фильтров измените значения следующих параметров: Distortion (Искажение) — 16, Smoothness (Уровень искажений) — 15; из раскрывающегося списка Texture (Текстура стекла) выберите элемент Frosted (Изморозь); в заключение в поле Scaling (Масштаб текстуры) введите 145. Для применения фильтра Glass с указанными выше параметрами щелкните мышью на кнопке OK.
