
Tipovye_Effekty_Photoshop_CS
.pdf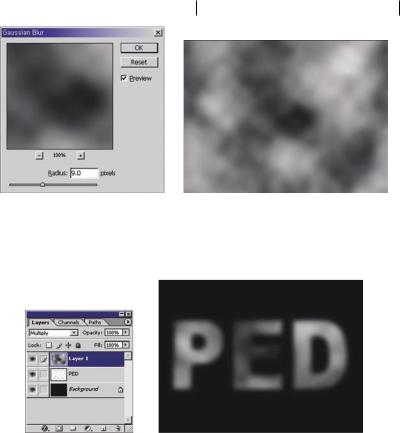
Текст, «высеченный из камня» 125
Этап 7. Наложение «облачной» текстуры на текстовый фрагмент
Убедитесь в том, что в палитре Layers по-прежнему активизирован слой с текстурой облаков (Layer 1). Затем из раскрывающегося спискаBlendingmode(расположенвверхнемлевомуглуэтойжепалитры) выберите элемент Multiply (Умножение). В результате ваших действий символы текстового фрагмента покроются «облачной» текстурой.
Этап 8. Увеличение размеров светлых областей текстового фрагмента
Нажмите комбинацию клавиш <Ctrl+A> для того, чтобы выделить все изображение. Затем для копирования содержимого всех видимых слоев нажмите клавиши <Shift+Ctrl+C>. Теперь, чтобы вставить только скопированные данные на новый слой изображения (Layer 2), нажмите комбинацию клавиш <Ctrl+V>. Обратите внимание на то, что новый слой (Layer 2) программа создаст автоматически.

126 Глава 8
Выберите в главном меню программы команду FilterOther Maximum (ФильтрДругиеМаксимум). В поле Radius появившегося диалогового окна Maximum введите значение 7 и щелкните на кнопке OK. Применение фильтра Maximum приводит к увеличению размеров самых светлых фрагментов изображения.
Этап 9. Создание эффекта пространственного изображения
В главном меню программы выберите команду FilterRenderLighting Effects (ФильтрВизуализацияЭффекты освещения). На экране появится диалоговое окно Lighting Effects. Разместите элементы крайней слева панели этого диалогового окна так, как показано на рисунке. Линия в центре эллипса указывает направление света от воображаемого источника. Границами эллипса определяется уровень освещенности элементов изображения. Для того чтобы изменить параметры освещенности (угол и направление луча света), перетащите квадратные маркеры, расположенные по контуру эллипса. С помощью маркера в центре этой геометрической фигуры выберите фрагмент изображения, который должен быть освещен воображаемым источником света. Затем из раскрывающегося списка Texture Channel (Канал
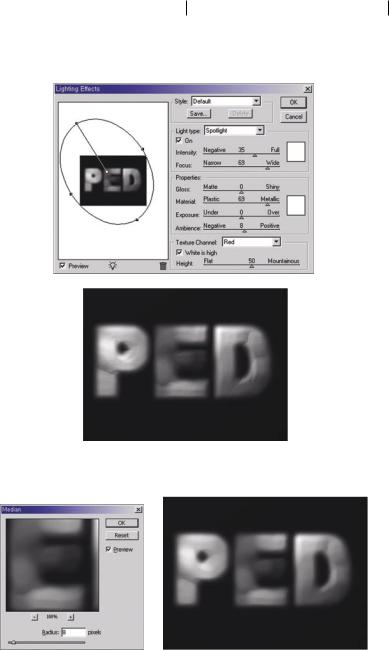
Текст, «высеченный из камня» 127
текстуры) выберите элемент Red (Красный). В заключение щелкните мышью на кнопке OK. Применение фильтра Lighting Effects позволит создать иллюзию трехмерных символов текстового фрагмента.
Этап 10. Размывание текста
Выберите в главном меню программы команду FilterNoiseMedian (ФильтрШумУсредненный). В текстовом поле Radius
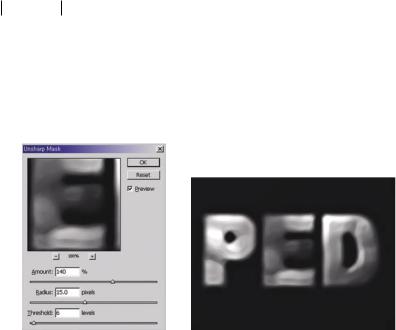
128 Глава 8
появившегося диалогового окна Median введите значение, равное 8 пикселям, и щелкните мышью на кнопке OK. Применение этого фильтра приведет к размыванию изображения.
Этап 11. Увеличение четкости контуров текстового фрагмента
Выберите в главном меню программы команду Filter SharpenUnsharp Mask (ФильтрЧеткостьКонтурная резкость). В появившемся диалоговом окне Unsharp Mask измените значения следующих параметров: Amount (Интенсивность применения) — 140%, Radius (Радиус) — 15 пикселей, Threshold (Порог) — 6. Щелкните мышью на кнопке OK. Применение фильтра Unsharp Mask с указанными выше параметрами позволит увеличить четкость самых светлых и самых темных фрагментов изображения, что, в свою очередь, приведет к подчеркиванию контуров текстового фрагмента. В сущности, фильтр Unsharp Mask предназначен для увеличения четкости контуров каждого элемента изображения. Однако в данном случае показанный на рисунке эффект получен благодаря указанным выше значениям пара-
метров Amount и Radius.
Этап 12. Подчеркивание эффекта пространственного изображения
В главном меню программы выберите команду FilterRender Lighting Effects (ФильтрВизуализацияЭффекты освещения). Из раскрывающегося списка Texture Channel (Канал текстуры) появившегося диалогового окна Lighting Effects выберите элемент Red (Красный). Затем, как показано на рисунке, измените размещение
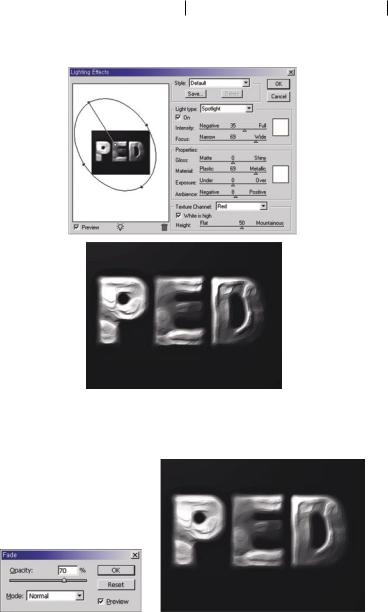
Текст, «высеченный из камня» 129
элементов панели, которая находится в левой части вышеупомянутого диалогового окна. В заключение щелкните мышью на кнопке OK.
Этап 13. Изменение интенсивности применения фильтра «Lighting Effects»
Сразу после применения фильтра Lighting Effects в главном меню программы выберите команду EditFade (ПравкаУменьшить интенсивность применения). В появившемся диалоговом окне Fade уменьшите значение параметра Opacity (Непрозрачность) до 70% и щелкните мышью на кнопке OK.
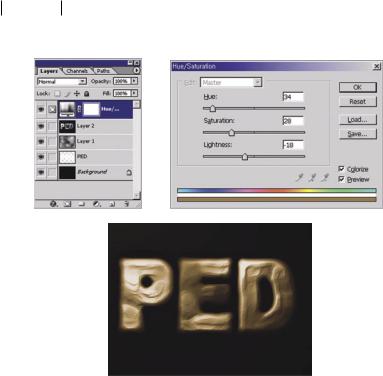
130 Глава 8
Этап 14. Раскраска текстового фрагмента
В нижней части палитры Layers щелкните на кнопке Create new fill or adjustments layer (Создать заполоняющий или корректирующий слой) и в появившемся меню выберите команду Hue/Saturation (Оттенок/Насыщенность). В появившемся диалоговом окне Hue/ Saturation установите флажок Colorize (Раскраска), а затем измените значения следующих параметров: Hue (Оттенок) — 34, Saturation (Насыщенность) — 28, Lightness (Яркость) — –18. Щелкните на кнопке OK. В результате ваших действий текстовый фрагмент будет окрашен в коричневый цвет, а в верхней части палитры Layers появится новый корректирующий слой Hue/Saturation 1. Преимущества корректирующего слоя Hue/Saturation перед обычным применением одноименного средства (команда ImageAdjustmentsHue/ Saturation) заключаются в следующем. Во-первых, вы можете в любой момент изменить ранее выбранный цвет, для чего достаточно дважды щелкнуть мышью на пиктограмме корректирующего слоя в палитре Layers. Во-вторых, для корректирующего слоя можно изменить уровень его непрозрачности (параметр Opacity) и режим наложения пикселей (параметр Blending Mode).
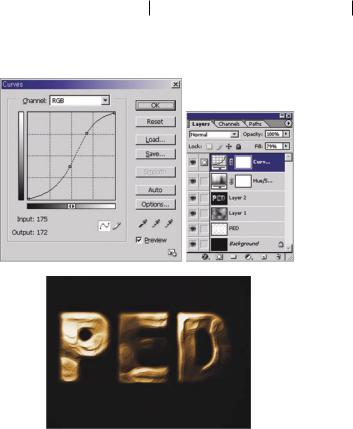
Текст, «высеченный из камня» 131
Этап 15. Изменение насыщенности цвета текстового фрагмента
В нижней части палитры Layers вновь щелкните на кнопке Create new fill or adjustments layer и в появившемся меню выберите команду Curves (Кривые). В появившемся диалоговом окне Curves измените форму кривой так, как показано на рисунке, и щелкните мышью на кнопке OK. В данном случае применение средства Curves позволит увеличитьнасыщенностьцветатекстовогофрагмента.(Обратитевнимание на то, что в результате ваших действий в верхней части палитры Layers появился очередной корректирующий слой — Curves 1.)
Этап 16. Выделение черного фона изображения
Выберите в главном меню программы команду SelectColor Range (ВыделитьДиапазон цветов). В поле Fuzziness (Разброс оттенков) появившегося диалогового окна Color Range введите 12, щелкните в окне изображения на фрагменте черного фона, а затем — на кнопке OK. Таким образом вы выделите все черные фрагменты изображения.
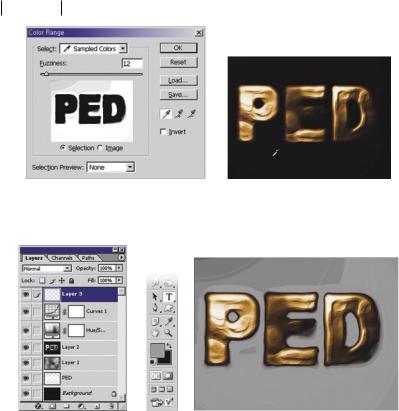
132 Глава 8
Этап 17. Изменение цвета фона изображения
Для создания очередного слоя изображения (Layer 3) щелкните на кнопке Create a new layer (Создать слой), которая расположена в нижнем правом углу палитры Layers.
Выберите в качестве цвета переднего плана серый цвет (R, G, B — 142, 142, 142), а затем нажмите комбинацию клавиш <Alt+Delete>, чтобы залить этим цветом выделенные фрагменты изображения. В заключение нажмите клавиши <Ctrl+D>, чтобы убрать границы выделения.
Этап 18. Смещение фона
Удерживая нажатой клавишу <Ctrl>, два-три раза нажмите клавиши <→> и <→>, чтобы сместить серый фон изображения немного вправо и вниз. В результате ваших действий внизу и справа от каждого символа появятся небольшие черные фрагменты, подчеркивающие трехмерный эффект введенного вами текста.
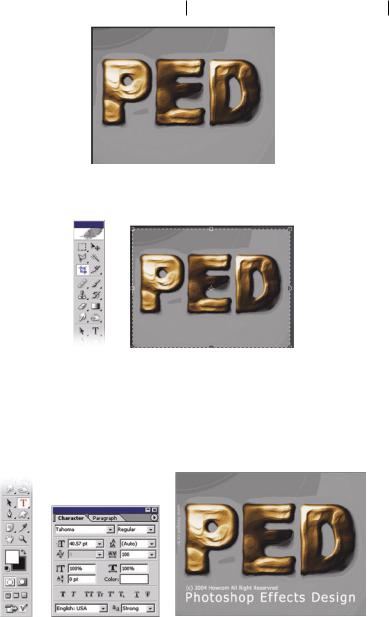
Текст, «высеченный из камня» 133
Этап 19. Обрезка изображения
Активизируйте инструмент Crop (Вырезать), а затем перетащите указатель мыши по периметру фрагмента, который должен остаться в итоговом изображении. Чтобы обрезать оставшиеся фрагменты, нажмите клавишу <Enter>.
Этап 20. Последний штрих
Выберите белый цвет в качестве цвета переднего плана. Затем, воспользовавшись инструментом Horizontal Type (Горизонтальный текст), введите необходимые, на ваш взгляд, дополнительные текстовые фрагменты. С помощью палитры Character измените параметры введенных фрагментов (шрифт, его размер, начертание и т.п.).
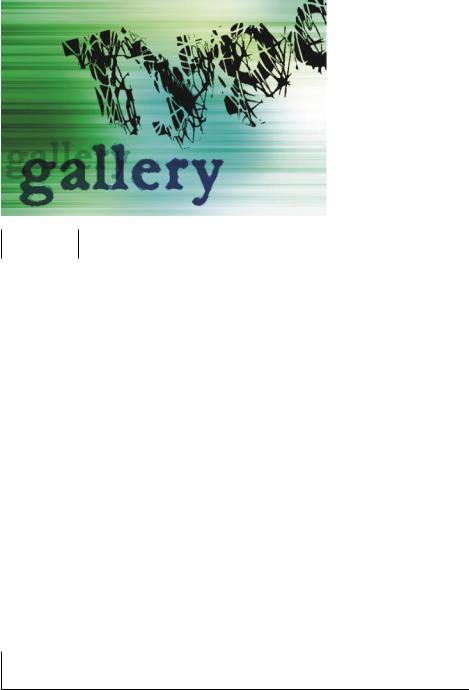
Глава 9
