
Tipovye_Effekty_Photoshop_CS
.pdf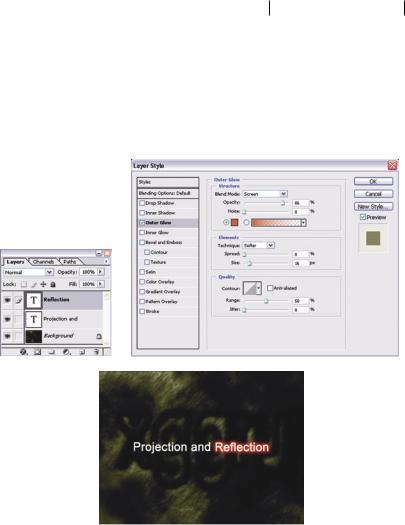
Гротескный монстр 305
Этап 10. Ввод следующего текста и применение
кэтому тексту стиля слоя
Спомощью инструмента Horizontal Type введите слово Reflection (как показано на рисунке) и нажмите клавиши <Ctrl+Enter> для завершения ввода. Обратите внимание на то, что данный текстовый фрагмент и словосочетание, введенное вами на предыдущем шаге, появятся в палитре Layers на отдельных текстовых слоях.
Активизируйте инструмент Move (Переместить) и с его помощью должным образом разместите только что введенное слово на холсте изображения (как показано на рисунке). Затем в главном меню программы выберите команду LayerLayer StyleOuter Glow (СлойСтиль слояВнешнее свечение). В правой части появившегося диалогового окна Layer Style измените значения следующих параметров: раскрывающийся список Blend Mode (Режим наложения пикселей) — Screen (Осветление), Opacity (Непрозрачность свечения) — 86%, образец цвета Color of glow (Цвет свечения) — Красный (R, G, B — 233, 19, 19), Technique (Границы свечения) — Softer (Мягкие),

306 Глава 19
Spread (Протяженность тени) — 0%, Size (Размер тени) — 16 пикселей. Щелкните на кнопке OK.
Этап 11. Создание границ выделенной области по контуру символов текстового фрагмента
Наданномэтапенеобходимовыделитьсимволыслова«Reflection». Для этого, удерживая нажатой клавишу <Ctrl>, щелкните в палитре Layers на пиктограмме одноименного слоя (т.е. на пиктограмме слоя Reflection). Затем активизируйте инструмент Rectangular Marquee (Прямоугольная область) и с его помощью перетащите только что выделенную область в центр изображения под слово «and» (как показано нарисунке).Дляэтогопоместитеуказательмышинаграницувыделенной области и убедитесь в том, что он (указатель) принял вид стрелки, справа от которой находится небольшой прямоугольник белого цвета. Затем щелкните мышью и перетащите выделенный фрагмент.
Для создания нового слоя изображения (Layer 1) щелкните на кнопке Create a new layer (Создать слой), которая расположена в нижнем правом углу палитры Layers (или нажмите комбинацию клавиш <Shift+Ctrl+N>). Затем выберите белый цвет переднего плана и нажмите клавиши <Alt+Delete>, чтобы залить на слое Layer 1
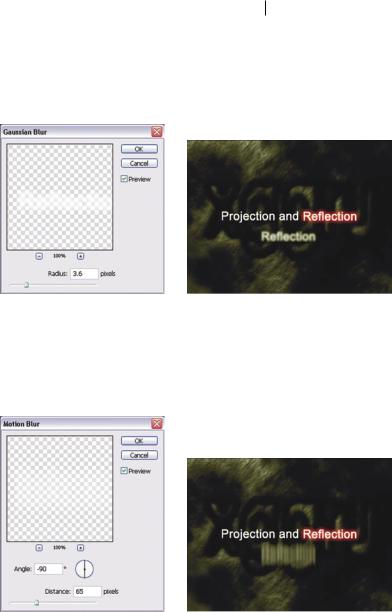
Гротескный монстр |
307 |
выделенные символы только что выбранным цветом. В заключение выберите команду SelectDeselect (ВыделениеУбрать границы выделенной области) или нажмите комбинацию клавиш <Ctrl+D>.
Этап 12. Размывание слоя «Layer 1»
Убедитесь в том, что в палитре Layers по-прежнему выделен слой Layer 1. Затем в главном меню программы выберите команду FilterBlurGaussian Blur (ФильтрРазмываниеРазмыть по Гауссу). В поле Radius появившегося диалогового окна Gaussian Blur введите значение 3,6 пикселя (если считаете нужным, поэкспериментируйте с другими значениями) и щелкните мышью на кнопке OK.
Теперь в главном меню программы выберите команду FilterBlur MotionBlur(ФильтрРазмываниеРазмытиевдвижении).Впоявившемся диалоговом окне Motion Blur измените значения следующих параметров: Angle (Угол) — –90º , Distance (Расстояние) — 65 пикселей. Щелкните на кнопке OK.
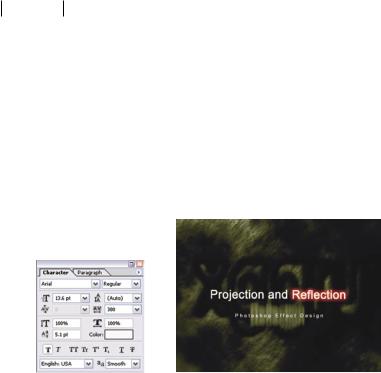
308 Глава 19
Этап 13. Последний штрих
Щелкните на кнопке Horizontal Type панели инструментов, а затем в палитре Character измените значения следующих параметров: Font family (Шрифт) — Arial, Font Style (Начертание шрифта) — Regular
(Обычное), Font size (Размер шрифта) — 13,6 пункта, Tracking (Межсимвольный интервал) — 300. Затем для того, чтобы изменить цвет будущего текста, щелкните на образце цвета Color палитры Character, в появившемся диалоговом окне Color Picker (Выбор цвета) выберите бледно-розовый цвет (R, G, B — 249, 245, 245) и щелкните мышью на кнопке OK. Теперь щелкните в окне изображения и введите последний текстовый фрагмент, который показан на рисунке.
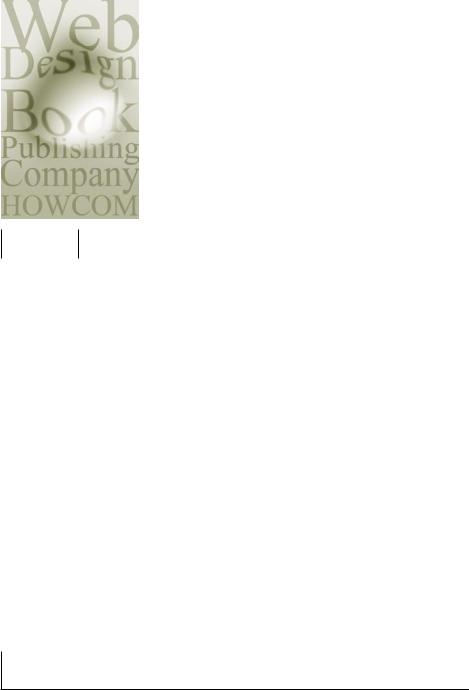
Глава20

Текст «под каплей воды»
В этой главе речь пойдет об имитации капли воды, которая покрывает часть текстового фрагмента. В данном случае для надлежащей деформации текста использован фильтр Pinch (Дисторсия). Помимо этого, для имитации проникающего сквозь каплю света будут использованы другие фильтры программы Photoshop, среди которых
Gaussian Blur (Размывание по Гауссу) и Lighting Effects (Эффекты освещения).
Общая последовательность действий
Этап 1. |
Создание нового документа, залитого серым цветом. |
Этап 2. |
Ввод нескольких текстовых фрагментов. |
Этап 3. |
Редактирование текста и растеризация текстовых слоев. |
Этап 4. |
Объединение всех слоев изображения в один слой. |
Этап 5. |
Создание выделенной области в форме капли. |
Этап 6. |
Придание изображению капли выпуклой формы. |
Этап 7. |
Создание изображения капли на новом слое. |
Этап 8. |
Размывание границ изображения капли белого цвета. |
Этап 9. |
Применение фильтра Lighting Effects к изображению |
|
капли. |
Этап 10. |
Создание внешней тени для изображения капли. |
Этап 11. |
Уменьшение интенсивности тени на слое Layer 2. |
Этап 12. |
Выделение изображения капли. |
Этап 13. |
Размывание текста, «покрытого каплей». |
Этап 14. |
Увеличение четкости тени капли. |
Этап 15. |
Создание градиентной заливки для фона изображения. |
Этап 16. |
Изменение режима наложения пикселей для слоя |
|
с градиентной заливкой. |
|
|
|
|
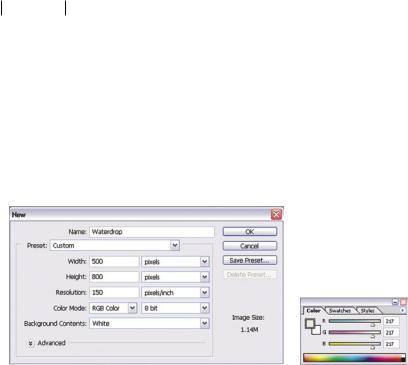
312 Глава 20
Этап 1. Создание нового документа, залитого серым цветом
Выберите в главном меню программы команду FileNew (Файл Создать) или нажмите комбинацию клавиш <Ctrl+N>. В появившемся диалоговом окне New измените значения следующих параметров: Width (Ширина) — 500 пикселей, Height (Высота) — 800 пикселей, Resolution (Разрешение) — 150 ppi (pixels/inch — пикселей на дюйм); из раскрывающегося списка Background Contents (Содержимое основного слоя) выберите элемент White (Заливка белого цвета). Щелкните на кнопке OK.
Выберите серый цвет переднего плана (R, G, B — 217, 217, 217) и нажмите комбинацию клавиш <Alt+Delete>, чтобы залить единственный слой изображения только что выбранным цветом.
Этап 2. Ввод нескольких текстовых фрагментов
Активизируйте инструмент Horizontal Type (Горизонтальный текст), а затем в палитре Character (Символы) измените значения следующихпараметров(есливышеупомянутаяпалитраневиднанаэкране,выберитевглавномменюпрограммыкомандуWindowCharacter): раскрывающийся список Font family (Шрифт) — Times New Roman PS MT, Font Style (Начертание шрифта) — Roman (Латинский), Font size (Размер шрифта) — 36 пунктов, Leading (Междустрочный интервал) — (Auto), Tracking (Межсимвольный интервал) — 0, Vertically scale (Масштаб по вертикали) — 100, Horizontally scale (Масштаб по вертикали) — 100. Затем щелкните на образце цвета Color палитры Character и в появившемся диалоговом окне Color Picker (Выбор цвета) выберите темно-серый цвет будущего текстового фрагмента
(R, G, B — 153, 153, 153).
Теперь щелкните в окне изображения, введите слово Web (как показано на рисунке) и нажмите комбинацию клавиш <Ctrl+Enter>.
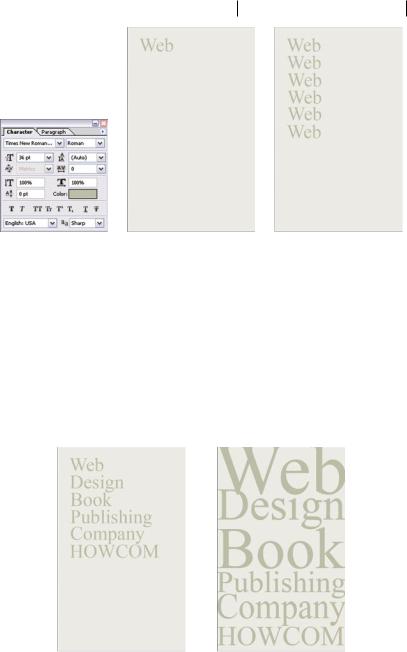
Текст «под каплей воды» 313
Для создания нескольких копий только что введенного слова выполните следующее: активизируйте инструмент Move (Переместить), а затем, удерживая нажатой комбинацию клавиш <Shift+Alt>, просто перетащите указатель мыши в окне изображения. Обратите внимание на то, что созданная вами копия текста появится в палитре Layers на отдельном слое. Аналогичным образом создайте еще четыре копии, чтобы в изображении было шесть слов «Web», аккуратно расположенных друг под другом (как показано на рисунке).
Этап 3. Редактирование текста и растеризация текстовых слоев
Вновь активизируйте инструмент Horizontal Type и дважды щелкните на втором слове «Web» в окне изображения. Затем вместо
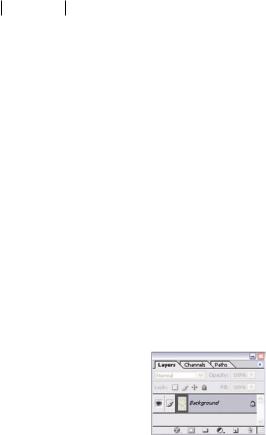
314 Глава 20
только что выделенного введите слово Design и нажмите комбинацию клавиш <Ctrl+Enter>. Аналогичным образом отредактируйте текстовые фрагменты так, как показано на рисунке. В результате вашего редактирования в окне изображения должна появиться фраза
«Web Design Book Publishing Company HOWCOM», каждое слово которой должно быть расположено на отдельном слое.
Убедитесь в том, что в палитре Layers активизирован один из текстовых слоев изображения, затем в главном меню программы выберите команду EditTransformScale (ПравкаПреобразования Масштабирование). Далее, перетаскивая маркеры рамки преобразований, увеличьте размеры текущего текстового фрагмента. Для того чтобы сделанные вами изменения вступили в силу, нажмите клавишу <Enter>. Если необходимо, переместите текстовый фрагмент с помощью инструмента Move. Аналогичным образом измените размеры других текстовых фрагментов так, чтобы ранее введенная вами фраза заполнила собой весь холст изображения (как показано на рисунке).
Этап 4. Объединение всех слоев изображения в один слой
Для объединения всех слоев изображения в один выберите в главном меню программы команду LayerFlatten Image (Слой Объединить слои).
Этап 5. Создание выделенной области в форме капли
Активизируйте инструмент Lasso (Лассо) и с его помощью в центре изображения создайте выделенную область в форме капли.
Затем в главном меню программы выберите команду Select Feather (ВыделениеРастушевка). В единственном текстовом поле появившегося диалогового окна Feather Selection введите значение, равное 5 пикселям, и щелкните мышью на кнопке OK. Применение средства Feather Selection позволит растушевать (т.е. смягчить) границы выделенной области.
