
- •Передмова
- •Інтернет. Пошук та опрацювання інформації.
- •Хід роботи
- •Інтернет. Електронна пошта.
- •Хід роботи
- •Хід роботи.
- •Хід роботи
- •Хід роботи
- •MS Excel. Створення електронної таблиці та її форматування.
- •Хід роботи
- •MS Exel. Створення комп'ютерних тестових завдань.
- •Хід роботи
- •MS Excel. Використання форм та логічних функцій.
- •Хід роботи
- •Створення елементарної бази даних в Excel.
- •Хід роботи
- •Хід роботи
- •MS Access. Фільтрування даних. Створення запитів
- •Хід роботи
- •MS PowerPoint. Створення презентацій.
- •Xiд роботи
- •Xiд роботи
- •MS Publisher. Створення власного веб-сайту.
- •Xiд роботи
- •Розміщення веб-сайту в мережі Internet.
- •Xiд роботи
- •Робота з цифровим звуком на прикладі Sony Sound Forge.
- •Хід роботи
- •Робота з відеоданими за допомогою VirtualDubMod.
- •Хід роботи
- •Створення та демонстрація презентації уроку.
- •Література:
4. |
Перелічіть декілька назв елементів |
13. |
Що задає властивість Name? |
||
|
управління. |
14. |
Як зробити перемикачі залежни- |
||
5. |
Куди можуть бути поміщені еле- |
|
ми? |
|
|
|
менти управління? |
15. |
Що задає властивість GroupName? |
||
6. |
Як розмістити потрібний елемент |
16. |
Де можна |
вводити програмний |
|
|
управління? |
|
код? |
|
|
7. |
Як |
видалити потрібен елемент |
17. |
Властивість, що визначає чи акти- |
|
|
управління? |
|
вний чи |
неактивний елемент |
|
8. |
Як отримати доступ до потрібного |
|
управління? |
|
|
|
елемента управління? |
18. |
Які два значення приймає власти- |
||
9. |
Як |
можна змінювати властивості |
|
вість, що визначає чи активний чи |
|
|
елементів управління? |
|
ні елемент управління? |
||
10. |
На які дві основні частини поділе- |
19. |
Як змінити рівень безпеки в доку- |
||
|
но вікно Properties? |
|
менті? |
|
|
11. |
Які тести називають закритими? |
20. |
Як встановити захист документу? |
||
12. |
Що задає властивість Caption? |
|
|
|
|
Лабораторна робота 10 Тема
MS Excel. Створення електронної таблиці та її форматування.
Мета
Ознайомитись з можливостями редактора електронних таблиць MS Excel.
План
1.Створити документ MS Excel.
2.Підготувати шаблон таблиці.
3.Ввести дані у таблицю.
4.Провести обчислення.
5.Побудувати графіки для ілюстрації даних.
Теоретичні відомості
Microsoft Excel для Windows
Серед найважливіших електронних таблиць треба назвати Super Calc (Опера-
ційна система DOS), Lotus 1-2-3 (DOS, Windows), Quatro Pro (Windows). Однак стрімке зростання популярності пакетів офісних програм Microsoft Office для операційної системи Windows стало причиною того, що де-факто стандартом електронної таблиці став Microsoft Excel.
Можливості Excel’у набагато більші, ніж розуміють під терміном електронна таблиця. Опрацювання тексту, статистичний аналіз та прогнозування, ділова графіка, керування базами даних — програма настільки потужна, що у багатьох випадках
72
перевищує спеціалізовані програми-текстові редактори чи системи керування базами даних.
Поряд із такими простими завданнями, як підготовка числових, текстових та змішаних таблиць, оформлення найрізноманітніших бланків, наведення результатів у формі ділової графіки, за допомогою Excel’у розв’язують набагато складніші проблеми. Наприклад, використовуючи цю програму, на підприємстві можна розраховувати податки і заробітну плату, вести облік кадрів і витрат, планувати виробництво та керувати збутом. А потужні математичні та інженерні функції Excel’у дають змогу розв’язувати багато задач у галузі природничих та технічних наук.
Структура електронної таблиці
Для запуску Excel можна скористатись відповідним ярликом на Робочому столі або скористатись Головним меню: Пуск → Програми → Microsoft Excel.
Кожен документ в Excel називається Робочою книгою. Книга в Excel — це файл, призначений для зберігання та обробки даних. Файли Робочих книг мають розширення .xls.
Робоча книга складається із листів, які використовуються в Excel для організації і аналізу даних. За замовчуванням Робоча книга містить три листи. Змінити число листів можна так:
-клацнути мишею на будь-якій чарунці Робочої книги;
-вибрати команду меню Сервіс → Параметри і перейти на закладку Загальні;
-установити потрібне значення лічильника Листів у новій книзі;
-натиснути кнопку ОК.
Щоб перейти з одного листа на інший, потрібно клацнути на ярлику потрібного листа. Щоб перемінити назву листа клацніть двічі на ярлику листа і введіть нове ім’я. Той лист, який в даний момент відкритий називається активним. Вкладка активного листа підсвічується яскравіше, ніж інші вкладки.
Перейти від одного листа до іншого можна як клацанням на вкладках листів, так і за допомогою кнопок переходу.
Робочий лист є сукупністю рядків і стовпців, які своєю чергою складаються із чарунок. Чарунка — це мінімальний елемент електронної таблиці, який має адресу, що складається з імені стовпця та імені рядка, на перетині яких вона розміщена. Наприклад: А1,С6,і т.д. Максимальне число рядків — 65536, а стовпців — 256. Якщо потрібно змінити нумерацію елементів, треба ввійти у меню Сервіс → Параметри → Загальні і на панелі Стиль виносків змінити положення перемикача з “A1” на”R1C1” (Row1 Column1). Після цього адреси чарунок будуть записуватись як 11,12.13 і т.д.
73
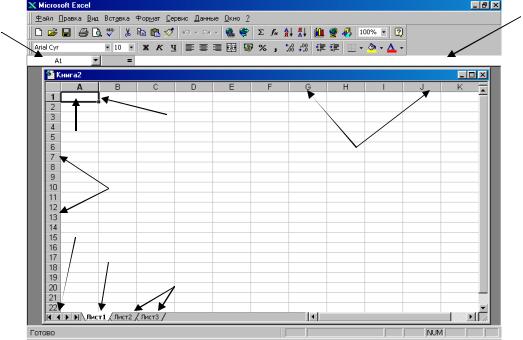
У комірках може зберігатися інформація різного роду. Це може бути текст, або числа. Щоб виконати дії над чарункою, потрібно спочатку її виділити, тобто клацнути лівою клавішею миші на чарунці. Чарунка буде виділена товстою лінією, а в правому нижньому кутку рамки буде маленький квадратик-маркер заповнення. Чарунка, обведена товстою лінією, називається активною. Активна чарунка готова до вводу даних. Типове вікно MS Excel подано нижче на рисунку.
По- |
Лінія |
|
фор- |
||
ле |
мул |
|
іме- |
|
|
ні |
|
|
Активна |
Маркер заповнення |
|
Кнопки заголовків сто- |
||
чарунка |
||
|
впців |
Кнопки заголовків рядків
Кнопки прокрут-
ки
Вкладка активного
листа
Вкладка неактивних ли-
Комірка може бути порожньою або містити один з таких типів даних:
9Число, включаючи дату і час
9Текст
9Формулу
Можливі такі основні форми числа: ціле, дійсне, з експонентою, дробове. Для цілого числа допустимо використовувати цифри 0…9, а також знаки + і - . Дійсне число включає додатково крапку, яка розділяє цілу і дробову частини. Число з експонентою складається з мантиси і порядку, розділених латинською літерою е або Е. Мантиса — ціле або дійсне, порядок — ціле. Число з експонентою трактується як мантиса, помножена на 10 у степені, що дорівнює порядку. Для введення дробового числа слід ввести цілу частину числа, потім символ пропуску, далі чисельник, символ / і знаменник. Якщо ціла частина відсутня, то слід ввести на її місце 0.
Дата вводиться у форматі ДД/ММ/РРРР, а час – у форматі ГГ:ХХ:СС. Можна поєднати в одній комірці дату і час. При індикації чисел у полі комірки форма їх представлення залежить від ширини стовпця. У стандартному форматі в комірці розміщується вісім символів. Цілі числа Excel виводить у формі цілого, навіть якщо вони введені у формі з експонентою. Якщо зображення числа містить більше ніж
74
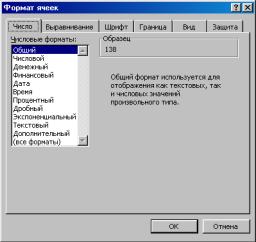
вісім символів, то воно округлюється. Якщо і це не допомагає, то число виводиться у формі з експонентою.
Слід пам’ятати, що в оперативній пам’яті число зберігається з тією точністю, що задана при його введенні. Якщо дані вводяться не у форматі числа, то Excel сприймає їх як текст. Якщо Excel може інтерпретувати введені дані число або формулу, то даним має передувати апостроф (наприклад, якщо вводиться текст 1234, який може сприйнятися як число, тоді рядок введення повинен мати вигляд ‘1234)
Формула починається із символу “=” і є собою сукупністю операндів, з’єднаних знаками операцій і круглих дужок. Операндом можуть бути число, текст, логічне значення, адреса комірки, функція. У полі комірки після введення формули може відображатися або формула, або значення, обчислене за формулою.
Форматування даних в електронній таблиці
За замовчуванням числові значення автоматично вирівнюються по правій стороні, а текстова інформація — по лівій. Для того, щоб встановити формат комірки чи групи комірок потрібно їх виділити і виконати команду Формат → Ячейки або через контекстне меню Формат → Ячейки. У результаті появиться діалогове вікно, яке має ряд закладок.
Числовий — на цій закладці задається формат вводу числової інформації. Загальний — висвітлює точно те, що введено в комірку.
Додавати пропуски між сотнями і тисячами.
Від’ємні числа друкувати іншим кольором.
Грошовий — має дві опції аналогічні попередньому формату, а в опції символ встановлює назви грошових одиниць.
Фінансовий — аналогічний до грошового.
Дата — встановлює дату, вигляд якої можна вибрати у вікні тип. Проценти — множить число на сто і ставить знак відсотків. Дробовий — виводить звичайні дроби.
Експоненціальний — числа представляються в експоненціальній формі. Текст — значення чарунки трактується як текст.
Додатковий — містить формати поштових індексів, формат номера телефону, формат табельного номера, спеціальний формат.
Закладка Вирівнювання
У закладці Вирівнювання ми вибираємо параметри для розміщення нашої інформації в комірці. Ми вибираємо орієнтацію тексту в комірці (вертикальна, гори-
75
