
- •Передмова
- •Інтернет. Пошук та опрацювання інформації.
- •Хід роботи
- •Інтернет. Електронна пошта.
- •Хід роботи
- •Хід роботи.
- •Хід роботи
- •Хід роботи
- •MS Excel. Створення електронної таблиці та її форматування.
- •Хід роботи
- •MS Exel. Створення комп'ютерних тестових завдань.
- •Хід роботи
- •MS Excel. Використання форм та логічних функцій.
- •Хід роботи
- •Створення елементарної бази даних в Excel.
- •Хід роботи
- •Хід роботи
- •MS Access. Фільтрування даних. Створення запитів
- •Хід роботи
- •MS PowerPoint. Створення презентацій.
- •Xiд роботи
- •Xiд роботи
- •MS Publisher. Створення власного веб-сайту.
- •Xiд роботи
- •Розміщення веб-сайту в мережі Internet.
- •Xiд роботи
- •Робота з цифровим звуком на прикладі Sony Sound Forge.
- •Хід роботи
- •Робота з відеоданими за допомогою VirtualDubMod.
- •Хід роботи
- •Створення та демонстрація презентації уроку.
- •Література:
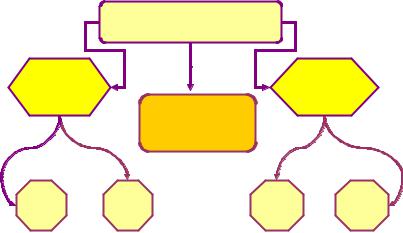
Хід роботи.
1. Запустіть текстовий редактор.
Створіть текстовий документ і тут же збережіть його у своїй папці з назвою «Автофігури, таблиці і діаграми».
2.Нарисуйте прямокутник, а під ним розташуйте два кола. Від прямокутника до кіл проведіть лінії-стрілки.
Користуйтеся відповідними кнопками на панелі для рисування. Якщо вона не включена, то ввімкніть її, використавши відповідну команду з пункту меню Вид.
3.Виділіть по черзі нарисовані фігури і замалюйте їх різними кольорами.
4.У прямокутник уведіть назву групи, а в кола — своє прізвище та прізвище друга.
Для введення тексту активізуйте контекстні меню фігур і виконайте команду Додати текст.
5.Згрупуйте ці три об’єкти.
6.Використовуючи автофігури, створіть блок-схему «Будова компютера» (Див. рису-
нок ліворуч).
7.Перейдіть на другу сторінку.
|
Комп`ютер |
Пристрої |
Пристрої |
вводу |
|
інформації |
виводу |
|
інформації |
|
Системний |
|
блок |
клаві |
ска |
прин |
моні |
атура |
нер |
тер |
тор |
Поставте курсор під блок-схемою і виконайте команди Вставка → Розрив розділу і виберіть новий розділ з нової сторінки.
8. Створіть таблицю за зразком, поданим на рис 5.
57
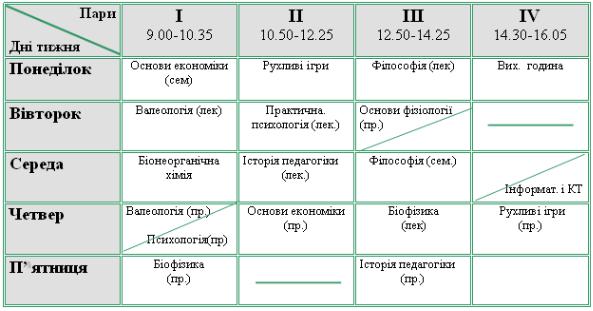
Рис.5. Зразок таблиці "Розклад занять на І семестр".
Клацніть Enter і вставте таблицю Таблиця → Вставити таблицю → задайте кількість стовпців і рядків → Ok.
9. Введіть дані в таблицю і відцентруйте їх. Заголовки стовпців затініть.
Вставити → Межі і Замальовування → Перейдіть на закладку Замальовування → Виберіть тінь 10% → Ok.
10. Змініть тип ліній і їх товщину.
Таблиці і границі → з відкритого вікна виберіть тип і товщину ліній → Ok.
11.Перейдіть на наступну сторінку документу (аналогічно до п.7) і введіть заголовок таблиці 2: Наші нові ціни.
12.Нарисуйте таблицю з чотирьох стовпців і трьох рядків.
Таблиця → Нарисувати таблицю → виберіть тип і товщину ліній (можна задати їх колір) і олівцем-курсором нарисуйте спочатку рамку, а потім, змінивши тип ліній, всі лінії всередині рамки.
13. Введіть текст для таблиці 2.
Наші товари, ВАЗ-2104, ВАЗ-2105, ВАЗ-2109
Сьогодні, 8200, 8800, 9800 Завтра, 7800, 8200, 8990
14.Введіть дані у таблицю і відцентруйте їх.
15.Вставте діаграму.
Зробіть відступ від таблиці, клацнувши під нею. Виділіть усю таблицю (без заголовка) і виконайте команди: Вставити → Рисунок → Діаграма. Закрийте вікно. Якщо потрібно, змініть розміри чи перемістіть діаграму перетягуванням.
16. Перейдіть на нову сторінку (аналогічно до п.7) і введіть заголовок та текст для таблиці 3 «Мої друзі».
58
Дані потрібно вводити наступним чином: |
|
Прізвище, Ім’я, Місто, Адреса, Телефон |
і під ними свої дані, наприклад: |
Гнатик, Іван, Львів, Наукова 43/21, 656578 |
|
Коваленко, Наталя, Трускавець, Бориславська 27/2, 51257
17. Перетворіть текст в таблицю.
Виділіть введений текст і виконайте відповідну команду з меню. Отримаєте діалогове вікно, де потрібно ввімкнути опцію Інше і ввести розділювач-кому у відповідне поле. Якщо перетворення в таблицю відбулося неправильно, виконайте зворотне перетворення, усуньте причину помилки, виділіть текст і повторіть спробу.
18. Упорядкуйте дані в таблиці так, щоб прізвища були за алфавітом.
Виділіть дані (усі, крім першого рядка) і натисніть кнопку Сортування. У діалоговому вікні виберіть режим За зростанням.
19. Заголовки стовпців затініть, а клітинки з даними зробіть кольоровими.
Виділіть перший рядок і виконайте Формат → Межі і заливка → Закладка Заливка → виберіть тінь 20% → Ok. Виділіть рядки з даними, дайте Формат → Межі і заливка → закладка Заливка → виберіть колір → Ok.
20. Сторінку обведіть рамкою-рисунком.
Формат → Межі і заливка → закладка Сторінка → рисунок..(art) → виберіть рисунок зі списку → задайте ширину рамки → вкажіть застосувати тільки до цього розділу → Ok.
21.Збережіть документ в своїй папці.
Файл → Зберегти.
22.Закінчіть роботу. Здайте і захистіть звіт.
|
Контрольні запитання. |
||
1. |
Як побудувати геометричну фігу- |
8. |
Як один текстовий документ |
|
ру? |
|
вставити в інший? |
2. |
Як вилучити рисунок з текстово- |
9. |
Як нарисувати лінію із стрілкою? |
|
го документа? |
10. |
Як увімкнути і вимкнути панель |
3. |
Як переглянути розташування те- |
|
рисування? |
|
ксту на сторінках? |
11. |
Яке призначення автофігур? |
4. |
Як вставити в текстовий доку- |
12. |
Що таке таблиця? |
|
мент певну фігуру? |
13. |
Які типи діаграм ви знаєте? |
5. |
Які дії можна виконувати над фі- |
14. |
З яких елементів складається таб- |
|
гурою? |
|
лиця? |
6. |
Як нарисувати прямокутник і ко- |
15. |
Які є способи створення таблиці? |
|
ло ? |
16. |
Як створити таблицю командою |
7. |
Як змінити колір намальованої |
|
Вставити таблицю? |
|
лінії |
17. |
Як ввести дане у таблицю? |
59
18. |
Як змінити розташування меж |
33. |
Що таке розділювач у тексті? |
|
клітинок? |
34. |
Як упорядкувати рядки в таблиці |
19. |
Як об’єднати клітинки в одну? |
|
за ознакою? |
20. |
Як вирівняти дані в клітинках? |
35. |
Як перемістити діаграму в інше |
21. |
Як змінити ширину і колір рамок |
|
місце? |
|
таблиці? |
36. |
Як змінити шрифт тексту в окре- |
22. |
Як виконати перетворення тексту |
|
мій клітинці? |
|
в таблицю? |
37. |
За якими ознаками можна впоря- |
23. |
Як перемістити курсор у наступ- |
|
дкувати рядки в таблиці? |
|
ну клітинку? |
38. |
Як зберегти текстовий документ з |
24. |
Як забрати окремі лінії в таблиці? |
|
таблицею на диску? |
25. |
Як затінити клітинки? |
39. |
Як навести рамки в таблиці? |
26. |
Як сторінку з таблицею помісти- |
40. |
Як розтягнути діаграму? |
|
ти в рамку-рисунок? |
41. |
Як викликати майстер діаграм? |
27. |
Як нарисувати таблицю? |
42. |
Як заповнити таблицю даними? |
28. |
Як перемістити курсор у попере- |
43. |
Яке призначення панелі Таблиці і |
|
дню клітинку? |
|
межі? |
29. |
Як замалювати клітинки кольо- |
44. |
Яке призначення команди Межі і |
|
ром? |
|
замальовування? |
30. |
Як вставити в текст діаграму для |
45. |
Як вставити рядок у таблицю? |
|
даної таблиці? |
46. |
Як вилучити рядок (стовпець) з |
31. |
Як змінити розміри діаграми? |
|
таблиці? |
32.Як задати кількість рядків і стовпців у таблиці?
Лабораторна робота № 7 Тема
MS Word. Дїї з об'єктами. Використання гіперпосилань. WordArt.
Мета
Уміти вставляти в документ piзнi об'єкти: кадри, картинки, гіперпосилання, художньо оформлені слова (WordArt), виноски та примітки.
План
1.Створення об’єктів WordArt.
2.Створення кадру i вставка в нього таблиці.
3.Вставка в документ картинки з галереї ClipGallary.
4.Вставка в документ об'єкту з графічного файлу.
5.Вставка гіперпосилання на інший документ та на інтернет-сторінку.
6.Створення виносок та приміток.
7.Розміщення та впорядкування об’єктів в документі.
8.Збереження документа на диску.
60
Теоретичні відомості
Окрім звичайного тексту, рисунків, автофігур, таблиць i діаграм, текстовий документ може містити ще й інші об'єкти: кадри, картинки, фотографії, гіперпосилання, текстові ефекти, графічні та мультимедійні елементи тощо. Об'єкт — це автономний елемент документа. Його можна переміщати, змінювати розміри, форматувати, обгортати текстом тощо.
Розглянемо роботу з об'єктами. Об'єкт вставляють командою Вставити об'єкт певного типу. Після вставляння об'єкта текстовий редактор автоматично переходить у режим розмітки сторінки. У звичайному режимі об'єкти будуть невидимі.
Створені в документі різноманітні тексти i таблиці є елементами документа, а не об'єктами. Переміщати ix можна лише через буфер обміну. Щоб елемент текстового документа став об'єктом, його треба помістити в кадр або створити (наприклад, таблицю) в кадрі.
Кадр або текстове поле (TextBox) — це прямокутна рамка, у яку поміщають будь-які елементи документа та інші об'єкти: таблиці, діаграми, окремі слова чи тексти, рисунки, фотографії тощо. Кадри створюють для того, щоб за ix допомогою ефективно розміщати інформацію у тексті. Кадр має рамку, її можна робити кольоровою або невидимою (білою). Кадри можна заповнити кольоровим фоном або текстурою. Декілька кадрів можна зв'язати між собою для забезпечення ефекту "переливання" тексту з одного кадру в інший.
Об'єкт займає один рядок у документі. Якщо він неширокий, то поруч варто розміщати інший об'єкт або вводити текст. Такий текст має обгортати об’єкт, як це можна бачити в газетах, журналах чи книжках. Способи обгортання вибирають з меню: Формат → Конкретний об’єкт (наприклад, Кадр) → Закладка Обгортання.
За допомогою інших закладок задають кольори ліній, замальовування робочого поля, розміри тощо.
Командою Вставити в документ можна вставляти також номери сторінок, перехід на нову сторінку, інший документ з деякого файлу, поточну дату i час, примітки, закладки, спеціальний символ, автотекст, математичні формули та вci інші об'- єкти, доступні для цього редактора у даній операційній системі.
Розглянемо, як зображення на екрані можна занести в деякий документ як об'- єкт. Натиснемо на клавішу Print Screen — вигляд екрана перенесеться в буфер обміну. Запустимо графічний редактор Paint i скопіюємо вмicт буфера у гpaфiчний документ. Доопрацюємо зображення екрана як картинку i збережемо його у файлі з розширенням bmp. Потім лише noтpiбнo повернутися у текстовий документ i вставити графічний файл у заздалегідь створений кадр. Звичайно рисунок у документ можна вставити також і не в кадр, а на робоче текстове поле.
61
