
- •Передмова
- •Інтернет. Пошук та опрацювання інформації.
- •Хід роботи
- •Інтернет. Електронна пошта.
- •Хід роботи
- •Хід роботи.
- •Хід роботи
- •Хід роботи
- •MS Excel. Створення електронної таблиці та її форматування.
- •Хід роботи
- •MS Exel. Створення комп'ютерних тестових завдань.
- •Хід роботи
- •MS Excel. Використання форм та логічних функцій.
- •Хід роботи
- •Створення елементарної бази даних в Excel.
- •Хід роботи
- •Хід роботи
- •MS Access. Фільтрування даних. Створення запитів
- •Хід роботи
- •MS PowerPoint. Створення презентацій.
- •Xiд роботи
- •Xiд роботи
- •MS Publisher. Створення власного веб-сайту.
- •Xiд роботи
- •Розміщення веб-сайту в мережі Internet.
- •Xiд роботи
- •Робота з цифровим звуком на прикладі Sony Sound Forge.
- •Хід роботи
- •Робота з відеоданими за допомогою VirtualDubMod.
- •Хід роботи
- •Створення та демонстрація презентації уроку.
- •Література:

чайно тут значення властивостей можна змінювати. Їх змінити також можна ще програмно, при виконанні спеціальних процедур чи функцій.
У цій роботі буде описано можливість створення закритих тестових завдань, використовуючи елементи управління. Закритими тестами називаються тести, в яких є варіанти відповідей (відповіді вибираються із закритої області відповідей).
Хід роботи
1.Відкрийте свою особисту папку і створіть в ній документ MS Word із назвою Word-тести.
Файл → Создать → Документ MS Word.
2.Відкрийте цей документ і включіть панель інструментів Элементы управления (див. теорію).
3.Виберіть елемент управління Кнопка і розмістіть його на початку документу.
4.Викличте вікно властивостей для цієї кнопки.
Уцьому вікні знайдіть властивість Caption. Ця властивість задає назву відповідного елемента управління, яка буде відображатися на екрані. Замість CommandButton1 напишіть «Почати тест».
Усі елементи управління мають власне ім'я, за яким вони ідентифікуються. За замовчуванням всі вони мають свої стандартні імена. Ці імена відображається у вікні властивостей і є у властивості Name. Назвіть кнопку ComBut0 (остання цифра «нуль», а не літера О).
5.Набиріть перше питання тестів
6.Передбачте три варіанти відповідей.
Для цього використаємо елементи управління перемикач. Під питанням розміщуємо послідовно один під одним три перемикача. Для кожного з них викликаємо вікно властивостей і для властивості Caption вказуємо варіанти відповідей, одна з яких є правильною.
Для перемикачів у властивості Name послідовно вказуємо імена: для першого – O11, другого – O12, третього – O131.
Ці перемикачі є незалежними, тобто їх можна буде одночасно всі вмикати. Зробимо їх залежними. Це необхідно для того, щоб можна було для питання обрати лише одну відповідь. Для цього для першого, другого і третього перемикачів у вікні Properties для властивості GroupName вказуємо цифру 1. Тобто, так би мовити, ми
1 Слідкуйте, якими літерами ви називаєте відповідні елементи (кирилиця чи латиниця). Хоча принципово це не має значення, однак у цій інструкції використовуються латинські літери для запису імен. Також тут використовується латинська літера «О», а не цифра 0 (нуль).
67
ці перемикачі заносимо у групу першого питання.
7.Після перемикачів розмістіть кнопку.
Назвіть кнопку «Відповісти» (Замість CommandButton2 напишіть «Відповісти» для властивості Caption).
Увластивості Name задайте ім'я ComBut1.
8.У цьому ж рядку, де є кнопка, зробіть деякий відступ і розмістіть елемент управління надпис.
9.Наберіть друге питання тестів в наступному рядку.
10.Аналогічно до пункту 6 передбачте варіанти відповідей.
Лише тут перемикачі називаємо O21, O22, O23 для першого, другого і третього відповідно. А для властивості GroupName вказуємо цифру 2.
11.Після цих перемикачів розмістіть кнопку, назвіть її «Відповісти» і дайте ім'я ComBut2.
12.У цьому ж рядку, де є кнопка, зробіть відступ і знову розмістіть елемент управління надпис.
13.Аналогічно до пунктів 5–8 зробіть ще три питання (Всього разом має бути
5питань).
Лише пам’ятаємо, що перемикачі називаємо Ok1, Ok2, Ok3, а кнопки ComButk (тут k — номер питання). Наприклад, для четвертого питання k=4, тому перемикачі у цьому випадку треба назвати O41, O42, O43, а кнопку ComBut4. Також пам’ятаємо, що для властивості GroupName далі треба вказати цифри 3, 4, 5.
14.Зробіть декілька відступів після тексту і кнопок. Розмістіть ще одну кнопку і назвіть її у властивості Caption «Результати», а у Name – Rez.
15.Під кнопкою чи збоку від неї розмістіть надпис, де буде виводитися результати тестів.
16.Після цього робоче поле документу має виглядати як на рис.6
17.Зробіть усі кнопки неактивними крім кнопки почати тест.
Властивість, що визначає чи активний чи ні елемент управління має назву Enabled, що приймає два значення True (буде активним) False (неактивний). Тому треба для усіх кнопок, крім першої задати False.
68
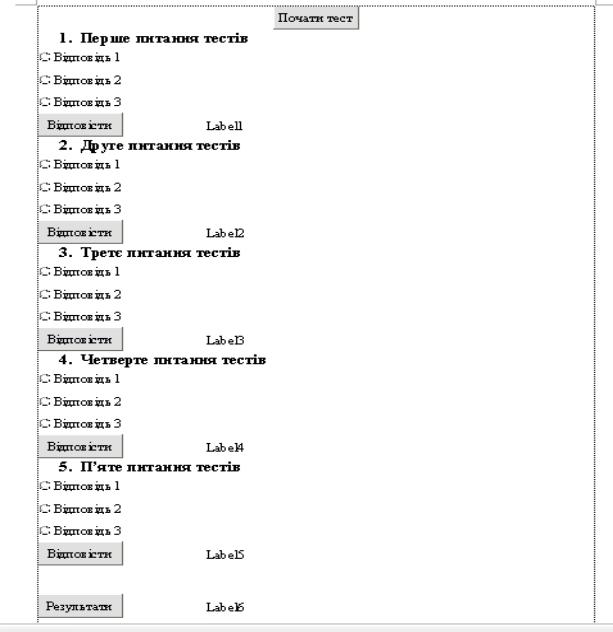
Рис.6.
18. Двічі клацніть на кнопці з назвою «Почати тест» (режим конструктора має бути увімкнутим). Відкриється вікно редактора Microsoft Visual Basic. Там введіть наступний програмний код, починаючи з цього місця, де буде встановлено курсор:
O11.Value = False: O12.Value = False: O13.Value = False
O21.Value = False: O22.Value = False: O23.Value = False
O31.Value = False: O32.Value = False: O33.Value = False
O41.Value = False: O42.Value = False: O43.Value = False
O51.Value = False: O52.Value = False: O53.Value = False
ComBut1.Enabled = True: ComBut2.Enabled = True
69
ComBut3.Enabled = True: ComBut4.Enabled = True
ComBut5.Enabled = True: Rez.Enabled = True
Label1.Caption = "": Label2.Caption = ""
Label3.Caption = "": Label4.Caption = ""
Label5.Caption = "": Label6.Caption = ""
p1 = 0: p2 = 0: p3 = 0: p4 = 0: p5 = 0
Закрийте вікно редактора Microsoft Visual Basic.
19. Двічі клацніть на першій кнопці з назвою «Відповісти» (режим конструктора має бути увімкнутим) і введіть наступний програмний код, починаючи з цього місця, де буде встановлено курсор:
If O11.Value = True Then p1 = 1 Else p1 = 0
' Якщо правильна І відповідь, то напишете O11, ІІ – О12, ІІІ – О13
Label1.Caption = "Тут напишете правильну відповідь" ComBut1.Enabled = False
Закрийте вікно редактора Microsoft Visual Basic.
20. Двічі клацніть на другій кнопці з назвою «Відповісти» (режим конструктора має бути увімкнутим) і введіть наступний програмний код, починаючи з цього місця, де буде встановлено курсор:
If O21.Value = True Then p2 = 1 Else p2 = 0
'Якщо правильна І відповідь, то напишете O21, ІІ – О22, ІІІ – О23
Label2.Caption = "Тут напишете правильну відповідь" ComBut2.Enabled = False
Закрийте вікно редактора
21.Аналогічні дії (пункт 20) повторіть для кнопки Відповісти у третьому, четвертому і п’ятому питаннях.
Тут для третього питання замість О21 буде О31, О22 → O32, О23 → O33, p2 → p3, Label2 → Label3, ComBut2 → ComBut3.
Для четвертого питання замість О21 буде О41, О22 → O42, О23 → O43, p2 → p4, Label2 → Label4, ComBut2 → ComBut4.
Для п’ятого питання замість О21 буде О51, О22 → O52, О23 → O53, p2 → p5, Label2 → Label5, ComBut2 → ComBut5.
22.Двічі клацніть на кнопці з назвою «Результати» (режим конструктора має бути увімкнутим) і введіть наступний програмний код, починаючи з цього місця, де буде встановлено курсор:
ComBut1.Enabled = False: ComBut2.Enabled = False
ComBut3.Enabled = False: ComBut4.Enabled = False
70
ComBut5.Enabled = False: Rez.Enabled = False
Label1.Caption = "": Label2.Caption = ""
Label3.Caption = "": Label4.Caption = ""
Label5.Caption = "":
O11.Value = False: O12.Value = False: O13.Value = False
O21.Value = False: O22.Value = False: O23.Value = False
O31.Value = False: O32.Value = False: O33.Value = False
O41.Value = False: O42.Value = False: O43.Value = False
O51.Value = False: O52.Value = False: O53.Value = False
Label6.Caption = Str(p1 + p2 + p3 + p4 + p5)
Вікно редактора НЕ закривайте. Перейдіть на самий початок і з нового рядка наберіть
Dim p1, p2, p3, p4, p5
23.Закрийте вікно редактора MS Visual Basic. Ввімкніть середній рівень безпеки.
Сервис → Макрос → Безопасность.
24.Збережіть і закрийте документ.
25.Відкрийте знов цей документ (макроси не відключайте).
26.Встановіть захист документу.
Сервис → Защитить документ.
Праворуч відкриється панель Защита документа. Виберіть пункт 2 (Разрешить только указанный способ редактирования документа). З випадаючого списку виберіть Ввод данных в поля форм. У пункті 3 на цій же панелі натисніть кнопку Да, включить защиту. Введіть пароль 123 (можна і свій, лише пам’ятайте його).
27.Збережіть і закрийте документ.
28.Відкрийте знов цей документ і пройдіть тести.
Якщо програма видасть помилку, натисніть кнопку Debug. Зніміть захист. Пе-
ревірте правильність імен елементів керування, а у вікні Microsoft Visual Basic правильність програмного коду.
29. Закінчіть роботу. Збережіть документ в своїй папці. Здайте звіти.
|
Контрольні запитання |
|
1. |
Як вмикається панель інструментів |
та елементи управління? |
|
Елементи управління? |
3. Два режими роботи з елементами |
2. |
Для чого використовують форми |
управління. |
71
