
- •Передмова
- •Інтернет. Пошук та опрацювання інформації.
- •Хід роботи
- •Інтернет. Електронна пошта.
- •Хід роботи
- •Хід роботи.
- •Хід роботи
- •Хід роботи
- •MS Excel. Створення електронної таблиці та її форматування.
- •Хід роботи
- •MS Exel. Створення комп'ютерних тестових завдань.
- •Хід роботи
- •MS Excel. Використання форм та логічних функцій.
- •Хід роботи
- •Створення елементарної бази даних в Excel.
- •Хід роботи
- •Хід роботи
- •MS Access. Фільтрування даних. Створення запитів
- •Хід роботи
- •MS PowerPoint. Створення презентацій.
- •Xiд роботи
- •Xiд роботи
- •MS Publisher. Створення власного веб-сайту.
- •Xiд роботи
- •Розміщення веб-сайту в мережі Internet.
- •Xiд роботи
- •Робота з цифровим звуком на прикладі Sony Sound Forge.
- •Хід роботи
- •Робота з відеоданими за допомогою VirtualDubMod.
- •Хід роботи
- •Створення та демонстрація презентації уроку.
- •Література:
7.Введіть формулу обчислення середнього значення у комірку K3 та скопіюйте для кожного учня.
8.Розграфіть та відформатуйте таблицю.
9.Скопіюйте таблицю на інший лист..
10.Змініть назву предмету та відредагуйте оцінки.
11.Застосуйте автоформат для оформлення даної таблиці.
Виконайте команди Формат → Автоформат.
12.Перейдіть на перший аркуш та побудуйте графік успішності для першого учня.
Для цього виділіть комірки з темами та оцінками потрібного учня. Запустіть майстер діаграм: Вставка – Діаграма та задайте потрібні властивості.
13.Перейдіть на другий аркуш та побудуйте стовпцеві діаграму успішності класу з даного предмету за середнім балом.
Виділіть комірки з прізвищами та із середніми балами, скориставшись клавішею Ctrl для виділення несуміжних діапазонів даних.
14.Збережіть дані та продемонструйте результат викладачу.
15.Закінчіть роботу напишіть і захистіть звіт.
|
Контрольні запитання |
||
1. |
Що таке електронна таблиця і яке її |
12. |
Як відредагувати дане в клітинці? |
призначення? |
13. Як виокремити в ЕТ потрібну клі- |
||
2. |
Як позначаються стовпці і рядки в |
тинку? |
|
ЕТ? |
14. |
Як відредагувати дане в клітинці? |
|
3. |
Як змінити ширину стовпця в ЕТ? |
15. |
Від чого залежить відображення |
4. |
Які типи даних опрацьовують ЕТ? |
чисел в ЕТ? |
|
5. |
Яка структура ЕТ? |
16. |
Яке призначення формул в ЕТ? |
6. |
Яке призначення програми Excel? |
17. |
Яке призначення клавіші F2 в ЕТ? |
7. |
Яке розширення має файл книги |
18. |
Як задати чи змінити деякий фор- |
електронної таблиці? |
мат відображення чисел? |
||
8. |
Як змінити висоту рядка? |
19. |
Як розграфити таблицю? |
9. |
Як вибрати (виокремити) клітинку? |
20. |
Як задати колір клітинкам і колір |
10. |
З чого складається робоча книж- |
шрифту? |
|
ка? |
21. |
Які ви знаєте формати числових |
|
11. Як ввести у клітинку дане? |
даних? |
||
Лабораторна робота № 11 Тема
MS Exel. Створення комп'ютерних тестових завдань.
Мета
77
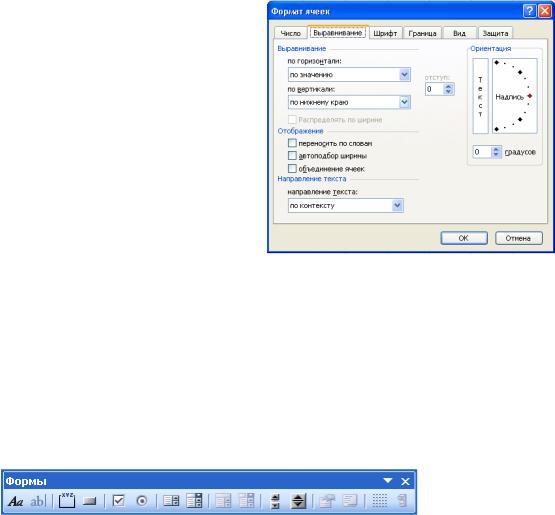
Навчитися створювати тести контролю знань за допомогою MS Exel.
План
1.Набрати потрібну інформацію для закритих тестів.
2.Відформатувати сторінку з тестами.
3.Налаштувати тести для роботи.
4.Проробити аналогічну роботу з відкритими тестами
Теоретичні відомості
За допомогою програми Microsoft Excel можна розробляти тестові завдання і проводити тестування учнів. Для цього потрібно вміти форматувати таблиці в цьому редакторі. При форматуванні бланка використовуються такі операції:
а) об'єднання клітинок; б) заливку клітинок;
в) вирівнювання вмісту клітинок.
Для форматування вмісту клітинок можна скористатися діалоговим вікном Формат клітинок. В області Вирівнювання вибирається спосіб вирівнювання, а в області Відображення
задаються режими переносити по словах та
об'єднання клітинок. Ці обидві комірки знаходяться на закладці Вирівнювання (Рис. 7). Форматування шрифту краще виконувати за допо-
могою панелі Форматування. Так можна змінити тип, розмір та колір шрифту. Для розграфлення таблиці використовується закладка Межі. Правда на панелі форматування також є кнопка Межі, але в ній є менше можливостей ніж на аналогічній закладці.
Для створення тестів потрібно спочатку ввести усі запитання та варіанти відповідей, а після чого визначити відповіді та спосіб їх вибору або введення.
Рис.8.
У клітинках, що повинні містити відповіді, можна розмістити елементи керування (панель інструментів Форми – Рис.8):
-перемикачі – для вибору однієї (правильної) із кількох відповідей;
-прапорці – для вибору кількох (правильних) відповідей із набору;
-списки – для вибору одного елемента зі списку.
Вибір способу введення відповідей залежить від типу тестів.
78
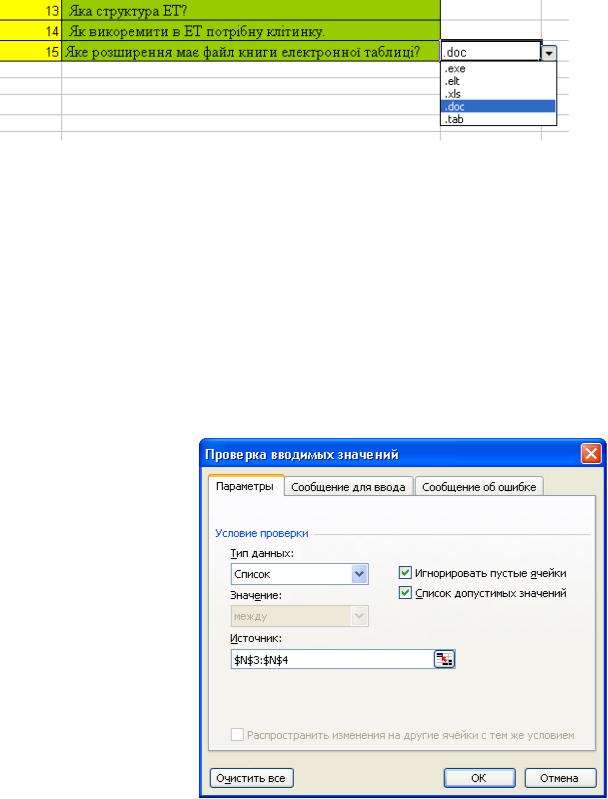
Рис.9.
У програмі Microsoft Excel можна створити тестові завдання з відкритими питаннями (учень вводить з клавіатури свою відповідь) і з вибірковою відповіддю (учневі пропонуються варіанти відповідей, з яких він повинен вибрати правильну).
При створенні тестового завдання з відкритими запитаннями необхідно заздалегідь виділити на бланку опитування клітинки, в які учень повинен вводити відповіді. Щоб створити тестове завдання з вибірковими відповідями (завдання на зівставлення) потрібно виконати таку послідовність дій:
а) зробити активною клітинку, яка буде містити відповідь на запитання; б) у меню Дані вибрати команду Перевірка;
в) у діалоговому вікні Перевірка даних (Рис.10) в області Умова перевірки вибрати зі списку Тип даних потрібну умову, наприклад. Спи-
сок;
г) у поле Джерело цього ж діалогового вікна ввести з клавіатури варіанти відповідей, відокремивши їх символом крапки з комою (;), або вказати діапазон клітинок з відповідями; д) Клацнути на кнопці ОК.
Результатом виконання дій, зазначених у пунктах в) і г), буде список, в якому учень повинен вибрати одну з відповідей.
Для оцінювання відповідей можна скористатися логічною функцією IF (ЕСЛИ), яка має такий формат:
ІF(лог_вираз; значення_якщо_істина; значення_якщо_хибність)
У полі аргументу Лог_вираз вказується адреса клітинки, яка містить відповідь, і значення або вираз для обчислень. Аргумент Значення_якщо_істина задає
79
значення, яке відображатиметься у клітинці, коли відповідь буде правильна, а аргумент Значення_якщо_ хибність, – значення, яке відображатиметься, коли відповідь буде неправильна. Для підрахунку кількості набраних балів і підбиття загального підсумку можна використати функцію COUNTIF (СЧЕТЕСЛИ), яка має такий формат:
COUNTIF (діапазон; критерій)
У полі аргументу Діапазон задається діапазон клітинок, в якому виконується аналіз відповідей на запитання. Аргумент Критерій визначає, яке значення (наприклад, "" – порожній вміст) буде використовуватись для включення відповіді до загального підсумку.
Для того, щоб учні не могли нічого змінити, на аркуші з тестами потрібно встановити захист цього аркуша. Для цього в меню Сервіс потрібно вибрати коман-
ду Захист/Захистити аркуш. У діалоговому вікні Захист аркуша ввести у відпо-
відне поле пароль доступу до аркуша і встановити прапорці біля назв операцій, які дозволено виконувати всім користувачам.
До початку виконання лабораторної роботи потрібно підготувати тести двох типів. Перші, закриті тести, яких повинно бути 10 з п’ятьма варіантами відповідей. Та відкриті, також 10, але без варіантів відповідей. Краще, якщо відповідь буде складатися з одного-двох слів.
Хід роботи
1.Запустіть програму Microsoft Excel.
2.Змініть назву першого аркуша на Тести1.
Для цього потрібно двічі клацнути лівою кнопкою миші та ввести нову ім’я.
3. У введіть наступну інформацію у відповідні клітинки.
B1 |
Тести |
B2 |
з «предмет з якого проводиться тестування» |
A3 |
Клас |
A4 |
Прізвище та ініціали |
A6 |
№ п/п |
B6 |
Питання. |
H6 |
Відповідь. |
І6 |
Результат. |
A7 |
1 |
B7 |
Перше питання тестів. |
С7-G7 |
Варіанти відповідей. |
і так 10 запитань.
4. Відформатуйте даний аркуш якнайкраще.
80
5.Задайте спосіб вибору правильної відповіді у вигляді списку.
Перейдіть у клітинку H7. Виконайте таку послідовність дій Дані → Перевірка. У віконці Перевірка даних виберіть умову перевірки – Список. Також встановіть прапорці для Ігнорування пустих клітинок та Список припустимих значень. У
рядок джерело введіть інтервал відповідей: $C$7:$G$7. (Для цього потрібно скористатися кнопкою з правого краю віконця Источник, та протягнути мишею по комірках C7:G7). Натисніть на кнопку ОК. Після цього знову зайдіть на закладку Перевірка даних, та витріть знаки $ і натисніть на ОК. Це дасть можливість скопіювати дану команду за допомогою маркера копіювання у клітинки H8:H16.
6. Встановіть можливість перевірки правильної відповіді.
Перейдіть у клітинку І7. Наберіть у ній логічну функцію: Если(H7=’адреса клітинки з правильною відповіддю ‘; 1;0). Аналогічно зробіть з клітинками І8:І16.)
7. Задайте можливість підрахунку кількості правильних відповідей.
У клітинку В17 наберіть: кількість правильних відповідей. А у клітинку H17 введіть наступну формулу для сумування правильних відповідей: =Сумм(І7:І16).
8. Відмініть автоматичні обчислення.
Сервіс → Параметри → Обчислення → Встановити ручне керування обчисленнями → OK.
9. Зніміть захист з клітинок В3:В4 та Н7:Н16.
Виділіть ці комірки. (Щоб виділити несуміжний діапазон даних потрібно затиснути клавішу Ctrl). Формат → Комірки → На закладці Захист зняти прапорець напроти пункту Захищена комірка.
10. Сховайте стовпці C:G та І.
Виділіть потрібні стовпці та виконайте наступну послідовність дій Формат → Стовбець → Сховати.
11. Встановіть захист аркуша Тести1.
Сервіс → Захист → Захист аркуша → Ведіть пароль: 12345 → ОК.
12. Спробуйте пройти тести та отримайте результат.
Після проходження тесту, для отримання результату потрібно натисну клавішу F9.
13.Перейдіть на другий аркуш та змініть його назву на Тести2 для створення тестів відкритого типу.
14.Уведіть наступну інформацію у відповідні клітинки.
B1 |
Тести |
B2 |
з «предмет з якого проводиться тестування» |
A3 |
Клас |
A4 |
Прізвище та ініціали |
A6 |
№ п/п |
81
B6 |
Питання. |
С6 |
Відповідь. |
D6 |
Результат. |
A7 |
1 |
B7 |
Перше питання тестів. |
і так 10 запитань.
15.Відформатуйте даний аркуш якнайкраще.
16.Встановіть можливість перевірки правильної відповіді.
Перейдіть у клітинку D7. Наберіть у ній логічну функцію: Если(C7=”правильна відповідь”; 1;0). Аналогічно зробіть з клітинками С8:С16. Замість слів правильна відповідь треба вводити слово, яке і є правильною відповіддю.
17. Задайте можливість підрахунку кількості правильних відповідей.
У клітинку В17 наберіть: кількість правильних відповідей. А у клітинку С17 введіть наступну формулу для сумування правильних відповідей: =Сумм(D7:D16).
18. Відмініть автоматичні обчислення.
Сервіс → Параметри → Обчислення → Встановити ручне керування обчисленнями
→ OK.
19. Зніміть захист з клітинок В3:В4 та C7:C16.
Виділіть ці комірки. Формат → Комірки → На закладці Захист зняти прапорець напроти пункту Захищена комірка.
20. Сховайте стовпець D.
Виділіть потрібний стовпець та виконайте наступну послідовність дій Формат → Стовпець → Сховати.
21. Встановіть захист аркуша Тести2.
Сервіс → Захист → Захист аркуша → Ведіть пароль: 12345 → ОК.
22. Спробуйте пройти тести та отримайте результат.
Після проходження тесту, для отримання результату потрібно натисну клавішу F9.
23. Збережіть файл з назвою Прізвище_Тести.
Файл → Зберегти → Перейти у свою папку → Назвати файл → Зберегти.
24. Запишіть у звіт основні команди, які використовувались у роботі та їх призначення.
25 Закінчень роботу та здайте звіти.
|
Контрольні запитання |
||
1. |
Яка різниця між відкритими та за- |
3. |
Як зняти захист з певних комірок |
|
критими тестами? |
|
аркуша який потрібно буде захис- |
2. |
Як встановити захист для аркуша? |
|
тити? |
|
|
4. |
Як змінити назву аркуша? |
82
