
- •Передмова
- •Інтернет. Пошук та опрацювання інформації.
- •Хід роботи
- •Інтернет. Електронна пошта.
- •Хід роботи
- •Хід роботи.
- •Хід роботи
- •Хід роботи
- •MS Excel. Створення електронної таблиці та її форматування.
- •Хід роботи
- •MS Exel. Створення комп'ютерних тестових завдань.
- •Хід роботи
- •MS Excel. Використання форм та логічних функцій.
- •Хід роботи
- •Створення елементарної бази даних в Excel.
- •Хід роботи
- •Хід роботи
- •MS Access. Фільтрування даних. Створення запитів
- •Хід роботи
- •MS PowerPoint. Створення презентацій.
- •Xiд роботи
- •Xiд роботи
- •MS Publisher. Створення власного веб-сайту.
- •Xiд роботи
- •Розміщення веб-сайту в мережі Internet.
- •Xiд роботи
- •Робота з цифровим звуком на прикладі Sony Sound Forge.
- •Хід роботи
- •Робота з відеоданими за допомогою VirtualDubMod.
- •Хід роботи
- •Створення та демонстрація презентації уроку.
- •Література:
■У відповіді на повідомлення завжди залишайте його фрагмент, достатній для того, аби нагадати, про що йдеться.
■Наприкінці повідомлення додавайте сигнатуру (своє ім'я, адресу електронної пошти та іншу контактну інформацію). Бажано, щоб вона не була довшою за три-чотири рядки.
■Не робіть повідомлення занадто довгими та уникайте великих абзаців. Абзаци бажано відокремлювати один від одного за допомогою вільного рядка.
■Застосовуйте зірочки, коли хочете наголосити на якомусь слові. Це *дуже*
зручно.
■Підкреслення можна імітувати за допомогою символів підкреслення.
■Користуйтеся у повідомленнях так званими смайликами — схематичними позначеннями емоцій.
Хід роботи
1.Запустіть програму Internet Explorer.
2.Перейдіть на один із поштових серверів (www.mail.ru, www.gmail.com, www.yandex.ua).
3.Створіть для себе поштову скриньку, зареєструвавшись на одному із наведених вище сайтів.
4.Відкрийте свою скриньку та прочитайте лист із правилами користування скринькою.
5.Відправте лист двом Вашим одногрупникам та закрийте програму Internet Explorer.
6.Знову запустіть програму Internet Explorer та відкрийте свою скриньку.
7.Прочитайте отримані листи.
8.Створіть ще одну скриньку на іншому поштовому сервері (www.ukr.net, www.rabbler.ru, www.meta.ua).
9.Відправте лист з першої скриньки на другу та перевірте чи Ви його отримали.
10.Перебуваючи на другій поштовій скриньці, викличіть справку та знайдіть розділ налаштування поштового клієнта The Bat!
11.Запустіть The Bat!
12.Налаштуйте поштову програму для зчитування листів із вашої другої поштової скриньки.
12.1.У головному меню програми The Bat! виберіть Скринька → Створити поштову скриньку.
32
12.2.Слідуючи інструкціям, що є у довідці про налаштування The Bat!, яку ви відкрили, введіть параметри та налаштуйте поштовий клієнт.
13.Відправте лист двом вашим одногрупникам і викладачу, вклавши до нього інформацію знайдену на попередній парі.
13.1.На лівій панелі The Bat! виберіть свою поштову скриньку.
13.2.Виберіть з головного меню Лист → Створити, після чого відкриється вікно Редагування повідомлення.
13.3.Заповніть поля (компоненти електронного повідомлення), аналогічно як і Web-інтерфейсі пошти.
13.4.Виконайте команду Утіліти → Приєднати файли, додаючи потрібні файли з інформацією знайденою на попередній парі.
13.5.Виконайте команду Лист → Відправити.
14.Зчитайте пошту та прочитайте отримані листи.
15.Закрийте програму та закінчіть роботу.
|
Контрольні запитання |
||
1. |
За допомогою яких програм можна |
15. |
Функція компоненти електронного |
|
відправляти та отримувати елект- |
|
листа Тема повідомлення. |
|
ронні листи? |
16. |
Функція компоненти електронного |
2. |
Що таке електронна пошта? |
|
листа Час і дата. |
3. |
Скільки приблизно часу потрібно, |
17. |
Функція компоненти електронного |
|
щоб електронний лист дійшов до |
|
листа Тіло повідомлення. |
|
адреса в США? |
18. |
Функція компоненти електронного |
4. |
Функція протоколу SMTP? |
|
листа Вкладення. |
5. |
Функція протоколу POP3? |
19. |
Функція компоненти електронного |
6. |
Що таке обліковий запис електро- |
|
листа Копія. |
|
нної пошти? |
20. |
Функція компоненти електронного |
7. |
З чого складається ім'я облікового |
|
листа Прихована копія. |
|
запису електронної пошти? |
21. |
Які поштові сервери Ви знаєте? |
8. |
Два способи доступу до облікового |
22. |
Скільки поштових скриньок можна |
|
запису електронної пошти? |
|
створити одному користувачу на |
9. |
Що таке поштовий клієнт? |
|
поштовому сервері? |
10. |
Який поштовий клієнт входить до |
23. |
Як створити електронне повідом- |
|
ОС Windows? |
|
лення у програмі The Bat! ? |
11. |
Які дії потрібно виконати для від- |
24. |
Де можна прочитати інструкцію |
|
правлення листа? |
|
про налаштування поштового кліє- |
12. |
Назвіть основні компоненти елект- |
|
нта? |
|
ронного листа. |
25. |
Як приєднати файли до електро- |
13. |
Функція компоненти електронного |
|
нного повідомлення за допомогою |
|
листа Адреса одержувача. |
|
|
|
|
програми The Bat! ? |
|
14. |
Функція компоненти електронного |
|
|
|
|
||
листа Ім'я та адреса відправника.
33
Лабораторна робота № 4
Тема
Растрові зображення у редакторі PAINT. Створення елементарної GIF-анімації.
Мета:
Уміти створювати та редагувати малюнки за допомогою редактора Paint. Навчитись створювати елементарну графічну анімацію.
План
1.Створити графічний документ в особистій папці.
2.Нарисувати заданий рисунок.
3.Розмножити рисунок на цілий аркуш.
4.Відредагувати заготовку.
5.Підготувати набір рисунків для GIF-анімації.
6.Створити та відредагувати GIF-анімацію.
Теоретичні відомості
Редактор Paint призначений для створення і редагування растрових зображень, в яких малюнок є сукупністю точок різного кольору — пікселів. Піксель (pixel — PICture ELement) — найменша графічна одиниця, що може бути відображена на екрані.
Процес створення малюнка
Процес малювання полягає у переміщенні курсору миші при натиснутій кнопці миші. Результат залежить від обраного інструменту на панелі Набор инструментов, встановлених параметрів (товщини, форми у Полі параметрів) і поточних ко-
льорів переднього плану та тла (замальовані квадрати на панелі Палитра  ). Поточний колір переднього плану визначається лівою кнопкою миші, тла — правою. Малювати можна як за допомогою лівої кнопки (кольором переднього плану), так і правої (кольором тла).
). Поточний колір переднього плану визначається лівою кнопкою миші, тла — правою. Малювати можна як за допомогою лівої кнопки (кольором переднього плану), так і правої (кольором тла).
Урядку стану редактора відображається така інформація:
•довідкова інформація про обрану команду меню редактора, чи обраний інструмент малювання;
•поточні координати курсора миші ( (0,0) — верхній лівий кут малюнка);
•розміри прямокутника, що охоплює фрагмент малюнка при виділенні або геометричну фігуру під час її створення).
Використання інструментів
Особливості використання деяких інструментів:
Інструмент Карандаш  за натиснутої клавіші Shift малює пряму лінію (горизонтальну, вертикальну чи під кутом 45°).
за натиснутої клавіші Shift малює пряму лінію (горизонтальну, вертикальну чи під кутом 45°).
34
Інструмент Кисть  малює широкими лініями з різною формою пензля, яку можна поміняти в полі параметрів.
малює широкими лініями з різною формою пензля, яку можна поміняти в полі параметрів.
Насиченість смуги, що утворюється за допомогою Распылитель  , визначається швидкістю руху інструменту малюнком. Чим більша швидкість, тим вона менш насичена.
, визначається швидкістю руху інструменту малюнком. Чим більша швидкість, тим вона менш насичена.
Елемент Заливка  заповнює обмежені ділянки малюнка певним кольором, якщо в граничній лінії немає розривів.
заповнює обмежені ділянки малюнка певним кольором, якщо в граничній лінії немає розривів.
За натиснутої клавіші Shift інструмент Линия  малює пряму лінію, що строго вертикальна, горизонтальна чи нахилена під кутом 45°.
малює пряму лінію, що строго вертикальна, горизонтальна чи нахилена під кутом 45°.
Інструмент Кривая  створює криві у три етапи (етап визначається натисненням та відпусканням кнопки миші): 1) визначення початкової та кінцевої точки кривої, 2),3) вигинання кривої у напрямку руху миші. До того, як буде відпущена кнопка втретє, у будь-який момент можна скасувати всі проведені дії, натиснувши іншу кнопку миші при натиснутій першій.
створює криві у три етапи (етап визначається натисненням та відпусканням кнопки миші): 1) визначення початкової та кінцевої точки кривої, 2),3) вигинання кривої у напрямку руху миші. До того, як буде відпущена кнопка втретє, у будь-який момент можна скасувати всі проведені дії, натиснувши іншу кнопку миші при натиснутій першій.
Інструменти Прямоугольник  , Округленный прямоугольник
, Округленный прямоугольник  і Эл-
і Эл-
липс  — дозволяють створити три варіанти фігур: фігуру із обрамленням кольору переднього плану без заповнення, таку ж фігуру заповнену кольором тла, і фігуру заповнену кольором переднього плану без обрамлення. Під час створення фігур за допомогою правої кнопки миші, обрамлення буде мати колір тла, а заповнення — колір переднього плану. Якщо під час створення фігур натиснути клавішу Shift і відпустити її після кнопки миші, то дістанемо або квадрат, або квадрат з округленими кутами, або коло. Зауважимо, що, коли під час створення еліпса, чи кола, розтягується мишею уявний прямокутник, фігура, що малюється, є вписаною до цього прямокутника.
— дозволяють створити три варіанти фігур: фігуру із обрамленням кольору переднього плану без заповнення, таку ж фігуру заповнену кольором тла, і фігуру заповнену кольором переднього плану без обрамлення. Під час створення фігур за допомогою правої кнопки миші, обрамлення буде мати колір тла, а заповнення — колір переднього плану. Якщо під час створення фігур натиснути клавішу Shift і відпустити її після кнопки миші, то дістанемо або квадрат, або квадрат з округленими кутами, або коло. Зауважимо, що, коли під час створення еліпса, чи кола, розтягується мишею уявний прямокутник, фігура, що малюється, є вписаною до цього прямокутника.
Під час створення багатокутника за допомогою інструменту Многоугольник
 кожна його сторона утворюється за правилами малювання прямої лінії. Кожна наступна пряма починається з кінцевої точки попередньої. Закінчується процес подвійним клацанням лівої чи правої кнопки миші, після чого кінцева точка останньої прямої з’єднується з початковою точкою першої, або одинарним клацанням, якщо клацнути на початку першої прямої.
кожна його сторона утворюється за правилами малювання прямої лінії. Кожна наступна пряма починається з кінцевої точки попередньої. Закінчується процес подвійним клацанням лівої чи правої кнопки миші, після чого кінцева точка останньої прямої з’єднується з початковою точкою першої, або одинарним клацанням, якщо клацнути на початку першої прямої.
Після використання інструменту Выбор цветов  , яким встановляється поточний колір переднього плану, чи тла таким, як у точці малюнка, де було здійснено клацання, знову стає активним той інструмент, що був поточним до вмикання визначника кольору.
, яким встановляється поточний колір переднього плану, чи тла таким, як у точці малюнка, де було здійснено клацання, знову стає активним той інструмент, що був поточним до вмикання визначника кольору.
35
Інструмент Ластик/Цветной ластик  за натиснутої лівої кнопки миші працює як звичайна гумка — весь малюнок зафарбовується поточним кольором тла, а за натиснутої правої кнопки — як кольорова гумка, а саме — поточним кольором тла заміняються лише ті ділянки малюнка, що пофарбовані поточним кольором переднього плану.
за натиснутої лівої кнопки миші працює як звичайна гумка — весь малюнок зафарбовується поточним кольором тла, а за натиснутої правої кнопки — як кольорова гумка, а саме — поточним кольором тла заміняються лише ті ділянки малюнка, що пофарбовані поточним кольором переднього плану.
Для введення текстової інформації після вибору інструменту Надпись  необхідно мишею виділити прямокутник, в якому буде розташовано текстовий фрагмент. У цьому прямокутнику діють стандартні правила редагування тексту. Параметри форматування тексту (гарнітура, розмір, накреслення (Панель атрибутов текста з пункту меню Вид), колір (панель Палитра)) фіксується на малюнку після вмикання іншого інструменту або після клацання курсором миші поза прямокутником. Текст може бути накладено на малюнок як на прозорому, так і на непрозорому
необхідно мишею виділити прямокутник, в якому буде розташовано текстовий фрагмент. У цьому прямокутнику діють стандартні правила редагування тексту. Параметри форматування тексту (гарнітура, розмір, накреслення (Панель атрибутов текста з пункту меню Вид), колір (панель Палитра)) фіксується на малюнку після вмикання іншого інструменту або після клацання курсором миші поза прямокутником. Текст може бути накладено на малюнок як на прозорому, так і на непрозорому
тлі в залежності від режиму параметра Непрозрачный фон  в Полі парамет-
в Полі парамет-
рів.
Для всіх інструментів діє команда Отменить пункту меню Правка, яку можна також виконати, натиснувши комбінацію клавіш Ctrl+Z. Команда Повторить (чи комбінація клавіш Ctrl+Y) дає можливість відновити щойно скасовану команду. У редакторі Paint можна скасувати і відновити три останні команди. Крім того, якщо в процесі створення деякої фігури, чи лінії натиснути протилежну кнопку миші, зроблені дії будуть відмінені.
Виділення і перетворення фрагментів малюнка
Виділення фрагментів малюнка здійснюється за допомогою інструментів Вы-
деление  і Выделение произвольной области
і Выделение произвольной области  . Перший інструмент виділяє прямокутну ділянку (мишею розтягуємо прямокутник). Другий інструмент дозволяє виділити ділянку будь-якої форми (мишею, як олівцем обмежуємо потрібну ділянку).
. Перший інструмент виділяє прямокутну ділянку (мишею розтягуємо прямокутник). Другий інструмент дозволяє виділити ділянку будь-якої форми (мишею, як олівцем обмежуємо потрібну ділянку).
Після виділення діють стандартні команди вирізання, копіювання та вставлення виділених фрагментів. Виділений фрагмент можна мишею перемістити в іншу позицію. Переміщення за допомогою миші за натиснутої клавіші Shift призводить до ефекту шлейфу — зображення фрагмента повторюється в кожній позиції миші
(режим Непрозрачный фон вимкнутий).
За натиснутої клавіші Ctrl отримаємо копію виділеного фрагмента.
Результат вставлення фрагментів малюнків залежить від встановленого режиму Непрозрачный фон. Якщо він вимкнутий, фрагмент вставляється на прозорому слайді, в іншому разі — на щільному папері.
З виділеними фрагментами малюнка в редакторі Paint можна здійснювати різні
36
перетворення. Для цього призначені команди пункту меню Рисунок. Перша команда Отразить/повернуть (Ctrl+R) дозволяє відбити зображення виділеного фрагмента зліва направо, згори донизу, чи повернути на кути 90, 180 або 270 градусів. Друга команда Растянуть/наклонить (Ctrl+W) дозволяє розтягнути або нахилити зображення горизонтально, чи вертикально.
Для всіх операцій перетворень, внаслідок яких перетворений фрагмент малюнка не збігається за місцем розташування або за розмірами з початковим, варто врахувати увімкнення режиму Непрозрачный фон і відповідність між кольором тла малюнка та поточним кольором тла. Команда Обратить цвета (Ctrl+I) пункту меню Рисунок змінює кольори виділеного фрагмента малюнка на додаткові. Якщо в робочому полі редактора немає виділеної ділянки, усі операції перетворення зображення будуть застосовані до всього малюнка.
Режими перегляду зображення
Команди пункту меню Вид редактора Paint Набор инструментов, Палитра, Строка состояния і Панель атрибутов текста, що відокремлені горизонтальною рискою, вмикають або вимикають відповідні елементи вікна редактора. Остання команда є активною лише коли увімкнено інструмент Надпись та на малюнку виділено прямокутник для введення текстової інформації.
Інші команди пункту меню Вид змінюють режими перегляду малюнка. Команда Просмотреть рисунок (Ctrl+F) розгортає малюнок на весь екран монітора. Командою Масштаб викликається підменю, за допомогою якого можна змінювати режими відображення малюнка в робочому полі редактора. Командою Крупный (Ctrl+PgDn) можна швидко перейти до чотириразового збільшення масштабу зображення (якщо було встановлено інший масштаб). Щоб повернутися до звичайного масштабу необхідно натиснути комбінацію клавіш Ctrl+PgUp.
Для швидкої зміни масштабу перегляду малюнка призначено Інструмент Ма-
сштаб  . Після вибору цього інструменту слід визначитися з необхідним масш-
. Після вибору цього інструменту слід визначитися з необхідним масш-
табом зображення у полі Параметрів.  .
.
Для всіх масштабів перегляду зображення можна скористатися інструментами, що було вище описано, крім інструменту Надпись, який працює лише при звичайному масштабі зображення.
Настроювання параметрів редактора та збереження малюнків
Параметри зображення встановлюються за допомогою команди Атрибуты (Ctrl+E) пункту меню Рисунок. Можна задати розміри створюваного зображення, використовуючи різні одиниці виміру — точки (пікселі), сантиметри або дюйми,
37
можна встановити палітру малюнка — чорно-білу або кольорову.
Пункт меню Палитра призначено для модифікування палітри кольорів, що використовується. Команда Изменить палитру викликає діалогове вікно Изменение палитры, в якій представлено набір основних кольорів і є засоби доповнити набір своїми додатковими кольорами.
За замовчуванням редактор Paint зберігає зображення у вигляді файлу формату BMP (Bitmap Picture). За бажанням можна зберегти файл і в інших форматах.
GIF-анімація
Користувачі мережі Інтернет зустрічають майже на кожній сторінці картинкимультфільми, так звані динамічні, або анімаційні (animated) GIF-и. Саме такими найчастіше є рекламні банери, оскільки, по-перше, мультиплікація привертає набагато більше уваги, ніж статична картинка, по-друге, на невеликій площі можна вмістити набагато більше інформації за рахунок чергування кадрів.Ці властивості можуть виявитися дуже корисними при розробці власного веб-сайту.
Динамічний GIF можна визначити, як стандарт графічного файлу, що дозволяє розміщувати в одному файлі кілька зображень, для їх послідовного виводу на екран з метою створення ефекту мультиплікації. Стандарт GIF передбачає наступні можливості GIF-файлу:
1.Чергування (interlacing). Спочатку завантажується тільки "кістяк" зображення, потім, по мірі завантаження, воно деталізується. Це дозволяє на повільних лініях не завантажувати весь графічний файл цілком для того, щоб отримати про нього уявлення.
2.Стиснення (compression) за алгоритмом LZW. Ця властивість GIF-файлів тримає їх у лідерах за найменшим обсягом файлу.
3.Кілька зображень в одному файлі.
4.Розташування картинки на логічному екрані. Тобто, формат дозволяє визначити логічну екранну область для виводу зображень, і розташовувати картинки в заданій області екрана.
5.Включення в графічний файл коментарів (не відображаються на екрані, але можуть бути прочитані програмою, що підтримує стандарт GIF89a).
6.Керування затримкою перед зміною кадрів (задається в 1/100 секунди або очікуванням введення користувача).
7.Керування видаленням попереднього зображення. Попереднє зображення може бути залишено, замінено на колір фону або на те, що було перед ним.
8.Визначення прозорого кольору.
9.Виведення тексту.
10.Створення керуючих блоків прикладними програмами (application-specific ex-
38
tensions). Усередині GIF-файлу можна створити блок, який буде ігноруватися всіма програмами, крім тієї, для якої він призначений.
Таким чином, стандарт GIF є потужним інструментом для створення анімацій та їх застосування в Інтернеті.
Створення Gif-анімацій
Для створення анімацій в першу чергу необхідно мати набір картинок — кадрів для майбутньої анімації. Також необхідна програма, яка підтримує стандарт GIF89a. З програм, що створюють GIF-и, найбільш зручними є наступні:
1.GIF Construction Set 32;
2.Ulead GIF Animator v2.0 (буде застосовуватися у цій лабораторній роботі);
3.GIFFY v1.2,
4.The GIF Animation Builder;
5.Microsoft GIF Animator v1.0.
Процес створення анімації можна розділити на два етапи — власне її створення і оптимізація.
Процес створення простий — потрібні кадри по черзі додаються до потрібного GIF-файлу. Програми дозволяють додавати кадри не з файлу, а з буфера обміну. Тобто якщо Ви поступово трансформуєте свою картинку в міру проходження кадрів, немає потреби кожну зміну завершувати командою Save As ..., досить Ctrl-A, Ctrl-C, Alt-Tab і Ctrl-V. Крім того, програма Ulead Gif Animator дозволяє по початковому і кінцевому зображенню побудувати анімацію використовуючи певний ефект (наплив нової картинки поверх старої, зміна аркуша паперу та інші), що дозволяє створювати невеликі презентації в одному файлі. Після того, як кадри додані в файл, починається розстановка керуючих блоків. GIF-файл складається з блоків, хоча всі з перерахованих вище програм, крім Gif Construction Set, їх не показують безпосередньо. У них глобальні керуючі блоки інтерпретуються як властивості файлу, а локальні — як властивість картинки.
При створенні анімації потрібно для кожного кадру задати затримку; положення на логічному екрані і спосіб видалення. Бажано не використовувати локальних палітр — такі картинки читаються, але в деяких випадках це призводить до неправильного зображення кольорів.
Після того, як анімація готова, починається етап оптимізації, який у багатьох випадках для простих анімацій виконується програмно і автоматично. Результат роботи програми можна зберегти у GIF-файл.
Хід роботи 1. В особистій папці створіть графічний файл із назвою прізвище.
39

2.Відкрийте створений файл за допомогою програми Paint.
3.Нарисуйте малюнок згідно із варіантом.
4.Скопіюйте нарисований рисунок на весь аркуш.
Рисунок виділяємо, копіюємо і вставляємо так, щоб цими рисунками було заповнено все тло.
5.Збережіть документ та закрийте його.
6.Запустіть редактор Paint.
7.Натисніть на клавішу Print Screen.
8.Вставте вміст буфера обміну.
Виконайте Правка → Вставити.
9.Виділіть набір інструментів та виріжте його в буфер обміну.
10.Очистіть документ.
Виконайте Рисунок → Очистити.
11. Відрегулюйте розмір аркуша документа
Розтягнути можна за допомогою маркера в правому нижньому куті аркуша.
12.Вставте вміст буфера обміну.
13.Перетягніть вставлений рисунок у центр аркуша.
14.Підпишіть усі інструменти на даному рисунку.
15.Збережіть рисунок в особистій паці під назвою Ваше Прізвище 2.
Файл → Зберегти як → зайдіть на диск D, виберіть свою папку → введіть назву документу → Ok.
16.Створіть новий документ.
17.Задайте розмір тла 468 на 60 пікселів.
18.Нарисуйте наступний рисунок на відповідному тлі ліворуч.
19.Використовуючи цей малюнок, створіть банер з рухомою геометричною фігурою від лівого краю малюнка до правого і навпаки.
A.Збережіть рисунок з назвою Рис.1 (Файл → Зберегти як…).
B.Виділіть рисунок і перемістіть його трохи вправо.
C.Збережіть цей рисунок з назвою Рис.2 (Файл → Зберегти як…).
D.Виділіть рисунок і перемістіть його ще трохи вправо.
E.Збережіть цей рисунок з назвою Рис.3 (Файл → Зберегти як…).
F.І так далі.
Бажано, щоб рух в анімації був плавним. А плавність можна досягнути кількістю вихідних рисунків, кожен з яких містить зміщену фігуру. Тому відповідні дії повторіть близько 6-7 разів.
40
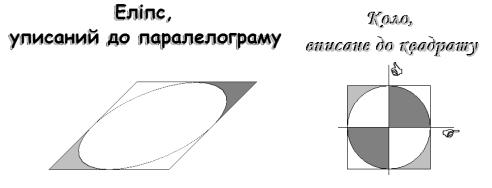
20.Закрийте Paint.
21.Запустіть програму Ulead Gif Animator.
Скористайтесь відповідним ярликом на робочому столі або з каскадного меню пуск.
22.Запустіть майстра створення анімації.
Файл → Майстер анімації.
23.У вікні майстра вкажіть:
A.Розмір зображення 468х60 → Далі
B.Натисніть кнопку Добавить изображение
C.Додайте створені файли Рис.1, Рис.2, …, кнопка → Далі
D.Впорядкуйте рисунки від першого до останнього.
E.Задайте час затримки і частоту кадрів. За замовчуванням встановлено 4 кадри
всекунду, а затримка перед появою наступного 0,25 секунди.
F.Кнопка Готово.
24.Перевірте створену анімацію.
Увікні програми Ulead Gif Animator перейдіть на закладку Предосмотр. Якщо щось недобре, то закрийте документ і виконайте пункти 22-23 ще раз.
25.Збережіть анімацію у форматі gif.
Файл → Сохранить как … → GIF-файл.
26.Закрийте програму, продемонструйте результат викладачу.
27.Закінчіть роботу.
28.Здайте та захистіть звіти.
|
ВАРІАНТИ ЗАВДАНЬ |
Варіант 1 |
Варіант 2. |
Варіант 3. |
Варіант 4. |
41
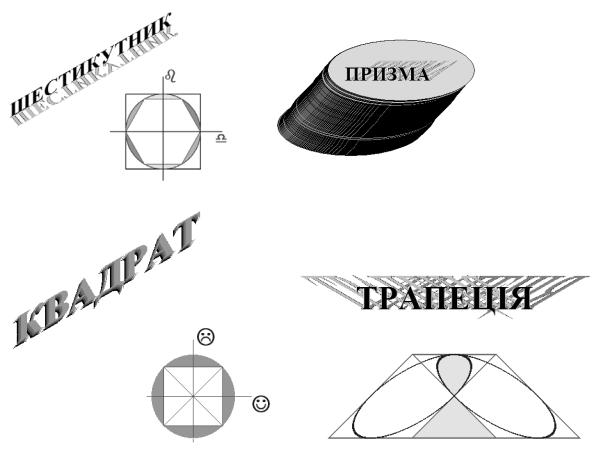
Варіант 5. |
Варіант 6. |
|
|
Контрольні запитання |
|
|
|
||
1. |
Якого типу зображення можуть бу- |
|
інструментом Выбор цветов? |
||||
|
ти створені за допомогою редакто- |
10. |
Як працює |
інструмент |
Цветной |
||
|
ра Paint? |
|
|
Ластик в редакторі Paint? |
|||
2. |
З яких елементів складається вікно |
11. |
На що впливає режим Непрозрач- |
||||
|
редактора Paint? |
|
ный фон при створенні текстових |
||||
3. |
Як у редакторі Paint встановити ко- |
|
написів |
у |
графічному |
редакторі |
|
|
лір переднього плану та колір тла? |
|
Paint? |
|
|
|
|
4. |
Як у графічному редакторі Paint |
12. |
Як у редакторі Paint відмінити не- |
||||
|
намалювати |
строго горизонтальні |
|
правильно зроблену операцію? |
|||
|
чи строго вертикальні лінії? |
13. |
Як у графічному редакторі Paint |
||||
5. |
Від чого залежить насиченість сму- |
|
отримати точну копію намальова- |
||||
|
ги, що утворюється за допомогою |
|
ного фрагмента? |
|
|||
|
інструменту Распылитель? |
14. |
Як у редакторі Paint перемістити |
||||
6. |
Лініями яких кольорів повинна бу- |
|
фрагмент малюнка в інше місце? |
||||
|
ти обмежена ділянка робочого по- |
15. |
Як у редакторі Paint отримати дзе- |
||||
|
ля, щоб її можна було залити за до- |
|
ркальне |
відображення |
фрагмента |
||
|
помогою інструменту Заливка? |
|
малюнка? |
|
|
||
7. |
Як у редакторі Paint намалювати |
16. |
Як у редакторі Paint за допомогою |
||||
|
пряму лінію строго під 45°? |
|
миші скопіювати фрагмент малюн- |
||||
8. |
Як у графічному редакторі Paint |
|
ка в інше місце? |
|
|||
|
намалювати |
правильне коло та |
17. |
Як у редакторі Paint розтягнути |
|||
|
квадрат? |
|
|
фрагмент малюнка по горизонталі |
|||
9. |
На який інструмент перемикається |
|
чи вертикалі? |
|
|||
|
редактор Paint після користування |
18. |
Як у редакторі Paint здійснюється |
||||
|
|
|
42 |
|
|
|
|
|
поелементна обробка деталей ма- |
22. |
Наведіть приклади програм, що |
|
люнка? |
|
створюють GIF-анімацію. |
19. |
Як ввести текстову інформацію в |
23. |
Скільки зображень може містити |
|
малюнок у редакторі Paint? |
|
один GIF-файл? |
20. |
У яких графічних форматах дозво- |
24. |
Дві складові створення GIF- |
|
ляє редактор Paint зберігати ство- |
|
анімації. |
|
рені малюнки? |
25. |
Від чого залежить плавність у GIF- |
21. |
Що таке GIF-анімація? |
|
анімації? |
Лабораторна робота № 5 Тема
MS Word. Створення документа. Форматування текстових документів. Дії з фрагментами тексту.
Мета
Вміти підготувати програму-редактор до роботи і створювати найпростіший текстовий документ. Вміти форматувати тексти, виконувати дії з фрагментами тексту, користуватися буфером обміну та панелями інструментів.
План
1.Ознайомлення з вікном програми і основним меню.
2.Налаштовування редактора. Робота з діалоговими вікнами.
3.Введення тексту.
4.Збереження документа на диску.
5.Виправлення помилок і вихід з редактора.
6.Форматування титульної сторінки лабораторної роботи.
7.Дії з фрагментами тексту.
8.Автотекст.
Теоретичні відомості
Текстовий редактор Word можна запустити декількома способами: за допомогою ярлика програми чи документа, офісної панелі, пункту Програми головного меню. Командами Файл → Відкрити відкривають існуючий документ, а Файл → Новий – створюють новий. Відкриється вікно текстового редактора, і міститиме вікно документа з назвою, наприклад, Документ1.
Вікно програми складається з: рядка, в якому є назви програми і документа та кнопки керування вікном програми; рядка основного меню з кнопками керування вікно документа; панелей інструментів і лінійки, якщо вони ввімкнені; робочого поля документа зі смугами прокручування і кнопками задання вигляду документа (у лівому нижньому куті); рядка статусу, що містить деякі відомості про поточну сторінку документа.
43
У MS Word 2007 загальний вигляд дещо відрізняється, тут є: рядок назви вікна; кнопка “Office”; стрічка з вкладками (головна, вставка, розмітка сторінки, посилання, розсилання, рецензування, вигляд, стрічка розробника, якщо вона ввімкнута, надбудови); на кожній вкладці групи є групи команд, що відображаються у вигляді пікторгам; панель швидкого доступу, на якій можуть бути розміщені певні команди; лінійка; текстове поле; рядок стану.
Налаштування редактора. Наявність у робочому полі І-подібного (текстового) курсора дає змогу вводити текст. Однак часто виникає потреба налаштувати середовищ середовище перед початком роботи з текстом. За допомогою команд основного меню або кнопок панелей інструментів можна задати потрібні параметри (режими) функціонування програми. Найчастіше виконують такі підготовчі дії:
•вмикають панелі інструментів і лінійку (Вигляд);
•задають параметри сторінки: її розмір і поля (Файл → Параметри сторінки);
•вибирають вигляд документа (ВИГЛЯД);
•задають розмір абзацного відступу;
•задають назву шрифта, розмір символів, спосіб вирівнювання тексту тощо;
•вмикають чи вимикають засоби автоматичного перевіряння правопису;
•присвоюють паролі документу, якщо його треба захистити.
Перш за все варто ввімкнути лінійку, а також увімкнути потрібні і вимкнути зайві панелі інструментів. Увімкнути чи вимкнути панелі інструментів можна за допомогою команди Панелі інструментів з пункту основного меню Вигляд. Найчас-
тіше користуються такими панелями: Стандартна, Форматування, Рисування.
Підсвічена (натиснена) кнопка на панелі чи в меню відповідає Увімкненому режиму, а сіра (ненатиснена) — вимкненому.
Є декілька способів відображення документа на екрані (пункт Вигляд): зви-
чайний, електронний, розмічений, структурований, головний документ. Для вве-
дення тексту задають звичайний або розмічений вигляд. Зручним для перегляду документа є електронний вигляд — документ побачите таким, яким він буде на Webсторінці. Для перегляду заголовків великого документа (звіт, книжка тощо) призначені режими Структура і Головний документ.
Лінійку вмикають (команда Лінійка), щоб простежити за горизонтальними і вертикальними розмірами робочого поля сторінки, задати відступ тексту від лівого краю поля (нижній лівий трикутник), відступ від правого краю (нижній правий трикутник), абзацний відступ у першому рядку (верхній трикутник), позиції і види табуляції (до лівого краю, до правого краю, до центру, відносно десяткової крапки) тощо. Відступи у поточному абзаці чи вибраному тексті регулюють, перетягуючи на лінійці трикутники і символи табуляції мишею. Інші параметри функціонування
44
програми задають на закладках діалогового вікна команди Параметри, що є у пункті Сервіс.
Елементами діалогового вікна є закладки, текстові поля кнопки, поля-списки, поля-лічильники, вимикачі, радіокнопки тощо. Розглянемо правила роботи користувача з діалоговими вікнами (вони для Windows-програм однакові).
Щоб розгорнути закладку, на її назві треба клацнути мишею. Не натискайте внизу на кнопку ОК (чи ГОТОВО), доки не переглянете усі потрібні закладки, бо завчасно закриєте діалогове вікно. У текстове поле вводять текст. Для цього треба клацнути ньому, щоб з'явився І-подібний курсор.
Якщо праворуч від поля списоку є кнопка  , то клацнувши на ній, отримаємо список назв чи дій, з якого можна, вибрати потрібну. Якщо у полі лічильника є число, а поруч дві кнопки штовхачі
, то клацнувши на ній, отримаємо список назв чи дій, з якого можна, вибрати потрібну. Якщо у полі лічильника є число, а поруч дві кнопки штовхачі  , то клацаючи над ними, можна збільшити або зменшити значення цього числа.
, то клацаючи над ними, можна збільшити або зменшити значення цього числа.
Параметр (режим) може бути або заданий (увімкнений) або незаданий (вимкнений). Параметри згруповані на закладках за призначенням і бувають незалежні та залежні. Для ввімкнення чи вимкнення параметра треба клацнути у полі його вимикача (прямокутник, це незалежний параметр) чи радіокнопки (кружечок, залежний параметр).
Незалежні параметри з деякої групи можуть бути задані одночасно. Ввімкнений режим буде позначений пташкою у прямокутнику. Серед залежних режимів увімкненим може бути тільки один. Він зображається чорним кружечком у колі.
Якщо деякі параметри та режими треба задати не лише для поточного, але й для документів, які створюватимуться у майбутньому, то потрібно натиснути на кнопку За замовчуванням (якщо є така кнопка). Відмовитися від щойно зроблених змін у діалоговому вікні можна натиснувши на кнопку ВІДМІНИТИ.
Задавши чи перевіривши значення параметрів, закрийте діалогове вікно. Лише після закриття діалогового вікна можна продовжити роботу.
Увімкнувши панелі інструментів та лінійку (якщо вони були вимкнені), задавши та перевіривши значення параметрів, можна вводити текст. Нагадаємо основні правила введення текстів:
•не натискайте на клавішу вводу для переходу на новий рядок;
•не натискайте на клавішу Пропуск для створення абзацних відступів і центрування тексту;
•не натискайте на клавішу Back space, щоб перемістити Курсор до позиції з помилкою;
•щоб отримати велику букву, натисніть на клавішу Shift;
45
•стежте, щоб не була натиснена клавіша Caps Lock, інакше всі букви будуть великими;
•пам'ятайте, що наступний абзац (після натискання на Клавішу вводу) успадковує вигляд (інакше кажуть: стиль) попереднього.
Розглянемо найважливіші дії, які можна виконати над текстовим документом. За допомогою команд з пункту Файл чи кнопок стандартної панелі інструментів, що дублюють, можна:
•створити новий (Створити новий, Ctrl+N),
•відкрити старий (Відкрити, Ctrl+O),
•зберегти на диску (Зберегти),
•зберегти з новою назвою (Зберегти як...) ,
•закрити (Закрити),
•друкувати (Друкувати, Ctrl+P),
•задати параметри сторінки (Параметри сторінки) тощо.
Щоб надрукувати документ, потрібно виконати команду Друкувати з меню Файл. У діалоговому вікні Друк слід задати тип принтера, обсяг матеріалу одна сторінка, всі сторінки, сторінки з заданими номерами, лише виокремлений фрагмент, кількість копій, якість друку, додаткові параметри у разі потреби.
Сформатувати текст означає надати йому такого вигляду, який потрібен користувачу або який має деякий зразок. Форматування виконують за допомогою кнопок панелі форматування або команд з пункту головного меню Формат. Вони дають змогу задати таке: стиль документа; назву шрифту; розмір символів у пунктах (28 пунктів = 1 см); вигляд шрифту; товстий (кнопка Ж), курсив (К), підкресле-
ний (Ч); вирівнювання рядків абзацу: до лівого краю, до центру, до правого краю,
двобічне; нумерований список; маркований список; зсув фрагмента ліворуч; зсув фрагмента праворуч; фрагмент у рамці повністю або частково тощо; заливку кольором вибраного фрагмента; колір букв у вибраному фрагменті тексту.
Для форматування тексту його треба спочатку виокремити (кажуть також: вибрати, виділити). Цей текст буде виділений інверсним кольором. Текст виокремлюють так: клацають на початку фрагмента і перетягують мишею курсор над текстом або (без миші) переміщають курсор клавішами-стрілками, утримуючи натиснутою клавішу Shift.
Серед описаних дій найчастіше виконують дії задання назви, розміру та вигляду (накреслення) шрифта. Є декілька десятків шрифтів, наприклад: Ariel, Kudriashov, Pragmatica, SchoolBook, System, Times New Roman (некирилізований), Times New Roman Cyr (кирилізований). Якщо шрифт некирилізований, то замість українських (російських) букв користувач-бачитиме незрозумілі символи. Щоб побачити
46
текст, виокремте його і застосуйте кирилізований шрифт. Якщо перед назвою шрифта є символи ТТ, то це так званий True Type Font — розміри такого шрифта можуть бути будь-які. Розмір шрифта вибирають у відповідному числовому полісписку або вводять у ньому потрібне число з клавіатури.
Розглянемо швидкі способи виокремлення елементів тексту: щоб виокремити слово, треба клацнути на ньому двічі; щоб виокремити рядок, потрібно клацнути в полі зліва від рядка; щоб виділити речення, потрібно клацнути мишкою по довільній його частині, тримаючи клавішу Ctrl; щоб виокремити абзац, потрібно клацнути тричі; щоб виокремити увесь текст (усі абзаци), треба виконати команду Вибрати все з пункту Редагувати або натиснути комбінацію клавіш Ctrl+A.
До виокремленого фрагмента можна застосувати додаткові ефекти перетворення шрифтів (Формат → Шрифти), зокрема, створення верхніх чи нижніх індексів, закреслень і підкреслень, контурів і тіней, інтервалів тощо, а також ефекти анімації: феєрверк, неонова реклама, мурашки, мерехтіння та ін.
Закінчити роботу з редактором можна або засобами пункту меню Файл → Ви-
йти, або закривши усі вікна (Alt+F4). Під час зберігання файла стежте, щоб
файл був збережений не в будь-якій папці, а в папці, призначеній для даного до-
кумента. Для цього під час виконання команди Зберегти як... потрібно відкрити список Папка і вибрати у ньому потрібну папку на заданому диску.
Фрагментом тексту називатимемо символ, слово, речення, один чи декілька абзаців. Над фрагментом тексту визначені такі основні дії: копіювання в буфер обміну (Сору), забирання в буфер обміну (Сut), вставляння з буфера обміну (Раstе), вилучення з тексту (Dеlеtе), вирівнювання, перетворення символів: збільшення, зменшення, задання вигляду написання (товстий, курсив, під креслений та їхні комбінації) тощо.
Буфер обміну, як відомо, призначений для зберігання фрагмента тексту з метою його копіювання чи переміщення як у межах документа, так і в інші документи.
Буфер обміну у більшості програм є одномісний — занесення у нього іншого елемента витирає його попереднє вмістиме. Наприклад, у програмі MS Word-2000 буфер є дванадцятимісним, а MS Word 2003 буфер обміну може зберігати до 24 вирізаних або скопійованих об'єктів: фрагментів тексту, графічні об'єкти, які були створені в одній з програм Office або будь-якої програми Windows.
Показати область завдань Буфер обміну у вікні програми можна декількома способами:
•вибрати в меню Правка команду Буфер обміну Office;
•двічі натискувати клавіші Ctrl+C;
•двічі клацнути індикатор буфера обміну на панелі завдань.
47
Виокремлений (вибраний) фрагмент тексту копіюють у буфер обміну одним із трьох способів:
•командою Копіювати з меню Редагувати;
•натисканням на кнопку Копіювати стандартної панелі;
•комбінацією клавіш Сtrl+Insert (або Сtгl+С, якщо програма налаштована на цю комбінацію).
Вміст буфера обміну можна вставити в текст у місце, де є курсор, одним із трьох способів:
•командою Вставити з меню Редагувати;
•натисканням на кнопку Вставити стандартної панелі;
•комбінацією клавіш Shift+Іnsert (або Сtrl+V).
Виокремлений фрагмент можна перемістити з тексту в буфер обміну також одним із трьох способів:
•командою Забрати з меню Редагувати;
•натисканням на кнопку Забрати;
•комбінацією клавіш Shift+Dе1 (або Сtгl+Х).
Виокремлений фрагмент вилучають з тексту, не заносячи в буфер обміну, натисканням на клавішу Dеl.
Зауваження. Зверніть особливу увагу на прочитаний текст. Під час практичної роботи вам доведеться його відформатувати за зразком, як у цій книжці.
Автотексти. Для введення фрагментів, які часто повторюються, використовують автотексти — тексти, які спочатку створюють і заносять у бібліотеку автотекстів. Автотексту на етапі створення можна поставити у відповідність деяку назву. Щоб створити автотекст, текст набирають, виокремлюють і виконують команди Вставити → АВТОТЕКСТ → Створити. Автотекст рекомендують називати першими чотирма символами тексту. Щоб вставити автотекст, достатньо набрати на клавіатурі перші чотири символи автотексту чи його назви і натиснути на клавішу вводу або виконати команди Вставити → АВТОТЕКСТ.
Хід роботи 1. Запустіть текстовий редактор і розгляньте його меню.
Запуск рекомендується виконати за допомогою ярлика програми з буквою W чи офісної панелі. Перепишіть у звіт по чотири команди з меню Файл, Редагувати і Вигляд.
2. Увімкніть панелі інструментів Стандартну та Форматування і лінійку. Задайте вигляд документа Розмітка сторінки. Якщо уже все задано, то перейдіть до пункту 3.
48
Вигляд → Панелі Інструментів → Натисніть кнопку з назвою потрібної панелі. Вигляд → Лінійка. Вигляд → Розмітка сторінки.
3. Задайте параметри сторінки.
Файл → Параметри сторінки. На першій закладці ПОЛЯ задайте усі чотири поля сторінки по 2 см. Розгорніть другу закладку Розміри паперу, клацнувши на назві, і переконайтеся, що формат сторінки є А4 (210 мм * 297 мм), а орієнтація Книжкова (вертикальна). Закрийте діалогове вікно Параметри сторінки, натиснувши на ОК.
4.Змініть шрифт та його розмір (наприклад, задайте Times New Roman, 14).
Скористайтеся відповідними кнопками на панелі інструментів.
5.Переконайтеся, що вигляд шрифту нормальний, і задайте спосіб вирівнювання тексту — з обох боків.
Кнопки товстий (Ж), курсив (К), підкреслений (Ч) шрифт не натиснені.
6.Перевірте, чи задані сантиметри як одиниці вимірювання на лінійці.
Сервіс → Параметри... На закладці Загальні задайте одиниці вимірювання — сантиметри. Перейдіть на закладку Правопис.
7.Перевірте, чи задано параметри: Автоматично перевіряти орфографію і Пропонувати автоматично правильне слово?
На закладці Правопис задайте ці (перший і третій) режими. Перейдіть на закладку Вигляд.
8.Задайте режим Показувати границі області тексту.
9.Виберіть мову для перевірки правопису — українську чи російську.
Сервіс → Мова → Виберіть мову у списку — українська → ОК.
10. Задайте режим автоматичного перенесення слів.
Сервіс → Мова → Розташування переносів → Автоматичне розташування переносів → ОК.
11. Задайте відступ першого рядка абзацу 1 см.
Пересуньте верхній трикутник на лінійці праворуч на 1 см. Такий спосіб дозволить приблизно задати абзацний відступ. Для точного встановлення відступу виконайте команди Формат → Абзац. У відкритому вікні на вкладці Відступи та інтервали вкажіть відступ ліворуч 1 см.
12. Дайте назву даному документу — «титульна сторінка».
Файл → Зберегти як... → Клацніть у діалоговому вікні ІМ'Я файла і введіть текст: Прізвище1 (своє прізвище) → У полі Папка відшукайте і виберіть особисту папку. Якщо треба, особисту папку можна тут же створити за допомогою третьої кнопки панелі інструментів → Закрийте вікно, натиснувши на кнопку Зберегти. У
якій папці буде збережено документ? Яке його ім'я? Запишіть це у звіт.
49
13.Введіть текст — титульну сторінку звіту до практичної роботи. Введіть текст, не форматуючи його, тобто так:
Міністерство освіти і науки, молоді та спорту України Дрогобицький державний педагогічний університет імені Івана Франка Основи інформаційно-комунікаційних технологій Практична робота № 5
Тема: MS Word. Створення документа. Форматування текстових документів. Дії з фрагментами тексту.
Варіант: (тут введіть номер варіанту) Виконав: прізвище та ініціали Група:
Дата:
Викладач: прізвище та ініціали Дрогобич 2012
14.Увімкніть режим показу недрукованих символів.
Для цього натисніть на кнопку ¶. Пропуски між словами будуть позначені крапками. Усуньте зайві пропуски в набраному тексті Вимкніть режим показу недрукованих символів.
15. Скільки абзаців, слів і символів є у набраному тексті?
Файл → Властивості → Статистика → ОК. Запишіть цю інформацію у звіт.
16.Збережіть текст на диску.
Файл → Зберегти.
17.Перевірте правопис і виправте помилки.
Для цього натисніть на кнопку АБВ на стандартній панелі. Слово з помилкою буде підкреслене хвилястою лінією. Програма запропонує шляхи виправлення помилки.
18. Задайте час автозберігання документа — 5 хвилин.
Сервіс → Параметри... → Введіть число 5 у відповідне поле на закладці Зберігання і виконайте пункт 19.
19.Задайте два паролі: для відкриття документа і (такий самий) для дозволу записувати зміни у файл. Пароль для всіх такий: 12345.
На закладці Сохранения (Безопасность) введіть паролі у відповідні текстові поля (паролі ви не побачите, на екрані під час введення висвітлюватимуться зірочки) → Занотуйте паролі у звіт → Натисніть на ОК → Програма вимагатиме підтвердження паролів — підтвердіть паролі, повторно їх увівши → Закрийте вікно Параметри, натиснувши на ОК.
20.Збережіть текст і закрийте програму Word.
50
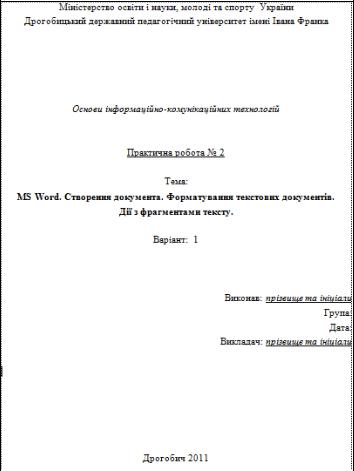
21.Запустіть програму Word і відкрийте щойно створений документ.
Файл → Відкрити → Введіть паролі, щоб відкрити документ.
22.Зліквідуйте захист паролями і збережіть текстовий документ з попередньою назвою.
Сервіс → Параметри... → Закладка Зберігання → Вилучіть паролі клавішею Del у текстових полях → ОК. Збережіть файл.
23.Сформатуйте текст.
Змінюйте розміри і вигляд шрифта, кольори тощо так, щоб текст зайняв цілу сторінку і мав такий вигляд як на Рис.4 (клавішею пропуск користуватися не можна).
24. Перевірте, чи оптимально розташований текст на аркуші.
Застосуйте кнопку Попередній перегляд → Закрити. Вставити порожні рядки можна клавішею Enter, а забрати зайві — клавішею Delete або Back space.
25. Задайте різні перетворення шрифтів і ефекти анімації над окремими фрагментами.
|
Формат → Шрифт → Заклад- |
|
ки Шрифт, Анімація → ОК. |
|
Застосуйте до абзаців різні |
|
кольори букв та фону і ефек- |
|
ти. |
|
26. Збережіть текстовий до- |
|
кумент та закрийте Word. |
|
27. Відкрийте свою особисту |
|
папку і створіть в ній доку- |
|
мент MS Word із назвою |
|
«довідка». |
|
Файл → Создать → До- |
|
кумент MS Word → введіть |
|
назву. |
|
28. Наберіть текст довідки |
|
|
Рис.4. |
та відформатуйте його. |
|
Текст довідки наступний: |
Довідка №___
МІНІСТЕРСТВО ОСВІТИ І НАУКИ, МОЛОДІ ТА СПОРТУ. Дрогобицький державний педагогічний університет
51
імені Івана Франка
“___” ____________ 20__ р
м. Трускавець, вул. В. Івасюка, 11
Видана гр. ____________________________________________ про те, що він
(вона) дійсно навчається стаціонарно на ____ курсі біологічного факультету Дрогобицького державного педагогічного університету на державній формі навчання.
Секретар________________
Декан________________
29.Збережіть документ.
Файл → Сохранить.
30.Другий-шостий абзаци скопіюйте у кінець тексту, використовуючи буфер обміну.
Виокремте потрібний фрагмент протягнувши мишею та виконайте Правка → Копіювати. Перейдіть в кінець документа та виконайте Правка → Вставити.
31.Основний текст довідки перенесіть у кінець документа.
Виконайте аналогічні дії, тільки замість Копіювати виконайте Вирізати.
32. Перевірте правопис у тексті, виправте помилки.
Виконайте команду Сервіс → Правопис з меню чи натисніть на кнопку Правопис (АБВ) чи на F7 і працюйте з отриманими діалоговими вікнами.
33. Створіть автотекст: своє прізвище, ім'я та по батькові і вставте його п'ять разів у кінці тексту (як різні абзаци).
Щоб створити автотекст, треба виконати такі дії з меню: Вставити → АВТОТЕКСТ → АВТОТЕКСТ → Введіть потрібний текст у віконце → Додати → Закрити. Інший спосіб описаний у теоретичних відомостях.
Щоб вставити автотекст, треба набрати перші чотири символи тексту чи його назви і натиснути на клавішу вводу або виконати команди з меню: Вставити → АВТОТЕКСТ → Звичайний → Клацнути на потрібному тексті у списку автотекстів.
34.Вставте на початку тексту файл, що містить титульну сторінку практичної роботи.
Перейдіть курсором на початок документу. Далі Вставка → Файл → вибрати файл «титульна сторінка» → Вставити.
35.Вставте номери сторінок у верхньому правому кутку, першу сторінку не нумеруйте.
Виконайте команду Номери сторінок з меню Вставити і виберіть у діалоговому вікні потрібне розміщення номерів із запропонованих списків.
36.Перегляньте, чи правильно заповнені обидві сторінки: одна — титульна, друга — з текстом.
52
Для перегляду натисніть на кнопку Попередній Перегляд на панелі інструментів або виконайте команди Файл → Попередній перегляд. Закрийте вікно перегляду, натиснувши на кнопку Закрити. Розташуйте правильно текст.
37. Зробіть рамку на титульній сторінці.
Виконайте Формат → Межі і заливка → закладка Сторінка → на ній задайте Тип: рамка, Застосувати до: тільки 1–ої сторінки. Виберіть тип ліній або Рисунок і їх ширину. Клацніть Параметри і у вікні, що відкриється, задайте Відносно: текс-
ту → Ok.
38.Збережіть текстовий документ. Закрийте вікна.
39.Закінчіть роботу. Здайте і захистіть звіти.
|
Контрольні запитання |
||
1. |
Як запустити програму-редактор? |
24. |
Як виокремити весь текст? |
2. |
З яких елементів складається вікно |
25. |
Як виокремити один рядок тексту? |
|
програми Word? |
26. |
Що таке маркований список? |
3. |
Який стандартний вигляд має текс- |
27. |
Як виокремити абзац? |
|
товий курсор? |
28. |
Як підкреслити слово? |
4. |
Як можна відмовитись від щойно |
29. |
Які є вигляди символів? |
|
зроблених змін? |
30. |
Як є способи вирівнювання тексту? |
5. |
Як увімкнути панелі інструментів? |
31. |
Які є ефекти анімації для шрифтів? |
6. |
Які є способи відображення доку- |
32. |
Як виправити неправильний сим- |
|
мента на екрані? |
|
вол у тексті? |
7. |
Як створити новий абзац у тексто- |
33. |
Як фрагмент тексту залити кольо- |
|
вому документі? |
|
ровим фоном? |
8. |
Які є панелі інструментів? |
34. |
Як задати в абзаці товстий шрифт? |
9. |
Як створити новий документ? |
35. |
Як з'єднати два абзаци в один? |
10. |
Як закрити вікно програми- |
36. |
Як роз'єднати один абзац на два? |
|
редактора, а як вікно документа? |
37. |
Яке призначення буфера обміну? |
11. |
Як відкрити документ на диску? |
38. |
Як скопіювати речення в буфер |
12. |
Як надрукувати документ? |
|
обміну? |
13. |
Як зберегти на диску текстовий до- |
39. |
Як вставити фрагмент у задане мі- |
|
кумент? |
|
сце тексту? |
14. |
Як задати параметри сторінки? |
40. |
Як відмінити неправильну дію? |
15. |
Як задати розмір шрифту? |
41. |
Як перемістити абзац? |
16. |
Як зберегти документ з новою на- |
42. |
Як скопіювати абзац у буфер обмі- |
|
звою в новому місці? |
|
ну? |
17. |
Як задати тип (назву) шрифту? |
43. |
Як вилучити речення з тексту? |
18. |
Як задати режим перенесення слів? |
44. |
Що таке автотекст? |
19. |
Як задати режим перевірки право- |
45. |
Як створити автотекст? |
|
пису? |
46. |
Як вставити номери сторінок? |
20. |
Як перевірити правопис? |
47. |
Як п'ять разів підряд повторити в |
21. |
Як визначити кількість слів і букв у |
|
документі деякий текст? |
|
документі? |
48. |
Яка різниця між копіюванням, пе- |
22. |
Що таке форматування тексту? |
|
реміщенням і вилученням фрагме- |
23. |
Як виокремити фрагмент тексту? |
|
нта тексту? |
53
Лабораторна робота № 6 Тема
MS Word. Рисування геометричних фігур. Побудова таблиць і діаграм.
Мета
Вміти створювати у текстовому документі графічні примітиви, таблиці та діаграми.
План
1.Рисування геометричних фігур.
2.Автофігури. Побудова блок-схеми.
3.Вставка в текстовий документ таблиці.
4.Рисування таблиці.
5.Перетворення тексту в таблицю.
6.Форматування таблиці.
7.Вставка діаграми.
8.Збереження документа на диску.
Теоретичні відомості
Рисунок у текстовому документі можна створити за допомогою панелі інструментів Рисування, методом клацання на кнопках із зображенням лінії, прямокутника, еліпса тощо. Вказівник миші (а він набуде вигляду хрестика) треба розмістити в потрібному місці документа, клацнути і перемістити, щоб створити фігуру заданого розміру.
Еліпс розтягують до утворення кола, перетягуючи прямокутники-маркери, що є навколо нього, а прямокутник — до квадрата. Щоб отримати правильне коло чи квадрат, потрібно натиснути під час рисування на клавішу Shift.
Фігури можна переміщати, фарбувати, змінювати їх розміри і товщину ліній, розміщувати в них текст різного кольору, створювати об’ємні ефекти чи затінювання, повертати. Ці дії виконують кнопками панелі рисування, які мають такі назви: Дії, Вибір об’єктів, Обертання, Автофігури, Лінії, Стрілки, Прямокутник, Еліпс, WordArt, Колір ліній, Колір шрифту тощо.
Вибрану фігуру переміщають методом перетягування, коли вказівник миші набуде хрестоподібного вигляду або за допомогою клавіш-стрілок. Щоб переміщалася група фігур, виконують команду Групування з меню Дії. Перед групуванням усі фігури виділяють, клацаючи на них при натиснутій клавіші Shift. Існує зворотна до групування дія — розгрупувати.
Можна скористатися з меню готових фігур (Автофігури), зокрема, для побудо-
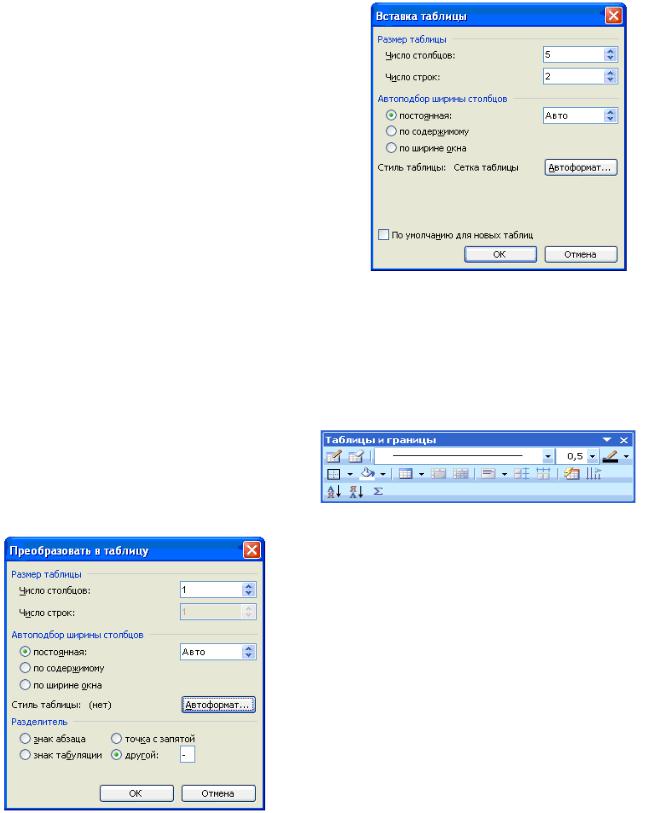
ви блок-схем, фігурних стрілок, зірок і стрічок тощо. Щоб ліквідувати невдалу фігуру, її треба вибрати і натиснути на клавішу Del. Нарисовані фігури є об'єктами — вони мають свої контекстні меню, що полегшує роботу з ними. Зокрема, за допомогою контекстного меню у фігуру можна вставити текст командою Додати текст, замалювати її кольором (Формат фігури) тощо.
Анкетні чи статистичні дані, дані виробничого характеру тощо часто варто наводити у вигляді таблиць. Таблиці призначені для наочного подання інформації. Елементами таблиці є клітинки (комірки), рядки, стовпці, рамки (межі) і дані, які є в клітинках.
Таблицю створюють засобами пункту Таблиця головного меню. Є три способи створення таблиці за допомогою команд:
Вставити таблицю;
Нарисувати таблицю;
Перетворити текст в таблицю.
Перший спосіб. Внаслідок виконання команди Вставити таблицю отримаємо діалогове вікно, де треба задати кількість стовпців і рядків майбутньої таблиці. Після натискання на кнопку Ok порожня таблиця розташується в
документі там, де був курсор. Якщо рамки таблиці у вигляді крапок, то таблиця не розграфлена (такі рамки при виведенні на папір не відображаються). Щоб відобразити всі рамки чи лише деякі, таблицю виокремлюють і застосовують команду Ме-
жі і заливка з пункту Формат.
Другий спосіб. Після виконання команди Нарисувати таблицю, з’явиться панель інструментів Таблиці і межі. Курсор набуде вигляду олівця. На цій панелі вибирають тип лінії, її товщину, колір тощо. Розмістивши курсор-олівець у
документі, рисують структуру таблиці: спочатку зовнішній прямокутник, а пізніше — всі потрібні лінії. Клацнувши двічі в клітинці, вводять дані. Щоб продовжити рисування, треба клацнути на кнопці з зображенням олівця, а щоб витерти нарисоване — вибрати гумку.
Третій спосіб. Спочатку треба ввести
55

дані. Між даними набрати розділювач, — символ, якого немає в даних, наприклад, пробіл, кому, крапку чи інше. Введений текст виділити і застосувати команду Перетворити текст в таблицю з пункту меню Таблиця. В отриманому діалоговому вікні зазначити, який розділювач було використано. Наприклад, якщо розділювачем була кома, то вмикають опцію Інше і вводять у текстове поле вікна кому.
Щоб ввести дані в клітинку, треба клацнути в ній мишею. Щоб переміщатися по таблиці, натискають на клавіші Tab (вперед), Shift+Tab (назад) чи на клавіші з стрілками.
Для зміни розташування ліній їх перетягують за допомогою миші. Для цього вказівник миші вводять на межу і коли його вигляд зміниться, виконують перетягування.
Можна вставляти чи вилучати стовпці і рядки. Клітинки можна об’єднати, виокремивши їх і застосувавши команду Об’єднати чи натиснувши відповідну кнопку на панелі інструментів. Дані в клітинках вирівнюють вертикально до верхньої або нижньої межі, середини, а також горизонтально за допомогою команд Фор-
мат → Абзац чи кнопок панелі Таблиці і межі.
Вигляд таблиці можна змінити засобами команди Межі і Заливка з пункту Формат. У відповідному діалоговому вікні є закладки: Межі, Сторінки і Заливка, які дають змогу зробити таке:
вибрати тип рамки, тип, ширину і колір ліній, забрати окремі лінії;
сторінку з таблицею взяти в рамку-рисунок;
клітинки затінити чи замалювати кольором.
Якщо таблиця містить числову інформацію, то її дані можна оформити у вигляді діаграми. Щоб виконати її, треба виокремити таблицю і виконати команди
Вставити → Рисунок → Діаграма. Коли появиться діаграма, можна вносити зміни в таблицю — діаграма змінюватиметься автоматично. Можна змінити й тип діаграми командою Тип діаграми з контекстного меню діаграми чи кнопки на панелі інструментів. Можна також змінити розміри діаграми чи її розташування.
Діаграма – це об’єкт, який активізують клацанням мишею один раз в її межах. Якщо двічі клацнути, отримаємо доступ до всіх елементів діаграми. Активний елемент буде оточений маркерами, перетягуючи які можна змінювати розміри об’єкта. Перемістити діаграму можна, якщо вказівник миші набуває хрестоподібного вигляду – тоді можна натиснути на ліву клавішу і перетягнути об’єкт на нове місце.
56
